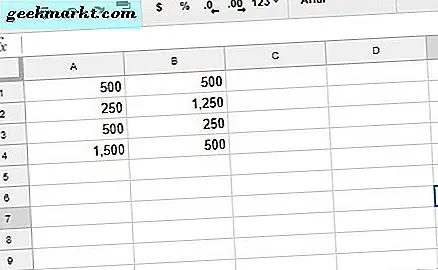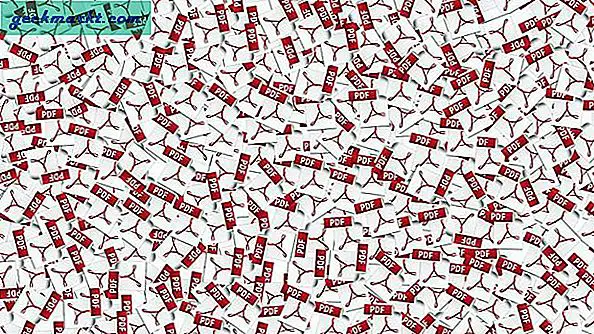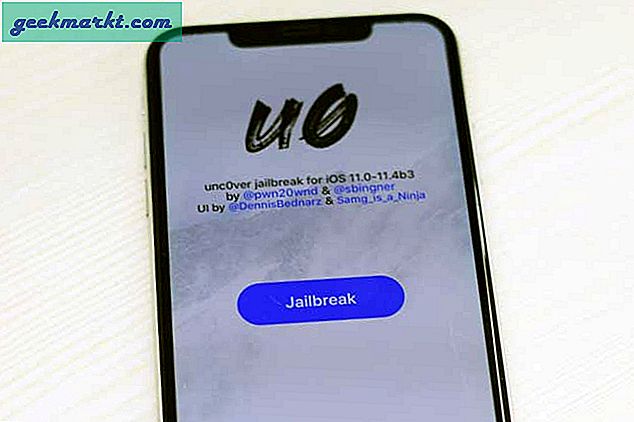Voor de meeste gebruikers is een kwaliteitscamera een van de belangrijkste functies van een smartphone. In staat zijn om kwaliteitsbeelden consistent te produceren, zelfs bij weinig licht, was vroeger een grote worsteling in de smartphone-arena. In de loop van 2016 keken we echter naar bijna alle vlaggenschiptelefoons - en zelfs enkele middelgrote telefoons! - die met een aantal fantastische camera's werden geleverd, en er zijn geen tekenen dat die vooruitgang in 2017 afneemt. Samsung Galaxy S8, LG's G6 en Pixel van Google alles bieden ongelooflijke camera-prestaties, waarbij de meeste foto's goed genoeg zijn om te overwegen om je DSLR thuis te laten of terug te richten.
Natuurlijk zorgt deze kwaliteitsbelemmering ervoor dat u waarschijnlijk uw foto's op een groter scherm wilt bekijken of dat u zelfs afdrukken als cadeau of herinnering wilt maken. Het overbrengen van foto's van je Android-telefoon naar je pc is eigenlijk heel eenvoudig en biedt een aantal verschillende manieren om dat te doen. Als u uw foto's onmiddellijk nodig hebt, volg dan onze bekabelde methode, maar houd ook rekening met onze tweede methode, waarbij u uw telefoon draadloos kunt instellen voor back-up via WiFi voor eenvoudige toegang, waar u ook naartoe gaat.
Methode één: een USB-kabel gebruiken
Overzetten via een kabel is de snelste en meest efficiënte methode om naar uw foto's te gaan als u onmiddellijke toegang nodig hebt. Alles wat u nodig hebt, naast uw computer en telefoon, is een USB-kabel die u van uw telefoon naar uw computer kunt gebruiken. De meeste Android-telefoons vanaf 2016 en microUSB van vóór gebruik; sommige telefoons vanaf 2016 en later gebruiken USB-C-connectoren. Meestal kunt u het beste de kabel gebruiken die bij uw telefoon is geleverd om op te laden; ontkoppel gewoon de standaard USB-A-connector (de grotere kant) van uw AC-adapter en steek deze in de poort van uw pc.

Zodra je je telefoon op je pc hebt aangesloten, moet je zeker weten dat je je telefoon hebt ontgrendeld. Gebruik uw vingerafdruk, pincode, patroon of een andere ingang voor het vergrendelscherm om ervoor te zorgen dat uw pc toegang heeft tot de telefoon. Mogelijk moet u de USB-opties van uw apparaat wijzigen door het berichtenvak omlaag te schuiven en het tabblad USB-overdracht te selecteren. Dit zal een reeks opties laten verschijnen; u wilt 'Bestandsoverdracht' selecteren voor de snelste methode tussen uw computer en telefoon. U kunt ook "Foto-overdracht" selecteren als u software wilt gebruiken om te bepalen welke foto's u wilt selecteren, maar ik vind het gemakkelijker om de bestandsoverdrachtselectie te gebruiken.

Open nu de bestandsbrowser van uw computer. Op Windows 10 (het platform dat ik gebruik), is het Windows Explorer; op MacOS is het Finder. Op beide platforms vindt u uw apparaat vermeld op de taakbalk aan de linkerkant. Als u een telefoon met zowel intern geheugen als een SD-kaart gebruikt, zoals ik gebruik, ziet u twee verschillende systemen om door te bladeren. Op mijn pc worden ze (handig) aangeduid als 'Telefoon' en 'Kaart'. Ik bewaar mijn foto's op mijn SD-kaart, maar als u ze opslaat op uw telefoon, moet u dat menu selecteren.

Als je eenmaal in het bestandssysteem van je telefoon zit, wil je een map zoeken met de naam "DCIM", dat staat voor Digital Camera Images. Die map bevat alle afbeeldingen van je camera, maar bevat geen andere bestanden, zoals schermafbeeldingen of downloads (meestal staan deze in de respectieve mappen "Schermafbeeldingen" en "Downloads". Als je je foto's op een SD-kaart, vindt u deze mappen mogelijk terug in het interne geheugen van uw telefoon). Elk bestand bevat een miniatuur van de foto en u kunt sorteren op datum, naam, grootte, enzovoort, net als elke andere map op uw pc. Zodra u de foto of foto's hebt gevonden (of als u alles naar uw pc wilt kopiëren), maakt u uw selecties zoals u normaal zou doen en sleept u ze naar een map of locatie op uw pc (foto's, bureaublad, documenten, enz.).

Zodra je je bestanden naar je computer hebt gesleept, ben je klaar. Ze zijn gekopieerd - niet verwijderd of verplaatst, zojuist gekopieerd - van je telefoon naar je pc, waar je ze kunt bewerken of afdrukken zoals je wilt. Dit kan enige tijd duren, afhankelijk van het aantal foto's dat u kopieert (hoe meer foto's, hoe meer tijd). Als u klaar bent met het overzetten van uw foto's, kunt u uw telefoon loskoppelen - net als bij de meeste moderne smartphones hoeft u uw apparaat niet uit te werpen om het veilig te verwijderen. Zorg ervoor dat uw bestanden klaar zijn voordat u dit doet.

Methode twee: Google Foto's
Overdracht via een kabel is de handigste methode als u in een oogwenk selecte bestanden nodig heeft, maar als u alleen maar wilt dat uw foto's veilig en veilig worden opgeslagen, of als u meteen geen specifieke foto's nodig heeft, kunt u Google gebruiken Foto's om gratis een back-up te maken van de foto's van uw apparaat naar de cloud, om ervoor te zorgen dat uw herinneringen veilig en veilig zijn, en waar u ook bent, waar u ook bent.

Google Foto's is een van mijn favoriete services aangeboden door Google. De app is beschikbaar op zowel Android als iOS en u kunt ook hun webapp gebruiken op photos.google.com om zowel afbeeldingen te bekijken als te uploaden naar de cloud. Het is snel en, voor de meeste gebruikers, volledig gratis, zonder beperkingen. Google biedt twee verschillende instellingen voor het uploaden van foto's: Hoge kwaliteit, waarmee u onbeperkt bestanden kunt uploaden, gecomprimeerde kopieën van uw bestanden kunt maken en deze kunt opslaan in uw Google-account. Deze foto's worden verkleind tot 16 MP, wat betekent dat de meeste smartphonefoto's geen afname in resolutie of kwaliteit zullen zien. Video's worden ondertussen gecomprimeerd tot 1080p (als ze met een hogere resolutie worden opgenomen, zoals 4K) en behouden ook de kwaliteit, ondanks de compressie. Als u een professionele fotograaf bent of als u afbeeldingen met een hogere resolutie dan 16 MP nodig heeft, kunt u Google Foto's zo instellen dat uw afbeeldingen met de oorspronkelijke resolutie zonder enige compressie worden geüpload. Deze uploads maken gebruik van je Google Drive-opslag. Elke Google-gebruiker heeft 15 GB gratis Drive-opslag en maandelijkse abonnementen voor extra opslag zijn gek goedkoop: $ 1, 99 / maand voor 100 GB opslag of $ 9, 99 per maand voor een hele terabyte aan cloudopslag (er zijn meer opties behalve dit, maar de meeste gebruikers hebben niet meer dan een terabyte aan cloud-opslag nodig).

Voor 95% van de gebruikers is het instellen van Google Foto's ingesteld op de standaard en de gratis optie 'Hoge kwaliteit' goed genoeg. Geen gedoe met Google Drive hier; Foto's gaat over dingen simpel houden. Zodra je de app hebt geïnstalleerd, kun je de instructies op je apparaat volgen om een back-up van je foto's te maken. Met Google Foto's kun je bepalen wanneer foto's worden geüpload naar je digitale kluisje; het wordt standaard geüpload wanneer de telefoon is verbonden met WiFi, maar u kunt beperkingen toevoegen, zoals alleen opladen, of zelfs toestaan dat het apparaat uploadt via mobiele gegevens. Zoals met de meeste Google-applicaties, kun je bepalen wanneer en wat de app doet.

Nadat de telefoon de eerste back-up heeft beëindigd (die ik 's nachts aanbeveel) is er niet veel meer om je druk over te maken. De app is ook een prima manier om je foto's te beheren, collages te maken of effecten toe te passen, maar als je gewoon op zoek bent naar een manier om je foto's op je pc te zetten, ben je blij dat elke foto beschikbaar is op Google's web-app op elk moment. Wanneer u uw foto's bekijkt, kunt u ze downloaden door op het vinkje bij elke foto te klikken en vervolgens 'Downloaden' te selecteren in het drievoudige stippenmenu in de rechterbovenhoek. Persoonlijk vind ik dat Photos de snelste manier is om foto's van mijn telefoon en tablet op mijn pc te krijgen. Wanneer ik bijvoorbeeld een artikel schrijf, worden al mijn screenshots draadloos overgezet naar mijn pc en binnen enkele seconden klaar om te downloaden. Bovendien maakt het het vinden van foto's vanaf een half jaar geleden eenvoudig en snel.

Nog een ander voordeel van Google Foto's: als u foto's van uw telefoon wilt overbrengen om extra opslagruimte te maken, kunt u de ingebouwde tool gebruiken om alle foto's op uw apparaat waarvan al een back-up is gemaakt door Google, te verwijderen.
***
Als u merkt dat u een snelle fotooverdracht nodig hebt, raad ik aan een bedrade oplossing te gebruiken om foto's van uw telefoon naar uw pc te verplaatsen. Het is simpelweg de snelste manier als je tijd hebt om te binden of te knarsen. Maar als u op zoek bent naar een oplossing voor fotoback-up of als u de tijd heeft om uw bibliotheek naar de cloud te verplaatsen, is Google Foto's een uitstekende methode om uw bibliotheek veilig en schoon te houden. Uw foto's opslaan was nog nooit zo eenvoudig en nu kunt u ze bekijken op elke display die bij u past.