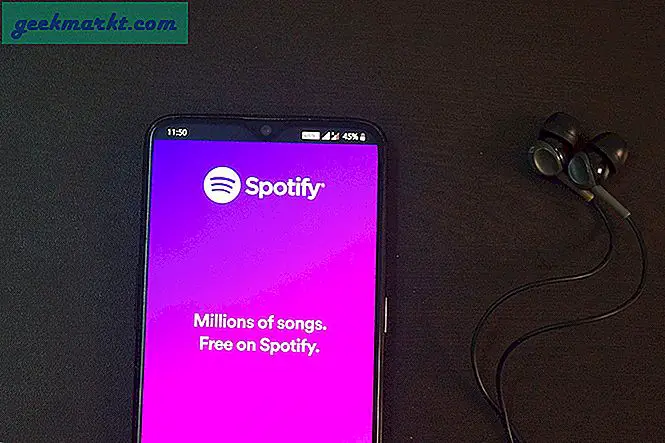Slack biedt een aantal manieren om meldingen aan te passen. Dezelfde functies zijn echter grotendeels verantwoordelijk voor het feit dat Slack geen meldingen verzendt. U moet de Slack-meldingen dus correct aanpassen om ze op uw mobiel te ontvangen. Afgezien daarvan hebben bepaalde apparaatfuncties, zoals batterij-optimalisatie, DND-modus, enz., Ook invloed op Slack-meldingen. Als Slack-meldingen niet werken op uw smartphone, zal dit bericht een redder in het leven zijn.
Oplossing voor Slack-meldingen werken niet
Of je dat nu bent nieuw bij Slack of een professional, de vloek van Slack-meldingen die niet werken op Android en iPhone kan iedereen overkomen. Gelukkig helpt de volgende gids voor probleemoplossing u bij het oplossen van het probleem dat Slack geen meldingen weergeeft op Android en iOS.
Enkele dingen om op te merken voordat we aan de slag gaan:
- Houd er rekening mee dat de meeste Slack-meldingsinstellingen op verschillende apparaten worden gesynchroniseerd. Als u het op het ene apparaat wijzigt, wordt hetzelfde weerspiegeld op andere apparaten. Om aan de veilige kant te zijn, zou ik aanraden om de onderstaande Slack-instellingen op elk apparaat afzonderlijk te controleren.
- Ook zijn de stappen hetzelfde op Android en iPhone, tenzij anders vermeld.
- U moet de meldingsinstellingen voor elke Slack Workspace afzonderlijk configureren.
1. Start Mobile opnieuw
Begin met het oplossen van problemen door het problematische apparaat opnieuw op te starten, of het nu een Android-telefoon of een iPhone is. Opnieuw opstarten fungeert vaak als een magisch drankje dat problemen oplost zonder te hoeven rommelen met instellingen.
2. Werk de Slack-app bij
Voordat we verschillende Slack-meldingsinstellingen gaan controleren, raad ik u aan de Slack-app op uw mobiel bij te werken. Dat zou de kans moeten wegnemen dat het probleem zich voordoet als gevolg van een bug in de app. Gebruik Play Store (Android) en App Store (iPhone) om de Slack-app bij te werken.
3. Los problemen met Slack op
Slack biedt een ingebouwde probleemoplosser voor meldingen op Android en iPhone die helpt bij het opsporen van problemen.
Open de Slack-app op je mobiel om het uit te voeren. Tik op het U tabblad onderaan gevolgd door Meldingen. Tik op Los problemen met meldingen op om het probleemoplossingsproces te starten. Als Slack een probleem detecteert, los het dan op zoals vermeld op het scherm.

4. Meldingen toestaan (alleen iPhone)
Wanneer u Slack voor het eerst instelt op uw iPhone, wordt u gevraagd om meldingen in te schakelen. Als je het op dat moment niet toestond of de meldingen later hebt gewijzigd, moet je de Slack-meldingsinstellingen op je iPhone opnieuw bezoeken en de vereiste instellingen inschakelen.
Open hiervoor iPhone-instellingen en ga naar Slap > Meldingen. Zorg er eerst voor dat de schakelaars naast Sta meldingen, geluiden en badges toe zijn ingeschakeld. Anders dan dat, kijk welke meldingsinstellingen u wilt inschakelen.

5. Controleer de instellingen voor meldingsschema
Beschouw dit als de ingebouwde Niet storen-modus (DND) van Slack. Deze instelling heette vroeger alleen de DND-modus, maar is nu hernoemd naar Meldingsschema.
De instelling voor het meldingsschema is standaard ingeschakeld wanneer u lid wordt van een Slack Workspace. U ontvangt dus alleen overdag meldingen en ze worden na 22:00 uur onderbroken. Dit is een van de belangrijkste redenen waarom Slack geen meldingen verzendt.
Om het probleem op te lossen, moet u de instelling voor het meldingsschema wijzigen en de werktijden naar wens instellen. Houd er rekening mee dat Slack geen meldingen verzendt buiten de ingestelde uren.
Ga op Android en iPhone naar het U tabblad in de Slack-app gevolgd door Meldingen. Tik op Meldingsschema.

Pas de timing aan volgens uw behoefte. Als u 24 × 7 meldingen wilt ontvangen, selecteert u Elke dag en stelt u de begin- en eindtijd in op respectievelijk 00:00 en middernacht.

6. Sta alle meldingen toe
Als je geen meldingen van Slack-kanalen ontvangt, geef dan de schuld aan de instelling voor meldingstrigger. Dat komt omdat je standaard alleen meldingen ontvangt voor directe berichten (DM's), vermeldingen en trefwoorden in Slack.
U moet deze instelling wijzigen om alle meldingen toe te staan. Open de mobiele Slack-app op uw Android-telefoon of iPhone, ga naar het U tabblad> Meldingen. Selecteer Alle nieuwe berichten onder Breng me op de hoogte over.

7. Schakel mobiele meldingen in
In tegenstelling tot andere apps, waarbij je meldingen ontvangt op zowel desktop als mobiel, ongeacht waar je actief bent, werkt Slack iets anders. Standaard ontvang je alleen meldingen op de mobiele Slack-app als je inactief bent op de desktop. Dat betekent ofwel na een minuut vergrendelen van uw desktopscherm of 10 minuten zonder cursoractiviteit. Om het in perspectief te plaatsen: u ontvangt geen Slack-meldingen op mobiele apparaten als u actief bent op Slack op uw desktop.
U kunt dit gedrag wijzigen en meldingen ontvangen zodra ze worden verzonden of na enige vertraging. Open hiervoor het Slack mobiele app en tik op het U tabblad. Ga naar Meldingen > Breng me op de hoogte op mobiel. Kies voor het beste resultaat Altijd, zelfs als ik actief ben, en klik op de knop Opslaan, indien beschikbaar.

8. Schakel onderbroken meldingen in
Afgezien van het meldingsschema, waar u meldingen dagelijks of wekelijks kunt onderbreken, biedt Slack een andere instelling voor het aanpassen van meldingen om meldingen tijdelijk te onderbreken. De meldingen kunnen een paar minuten of een dag worden gepauzeerd, of u kunt een aangepast schema instellen.
Controleer of u de meldingen per ongeluk op de mobiele Slack-apps hebt gepauzeerd. Ga daarvoor naar het U tabblad> Niet storen. Tik op Uitschakelen.

9. Schakel Geluidstoon in
Wanneer een nieuwe Slack-melding binnenkomt, hoort u normaal gesproken een geluid. Als dat niet gebeurt, moet u de Slack-geluidsinstellingen controleren.
Om dit in de Slack Android-app te doen, gaat u naar het U tabblad> Meldingen > Systeemopties. Dat brengt u naar de systeembrede Slack-meldingsinstellingen. Controleer en verifieer alle instellingen. Schakel de stille modus uit als deze actief is. Ga ook naar Geluid en kies een andere meldingstoon. Lees meer over hoe repareer Android-apps die geen meldingen verzenden.

Ga op de iPhone-app naar het U tabblad> Meldingen > Geluid. Zorg ervoor dat het Geen optie is niet geselecteerd. Als Geen is geselecteerd, tikt u op een meldingsgeluid om het als de standaardtoon in te stellen.

10. Schakel Slack Thread-meldingen in
Ontvang je geen threadmeldingen op Slack? Welnu, Slack heeft daar ook een speciale instelling voor die moet worden ingeschakeld.
Open de mobiele Slack-app en ga naar het U tabblad> Meldingen. Schakel de schakelaar naast in Thread-meldingen (iPhone) en Houd mij op de hoogte van reacties op discussies (Android).

11. Controleer de instellingen voor individuele kanaalmeldingen
Naast het inschakelen van de algemene meldingsinstelling Alle berichten, kunt u meldingen voor elk Slack-kanaal aanpassen. Dat kan er verantwoordelijk voor zijn dat Slack voor sommige kanalen geen meldingen verzendt.
Om het probleem op te lossen, opent u het vereiste kanaal op de mobiele Slack-app. Tik op het (i) icoon of de kanaal naam bovenaan gevolgd door Meldingen. Kies uw meldingsvoorkeur. Selecteer Elk nieuw bericht als je meldingen wilt ontvangen voor alle berichten van dat specifieke kanaal.

Als je de meldingsinstellingen voor meerdere kanalen hebt gewijzigd, kun je de conversatiespecifieke meldingen bekijken door naar het U tabblad> Meldingen > Kanaalspecifieke meldingen.
12. Schakel het dempen van kanaal of DM uit
Een ander gebied om naar te kijken bij het oplossen van Slack-meldingen is de knop Dempen. Mogelijk hebt u per ongeluk het kanaal of een individuele chat-thread gedempt.
Om het dempen van een kanaal of chat op te heffen, open je het en tik je bovenaan op de naam. Schakel de schakelaar voor Dempen uit. Voor degenen die het niet weten, worden de gedempte kanalen of chats grijs weergegeven onder aan het kanaal of de chatlijst.

13. Schakel de modus Niet storen van de telefoon uit
Vaak geven we de Slack-app de schuld voor het niet verzenden van meldingen, maar het probleem zit in de telefoon zelf. Ik heb het over de modus Niet storen (DND) die beschikbaar is op zowel Android als iOS. Indien ingeschakeld, ontvangt u geen meldingen, behalve in enkele gevallen.
Ga naar telefoon om de DND-modus op Android uit te schakelen Instellingen > Geluid > Niet storen. Zet het uit. Ga op de iPhone naar Instellingen > Niet storen en schakel het uit. Controleer en schakel alle geplande regels voor DND in de instellingen uit.
U kunt DND ook uitschakelen via het Controle Centrum in iPhone en Notificatie centrum in Android vanaf elk scherm.
14. Schakel de batterijbesparende modi uit
De energiebesparende modus op zowel Android als iPhone kan er ook voor zorgen dat Slack-meldingen niet werken. Schakel deze modi uit als je geen Slack-meldingen op je mobiel ontvangt. Ga naar telefoon om dit op Android te doen Instellingen > Accu. Uitschakelen Batterij bespaarder en Adaptieve batterij modi. Ga op de iPhone naar Instellingen > Accu. Schakel de schakelaar naast uit Laag energieverbruik.
Op Android moet u ook Batterijoptimalisatie uitschakelen voor de Slack-app. De officiële website van Slack biedt een stapsgewijze handleiding voor verschillende Android-telefoonmodellen om batterij-optimalisatie uit te schakelen en Android-meldingsproblemen op te lossen.
15. Controleer apps van derden
Verschillende apps van derden, zoals Clean Master- of Security-apps, kunnen ook Slack-meldingen op Android-telefoons beperken. Open een dergelijke app die op uw telefoon is geïnstalleerd en zorg ervoor dat meldingen voor Slack zijn toegestaan in de instellingen van de app.
16. App-cache opnieuw instellen
Je moet ook proberen de cache van de Slack-app opnieuw in te stellen. Open daarvoor de Slack-app op je Android-telefoon of iPhone en tik op het U tabblad. Ga naar Voorkeuren > Geavanceerd. Tik op Reset cache.

17. Installeer Slack opnieuw
Ten slotte, als niets werkt, moet u de Slack-app verwijderen en opnieuw installeren. Dit lost vaak ook problemen met Slack-meldingen op.
Bonus: Slack-meldingen werken niet op Apple Watch
Als u geen Slack-meldingen op een Apple Watch ontvangt, moet u eerst controleren of Watch is verbonden met de iPhone. De gemakkelijkste manier om dat te controleren, is door naar het rood te zoeken X-pictogram op het startscherm van je Apple Watch. Als uw horloge is verbonden en u meldingen van andere apps ontvangt, is de kans groot dat er een probleem is met de meldingsinstelling op Slack. Open de Apple Watch-app op uw iPhone, ga naar Meldingen > Telefoon en zorg ervoor dat Spiegel mijn telefoon is geselecteerd.
Blader nu helemaal naar beneden en je ziet alle geïnstalleerde apps onder ‘Mirror iPhone Alerts from’. Zoek Slack in de lijst met apps en zorg ervoor dat de schuifregelaar ernaast is ingeschakeld. Dit zou uw probleem moeten oplossen om geen slappe meldingen op de Apple Watch te krijgen.

Houd er echter rekening mee dat u alleen Slack-meldingen op uw Apple Watch krijgt als uw iPhone is vergrendeld en Slack niet open is op een telefoon / computer voor u. Zorg er ook voor dat uw horloge niet in de stille modus staat of niet in de meldingsmodus staat. U kunt het uitschakelen door op de wijzerplaat omhoog te vegen en vervolgens op de knop Niet storen (blauwe maanpictogram) te tikken.
Afronding: slack-meldingen oplossen
Zoals eerder vermeld, worden Slack-meldingsinstellingen op verschillende apparaten gesynchroniseerd. U moet dus de instellingen op elk apparaat verifiëren en ze naar wens instellen. Dat zou moeten helpen bij het oplossen van Slack-meldingen die niet werken op Android en iPhone. Als het Slack-meldingsprobleem is opgelost, bekijk dan het 10 beste Slack-tips en -trucs om uw efficiëntie te verhogen.


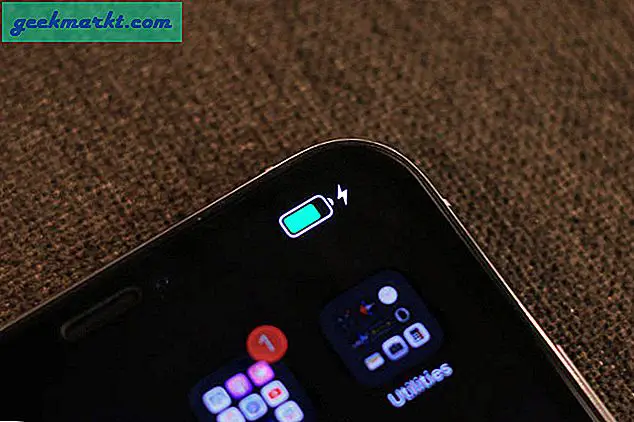
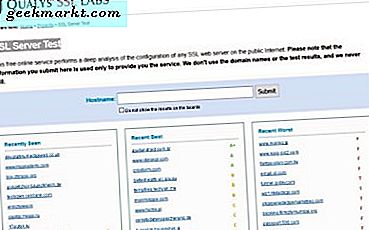
![Geselecteerde tekst automatisch naar klembord kopiëren [Chrome]](/img/100232/automatically-copy-selected-text-to-clipboard-chrome-100232.png)