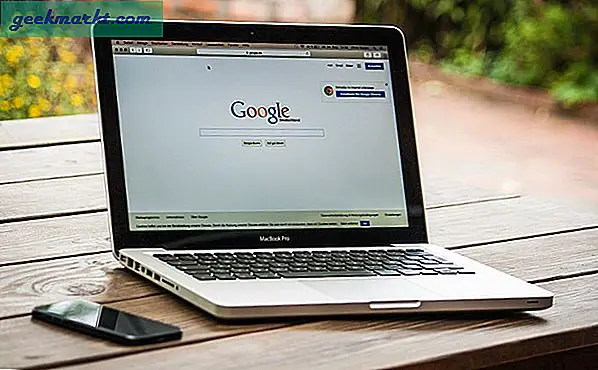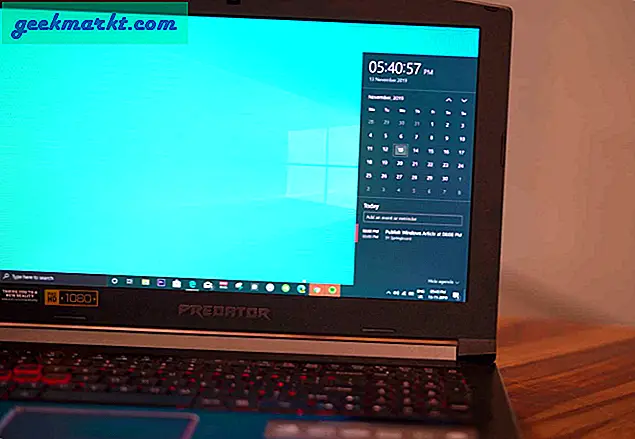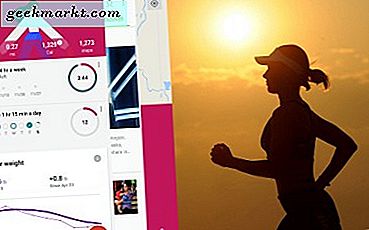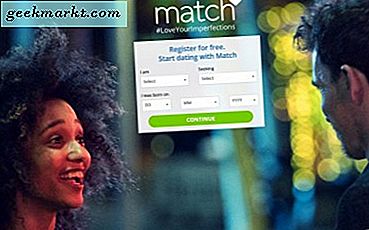Ontvangt u geen app-meldingen op uw Android? Er kunnen veel redenen achter zitten. Meestal is het een probleem met de batterijoptimalisatie of een probleem met de toegang tot meldingen. Hier is een stapsgewijze handleiding voor het oplossen van 'Android-app verzendt geen meldingen'. We beginnen met enkele elementaire maar noodzakelijke controles en gaan vervolgens geleidelijk over op het oplossen van het probleem.
Fix Android-app verzendt geen pushmeldingen
Stap 1: Controleer de modus "Niet storen".
Als u van de meeste apps geen app-melding ontvangt, is de kans groot dat u bent vergeten de DND-modus uit te schakelen. Ongeacht het Android-apparaat dat u gebruikt, blokkeert de DND-modus (Niet storen) alle Android-app-meldingen volledig. Zorg er daarom voor dat de DND-modus is uitgeschakeld.
Om de DND-status te controleren, trekt u het meldingenpaneel omlaag. Controleer of de modus "Niet storen" is ingeschakeld of niet.
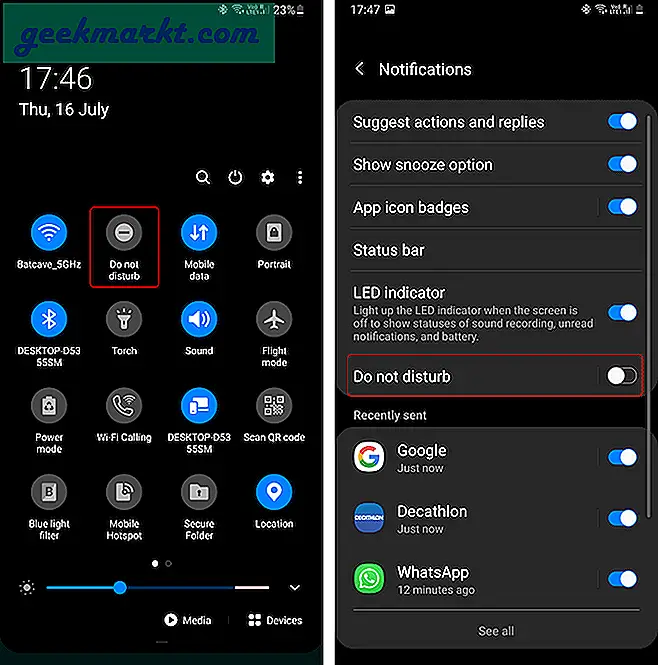
Stap 2: Update de app
Als u geen melding van een enkele app ontvangt, controleer dan of de app is bijgewerkt naar de nieuwste versie. De laatste update verwijdert grotendeels de onnodige bugs.
Om de app bij te werken, drukt u lang op de app en tikt u op "App-info".
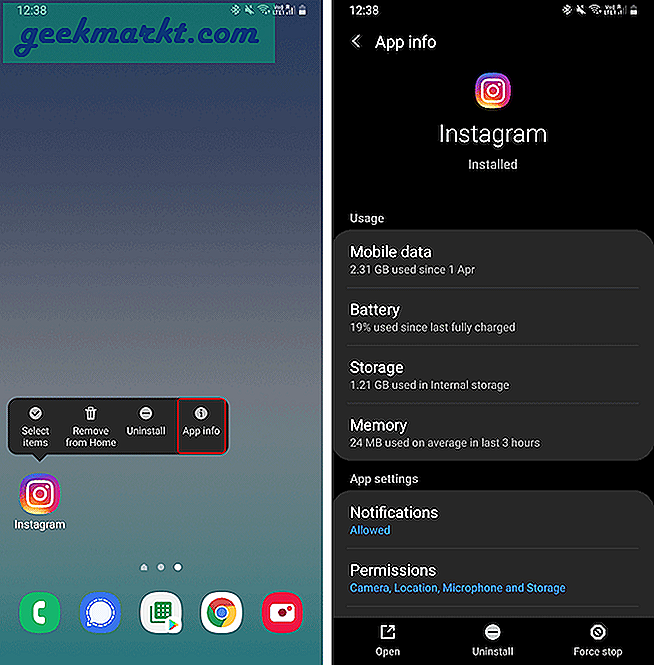
Navigeer op de pagina "App-info" naar beneden en tik op "App-details in winkel". U wordt rechtstreeks naar de app-vermelding in de Google Play Store geleid. Als je zoiets als de volgende schermafbeelding ziet, moet de app worden bijgewerkt en op de knop "Bijwerken" tikken. Als er geen update voor de app is, heb je in plaats daarvan een knop ‘Openen’.
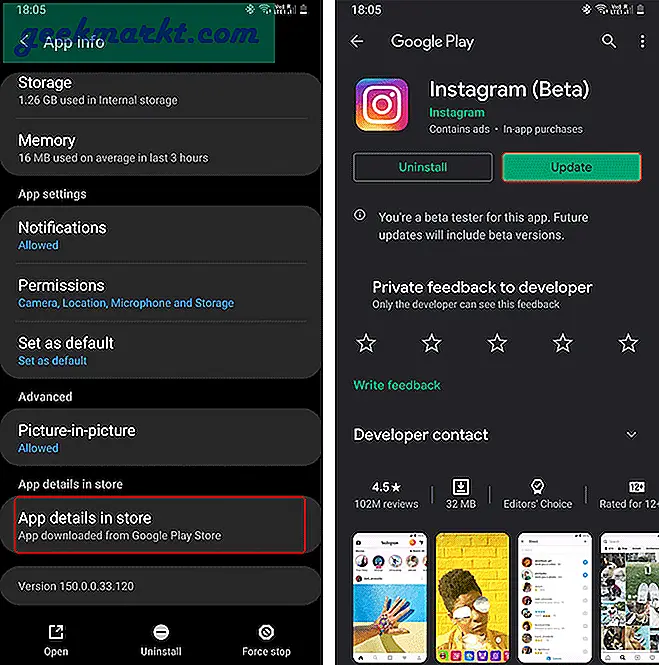
Stap 3: Toegang tot meldingen
Een app heeft toegang tot meldingen nodig om pushmeldingen te kunnen verzenden. Deze meldingstoestemming wordt standaard verstrekt. Soms kan echter onbewust de toestemming zijn ingetrokken.
Daarom moeten we eerst controleren of de app voldoende toestemming heeft om u meldingen te sturen. Druk daarvoor lang op de app en selecteer "App informatie". Tik onder App-info op "Meldingen".
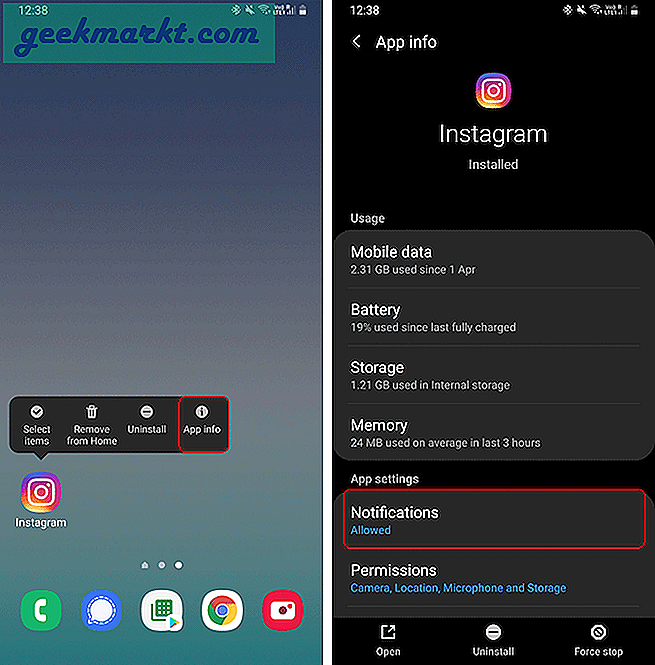
Zorg ervoor dat onder App-meldingen de schakelaar naast 'Meldingen weergeven' is ingeschakeld. Nu, vanaf Android 10, zou u verschillende categorieën binnen meldingen hebben.
In de volgende schermafbeelding ziet u bijvoorbeeld een afzonderlijke meldingsschakelaar voor Instagram-DM's, vind-ik-leuks, opmerkingen en IGTV. Ik kan ervoor kiezen om meldingen voor IGTV, vind-ik-leuks, opmerkingen, productaankondigingen uit te schakelen, maar Instagram DM's en berichtverzoeken in te schakelen.
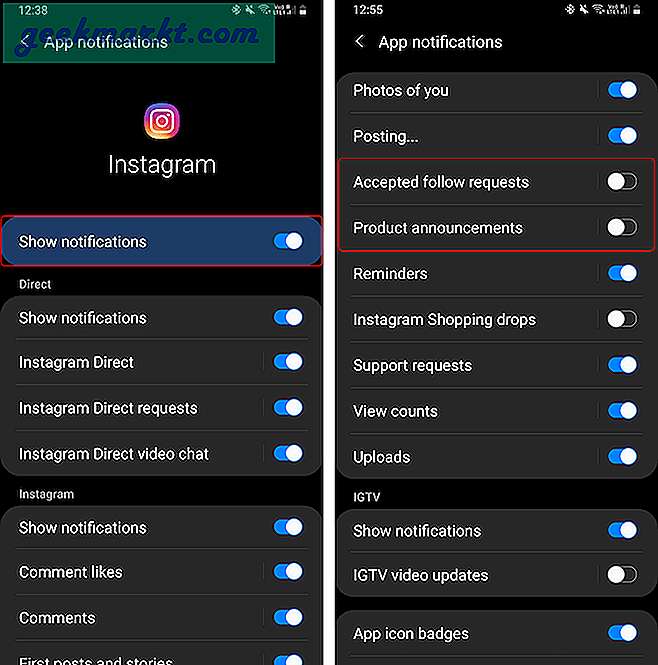
Stap 4: Controleer achtergrondtoegang
Tik op dezelfde app-infopagina op "Mobiele data". Controleer op de pagina Toepassingsgegevensgebruik of 'Sta gebruik van achtergrondgegevens toe' is ingeschakeld. Als het is uitgeschakeld, tikt u op de schakelaar naast 'Gebruik achtergrondgegevens toestaan' om het in te schakelen.
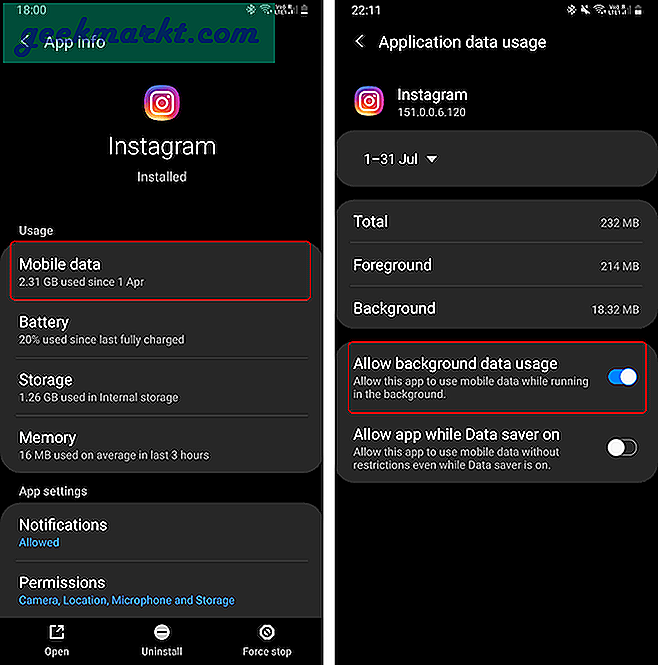
Stap 5: App op de witte lijst zetten
Een van de grootste redenen waarom een app de melding niet verzendt, is de adaptieve batterij.
In Android 9.0 introduceerde Google Adaptive Battery. Dit leert in feite hoe u uw Android-telefoon gebruikt en sluit apps af die u niet gebruikt. Het verbetert de batterijduur van uw Android-smartphone. Maar andere Android-fabrikanten zoals Samsung, OnePlus, Xiaomi gingen een stap verder met hun apparaten. Ze begonnen agressief apps te doden die je zelfs vaak gebruikt. Android 10 heeft dit probleem verder verergerd en hier is een rangschikkingspagina die is ontwikkeld door een externe app-maker om de OEM's te rangschikken op basis van de app-moorden.
Om dat op te lossen, moeten we onze applicatie op de witte lijst zetten of een gratis pas geven om op de achtergrond te werken. Om dat te doen, drukt u lang op de app en tikt u op "App-info". Tik onder App-info op "Batterij".
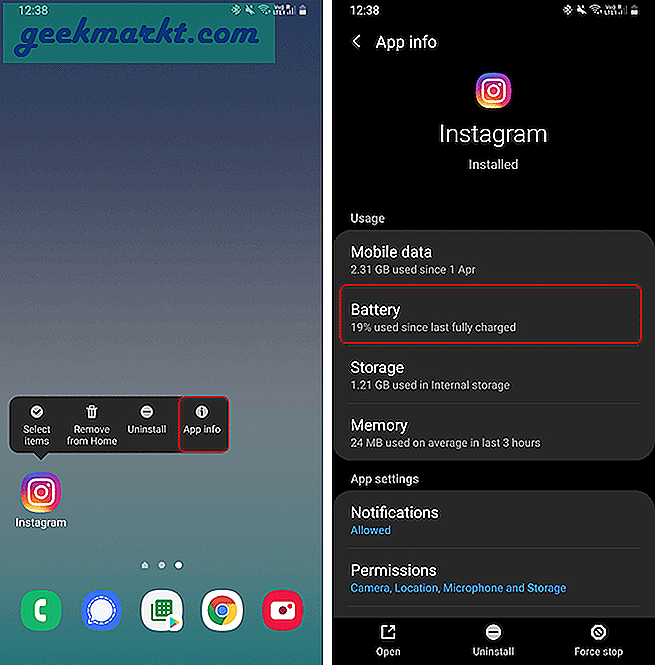
Onder de batterij "Gebruik details" tabblad, tik op "Optimaliseer het batterijgebruik". Tik op de pagina "Batterijgebruik optimaliseren" op "Apps niet geoptimaliseerd" en selecteer "Alle".
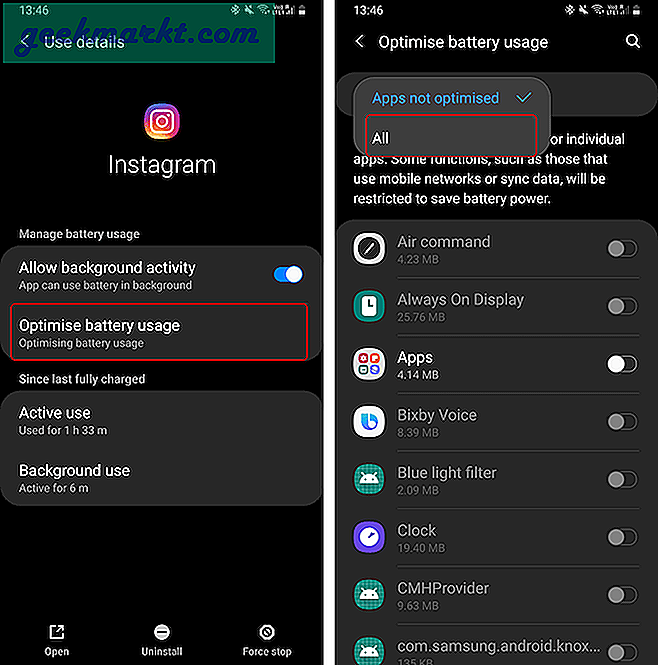
Als u eenmaal bent overgeschakeld naar "Alle apps", tikt u op het zoekpictogram naast het label Batterijgebruik optimaliseren. Zoek naar Instagram en tik erop om batterij-optimalisaties voor deze specifieke app uit te schakelen. Evenzo kunt u de schakelaar voor meerdere apps uitschakelen.
Stap 6: Schakel Adaptive Battery uit
In het geval dat de adaptieve batterij uit handen raakt (bijvoorbeeld OnePlus), is het beter om Adaptive Battery uit te schakelen in plaats van batterijoptimalisaties voor meerdere apps uit te schakelen.
Het uitschakelen van Adaptive Battery is afhankelijk van de Android-skin die u gebruikt. In de OneUI van Samsung wordt dit 'Adaptieve energiebesparing' genoemd in plaats van Adaptieve batterij. Ik zal laten zien hoe je het kunt uitschakelen op stock-Android.
Ga naar het menu Instellingen en tik op Batterij.
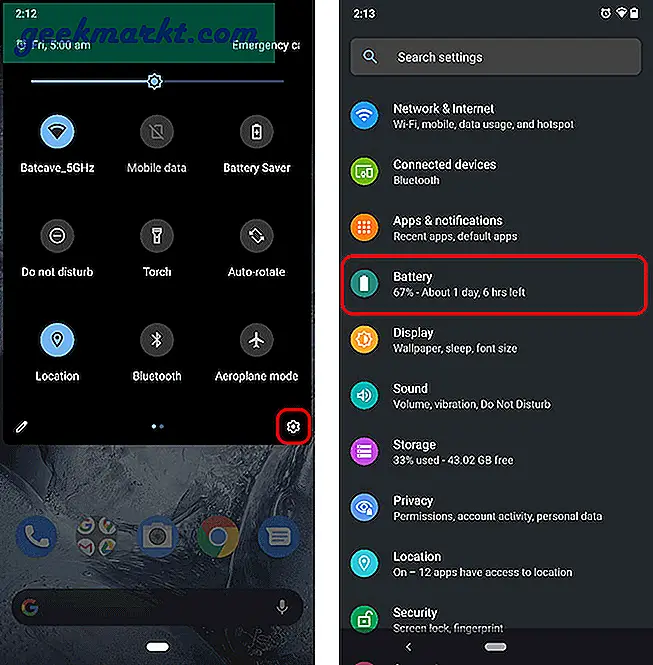
Tik onder de Batterij-instellingen op "Adaptieve batterij". Tik op de pagina Adaptieve batterij op de schakelaar naast de Adaptieve batterij om deze uit te schakelen.

Stap 7: Wis app-gegevens
Het wissen van app-gegevens kan ook helpen bij het resetten van de instellingen en voorkeuren van de app. Om dat te doen, drukt u lang op de app en tikt u op "App-info". Tik op de pagina App-info op Opslag. Klik op de pagina Opslag op "Verwijder gegevens" en "Cache wissen" onderaan de pagina.
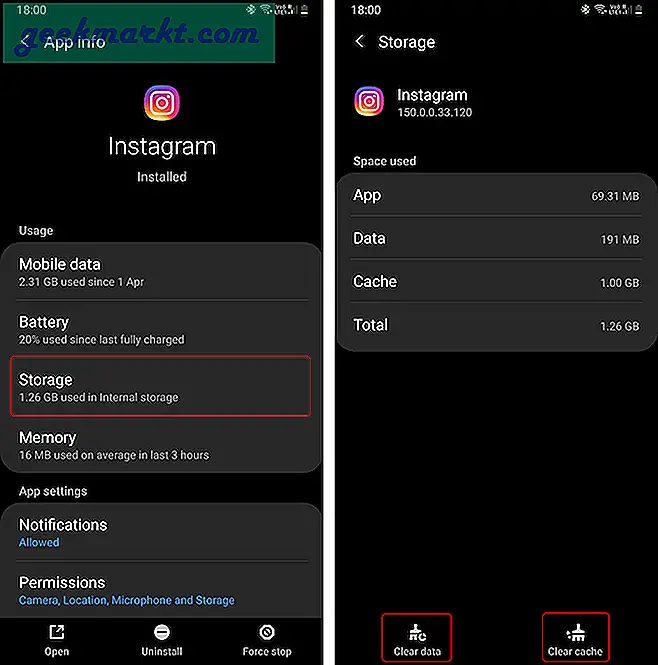
Als u Adaptive Battery uitschakelt, wordt de batterijduur van uw apparaat verkort. Maar ja, je kunt tenminste op tijd reageren op je Instagram-vrienden.
Stap 8: installeer de app opnieuw
Als alle bovenstaande methoden niet werken, installeert u de app opnieuw vanuit de Play Store.
Stap 9: Controleer op fouten
Als al deze methoden niet werken, is er een mogelijkheid dat de app niet goed werkt. Een snelle Google-zoekopdracht naar de app en het meldingsprobleem kan u de informatie verschaffen. Bovendien kunt u ook de app-recensie in de Play Store over het probleem bekijken.
Stap 10: Herstel de fabrieksinstellingen van uw Android
Eindelijk, als niets werkt, zouden we de moeilijke weg moeten gaan en het Android-apparaat in de fabriek moeten resetten. Hiermee worden al uw gegevens gewist, worden de apps van derden verwijderd en wordt u uitgelogd bij uw Google-account. Zorg er daarom voor dat u maak een back-up van uw gegevens voordat de fabrieksinstellingen worden teruggezet.
Om de fabrieksinstellingen te herstellen, gaat u naar de apparaatinstellingen en navigeert u naar beneden en tikt u op "Algemeen beheer". Tik onder Algemeen beheer op "Reset".
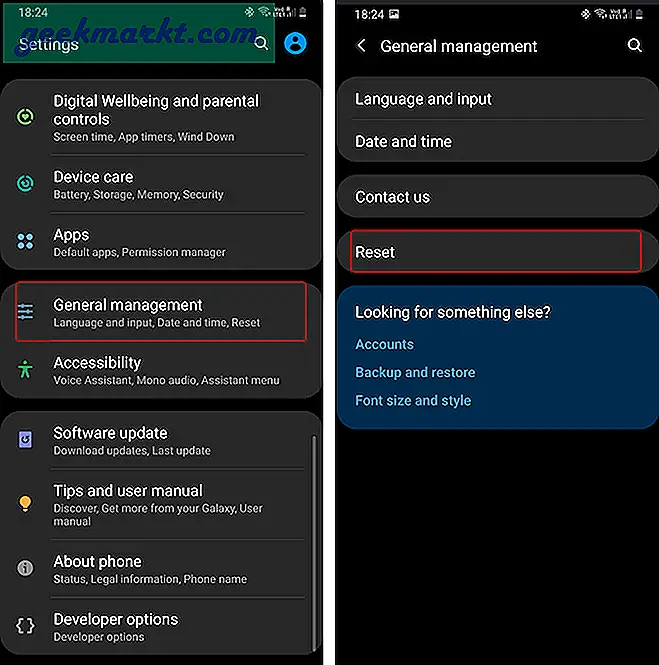
Tik op de Reset-pagina op "Fabrieksinstellingen herstellen" en volg de verdere instructies. Het terugzetten van de fabrieksinstellingen kan even duren en zorg ervoor dat uw apparaat meer dan 70% is opgeladen.
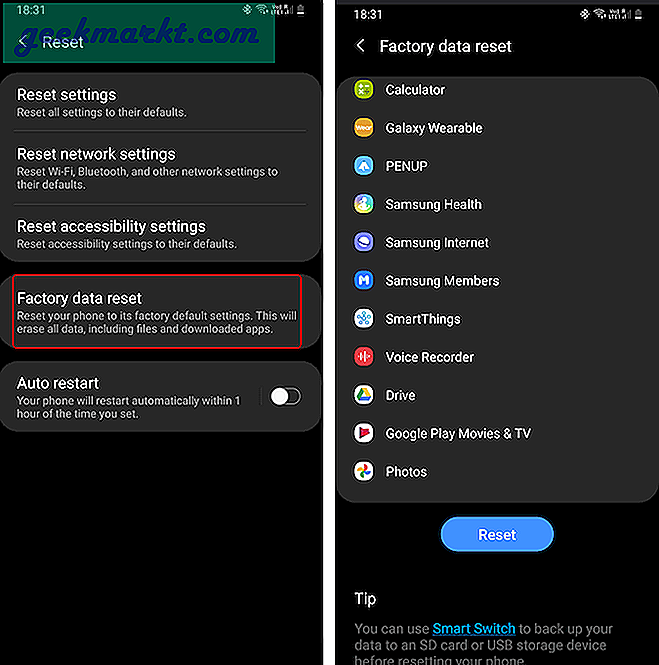
Meld u aan met uw Google-account nadat de fabrieksinstellingen zijn hersteld. Uw Android-apparaat kan uw back-up ophalen en downloaden, alle apps herstellen.
Afsluitende woorden
Vanwege de aard van mijn werk heb ik nogal wat van mobiele apparaten gewisseld. Eerder, toen ik een opiniestuk over Pixel schreef, noemde ik dit Adaptive Battery-probleem op andere apparaten. Omdat OEM's agressief beginnen te verdubbelen op deze adaptieve batterij, zijn apps van derden aan het verliezen. Een paar dagen geleden was er een AMA op Reddit door het technische team van Android en de meest gestelde vraag was Adaptive Battery.
Laten we hopen dat het er beter mee wordt Android 11. Laten we het tot die tijd afsluiten!
Lees ook:Hoe u de pop-up 'Vereenvoudigde weergave weergeven' in Chrome op Android uitschakelt