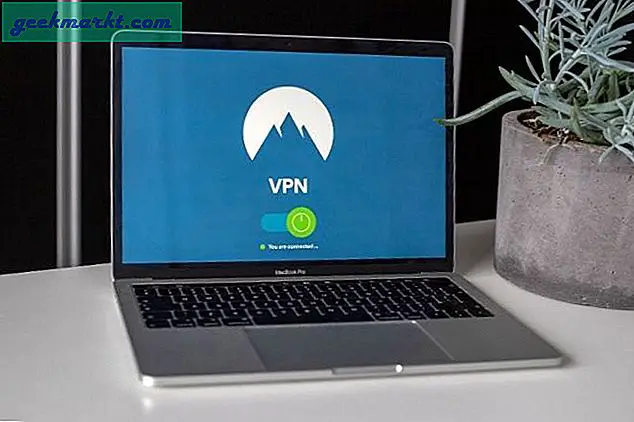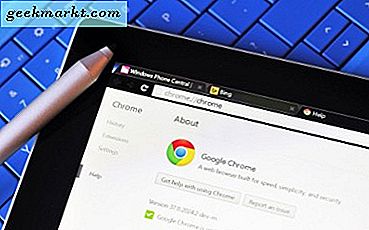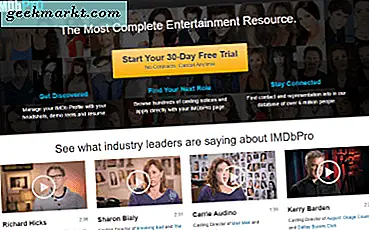Als iemand u een pdf heeft gestuurd met daarin meerdere afbeeldingen, zijn er verschillende manieren om er afbeeldingen uit te extraheren. U kunt bijvoorbeeld een screenshot van een pagina maken of een online service zoals pdftoimage.com gebruiken. Het probleem met schermafbeeldingen is dat u niet de volledige resolutie van de afbeelding krijgt en dat het gebruik van een online service een privacyprobleem kan zijn. Daarom vond ik na onderzoek een gemakkelijke manier om afbeeldingen uit een pdf op de iPhone te extraheren. Laten we beginnen.
Extraheer afbeeldingen uit een PDF
Omdat er in iOS geen manier is om afbeeldingen uit een pdf te extraheren, gaan we een app gebruiken. Ga je gang en installeer PDF to Image Converter Lite op je iPhone. U kunt pdf's gebruiken die zijn opgeslagen op uw iPhone, iCloud, GDrive, Dropbox en OneDrive. Zodra je de app op je iPhone hebt, open je de app en tik je op de bron waar je pdf staat. Het staat in de Bestanden-app op mijn iPhone, dus ik koos Mijn apparaat. Tik op de pdf om het in de app te laden.
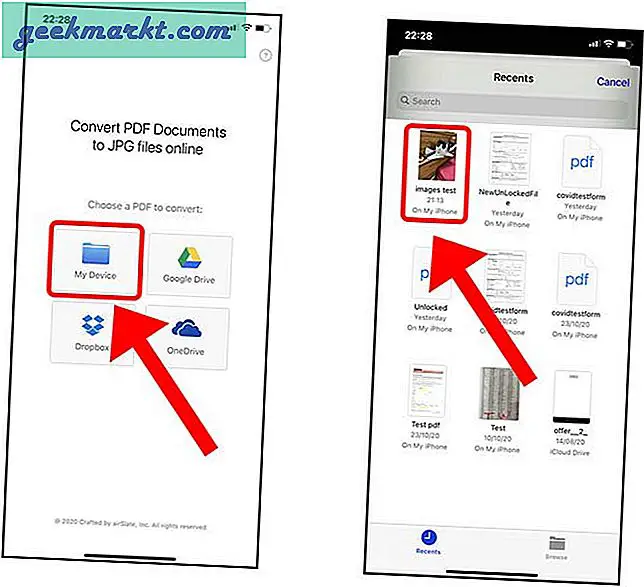
Na het parseren van de PDF, ziet u een voorbeeld van de pagina's in het PDF-bestand. U kunt een willekeurig aantal pagina's kiezen die worden geëxtraheerd. Tik na het selecteren van de pagina's op Converteren. De app haalt de pagina's uit het bestand en geeft je enkele opties. Tik op Downloaden om de afbeeldingen op te slaan naar de Bestanden-app.
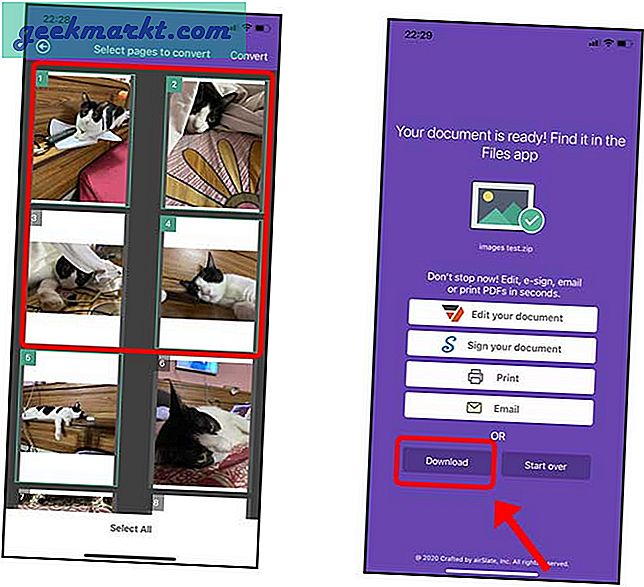
Helaas slaat de app de afbeeldingen niet op in de Foto's-app. Om toegang te krijgen tot de afbeeldingen, opent u de app Bestanden en navigeert u naar de locatie "Op mijn iPhone". Zoek de map PDFtoJPEG en open het door op het mappictogram te tikken.
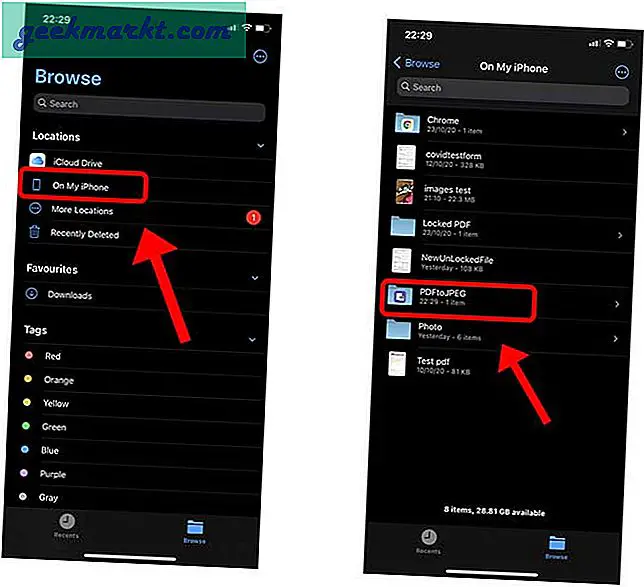
Hier vind je een map met dezelfde map als het pdf-bestand en de afbeeldingen in deze map. U kunt nu doen wat u maar wilt met de afbeeldingen, zoals het delen op sociale media of het naar andere apparaten verzenden via Airdrop of e-mail enz.
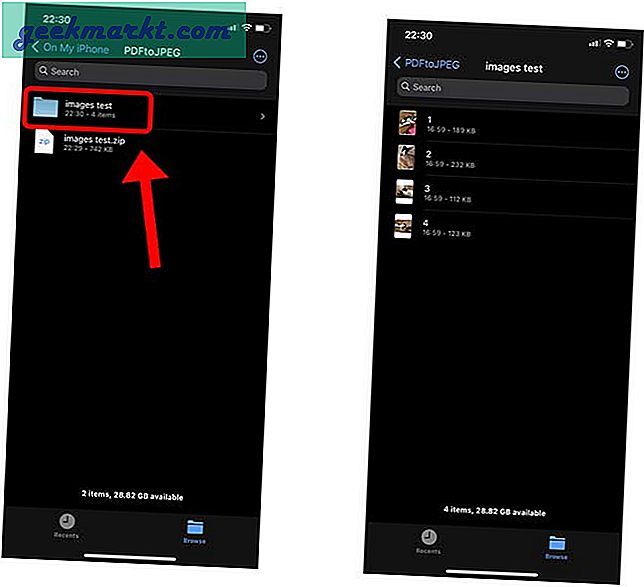
Afsluitende woorden
Dit was een snelle manier om afbeeldingen uit een PDF-bestand op uw iPhone te extraheren. De methode is heel eenvoudig en de app is volledig gratis en heeft geen verborgen kosten. Laat me weten wat je van deze methode vindt in de reacties hieronder of neem contact met me op via Twitter.
Lees ook:Hoe PDF's op de iPhone met een wachtwoord te beveiligen