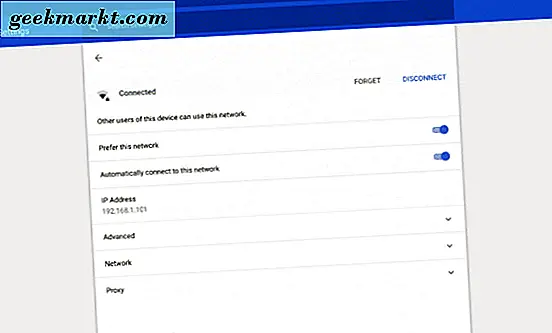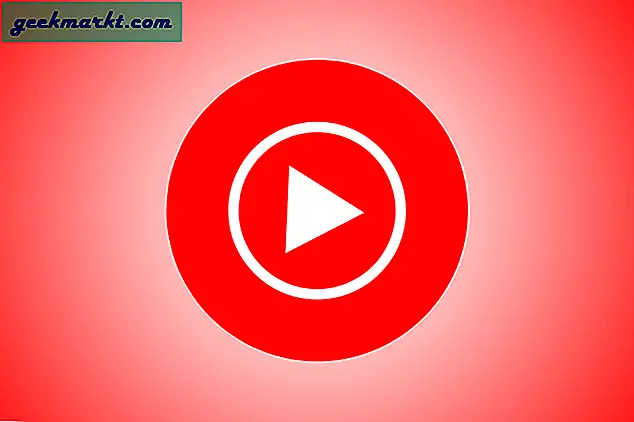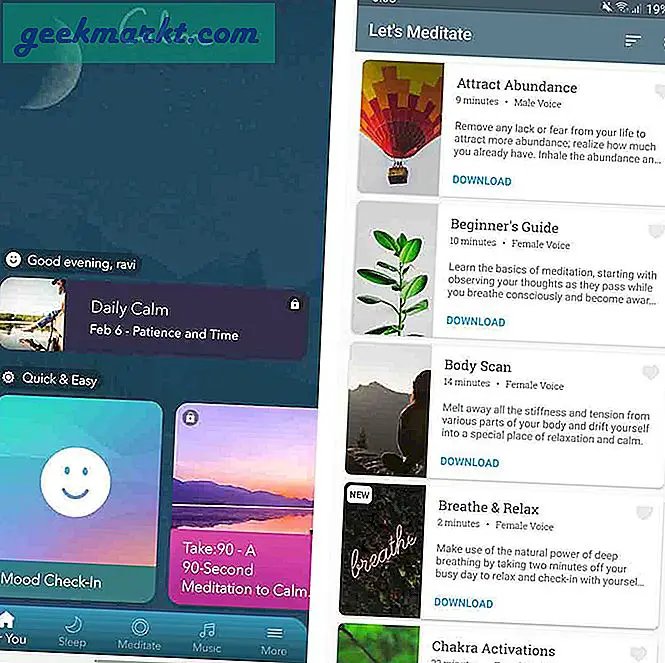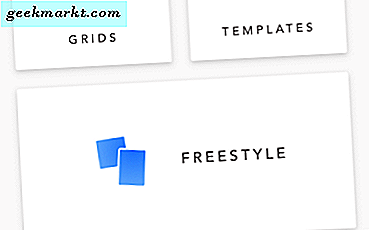Chromebooks kunnen eenvoudige apparaten zijn in vergelijking met andere typen laptops, maar ze zijn krachtig op zichzelf. Ze zijn geweldig voor meer dan alleen surfen op het internet en kunnen nog veel meer doen met de juiste apps en configuratie. Sleutel tot alles dat een netwerkverbinding heeft. Vandaag ga ik u niet alleen laten zien hoe u een netwerk op een Chromebook vergeet, maar ook hoe u netwerken beheert. Het is een fundamentele vereiste om het maximale uit uw Chromebook te halen.
Zo goed als een Chromebook is, zonder internetverbinding, is het niet veel meer dan een dure presse-papier. Chrome OS werkt zonder een verbinding, maar is meer dan een beetje verlamd. De meeste apps vereisen een verbinding en u kunt niet synchroniseren, bijwerken of communiceren zonder een. Dit is wat u moet weten over het beheren van netwerken op een Chromebook.
Omdat de meesten van ons WiFi gebruiken om verbinding te maken met onze Chromebook, zal ik WiFi gebruiken in deze voorbeelden.
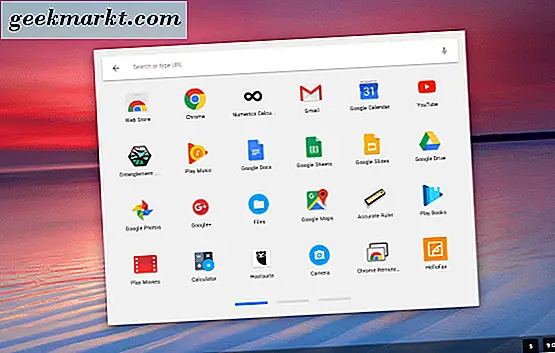
Verbind uw Chromebook met een netwerk
Wanneer u uw Chromebook voor het eerst uit de verpakking haalt, wilt u deze na het aanmelden verbinden met een netwerk. Hier is hoe.
- Selecteer uw accountfoto in het statusvak van uw Chromebook.
- Selecteer Geen netwerk om wifi in te schakelen.
- Selecteer uw netwerk in de lijst die verschijnt.
- Voer je WiFi-wachtwoord in als daarom wordt gevraagd.
U moet wifi alleen inschakelen wanneer u uw Chromebook voor het eerst uitschakelt. Het grootste deel van de tijd kunt u het werkend en verbonden laten. Als WiFi is ingeschakeld, ziet u een klein netwerkpictogram in de statusbalk. U kunt dat selecteren en vanaf daar lid worden van een netwerk als dat het geval is.
Automatisch verbinding maken met een wifi-netwerk
Je wilt niet elke keer dat je iets gedaan wilt hebben handmatig verbinding met je wifi maken, dus laat ons dingen regelen zodat je dat niet hoeft te doen. Zorg ervoor dat u verbonden bent met uw WiFi-netwerk voordat u dit doet.
- Selecteer uw accountfoto in het statusvak van uw Chromebook.
- Selecteer Instellingen en Netwerk.
- Selecteer Wi-Fi en schakel vervolgens Automatisch verbinden met dit netwerk naar aan.
Wanneer u uw Chromebook opstart, wordt deze automatisch lid van het netwerk.
Geef de voorkeur aan een netwerk op een Chromebook
Als u uw Chromebook voor werk of school gebruikt en meerdere wifi-netwerken gebruikt, kunt u een netwerk verkiezen. Dit vertelt Chrome OS om een bepaald netwerk uit meerdere te selecteren en verbinding te maken met degene die je kiest, terwijl de andere worden genegeerd. Dit is handig als u zich in gebieden met overlappende WiFi-netwerken bevindt.
- Selecteer uw accountfoto in het statusvak van uw Chromebook.
- Selecteer Instellingen en Netwerk.
- Selecteer WiFi en maak verbinding met het netwerk dat u wilt gebruiken.
- Selecteer Dit netwerk verkiezen.
Wanneer uw Chromebook meerdere netwerken detecteert, selecteert deze automatisch degene waarmee verbinding wordt gemaakt en de anderen worden genegeerd.
Vergeet een netwerk op een Chromebook
Als u in een coffeeshop of luchthaven of ergens bent en een lokaal WiFi-netwerk gebruikt en het achteraf wilt vergeten, kunt u dit doen. Dit kan voorkomen dat uw WiFi-netwerklijst te lang wordt en te veel irrelevante netwerken bevat.
- Selecteer uw accountfoto in het statusvak van uw Chromebook.
- Selecteer Instellingen en Netwerk.
- Selecteer WiFi en selecteer Bekende netwerken.
- Selecteer een netwerk dat u wilt vergeten, selecteer het menupictogram met de drie stippen en selecteer Vergeten.
- Spoel en herhaal voor alle netwerken die u wilt verwijderen.
Hiermee wordt uw Chromebook niet weerhouden ze opnieuw te detecteren als u zich op dezelfde plaats bevindt. Het ruimt gewoon de netwerklijst op.
Wijzig de netwerkinstellingen op uw Chromebook
In de meeste situaties worden uw netwerkinstellingen automatisch geconfigureerd. Er kunnen zich situaties voordoen waarin u ze handmatig wilt configureren om een statisch IP-adres in te stellen of de DNS-server te wijzigen. Gewoonlijk gebeurt dit bij de router, maar er zijn tijden dat het nodig is om de lokale machine te configureren. Hier is hoe.
- Selecteer uw accountfoto in het statusvak van uw Chromebook.
- Selecteer Instellingen en Netwerk.
- Selecteer Netwerk opnieuw en schakel Configureer IP-adres automatisch in op Uit.
- Voer uw IP-adres en DNS-servers handmatig in.
Deze wijzigingen zullen dynamisch plaatsvinden, dus wanneer u dit instellingenvenster verlaat, voert de Chromebook die netwerkinstellingen uit en voert deze uit. Zorg ervoor dat u het IP-adres juist krijgt en gebruik de juiste DNS-servers. Chrome OS biedt de mogelijkheid om Google DNS-servers te selecteren, ik zou ze willen gebruiken tenzij je echt anderen nodig hebt.
Dat is hoe u een netwerk kunt vergeten en hoe u netwerken op een Chromebook kunt beheren. Heb je nog andere netwerktips? Vertel ons hieronder over hen als je dat doet!