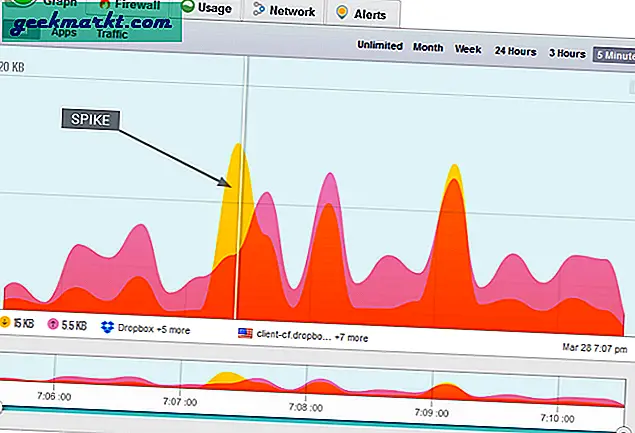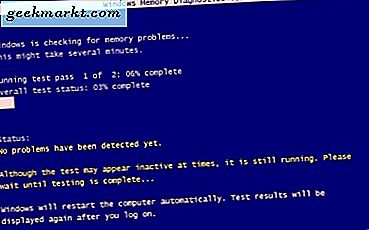
Uw computergeheugen speelt een cruciale rol in hoe uw volledige systeem werkt. Problemen met uw geheugen kunnen zich in alle andere delen van uw computer manifesteren. Het kan crashes veroorzaken, fouten veroorzaken, programma's niet openen of werken en over het algemeen hinderlijk zijn. Dus hoe kunt u controleren of uw RAM correct werkt?
Als u Windows gebruikt, is er een tool ingebouwd die de Windows Memory Diagnostic-tool wordt genoemd.
Wat is RAM en wat doet het?
RAM is een afkorting voor Random Access Memory en is via RAM-slots verbonden met een computer. RAM wordt geleverd in sticks van verschillende capaciteiten, zoals 8 GB, 16 GB enzovoort en wordt meestal gebruikt in paren met overeenkomende waarden. RAM is vluchtig geheugen, wat betekent dat er stroom nodig is om de gegevens die daar zijn opgeslagen te behouden. Zodra u uw pc uitschakelt, laat RAM de gegevens vallen en is deze voor altijd verloren.
Uw besturingssysteem slaat gegevens tijdelijk op in het RAM-geheugen om applicaties te versnellen en functies zoals het klembord aan te bieden. Kopiëren en plakken zou niet mogelijk zijn zonder het.
Laten we bijvoorbeeld zeggen dat u uw e-mailclient opent. Windows (of MAC OS) zoekt naar uw harde schijf en vindt alle bronnen die nodig zijn om de client te gebruiken. Het laadt alles wat het nodig heeft in RAM en het programma wordt geopend. Alle wijzigingen die u aanbrengt, worden in eerste instantie opgeslagen in het RAM-geheugen totdat u ze opslaat. Alleen dan zullen de wijzigingen op uw harde schijf worden vastgelegd.
Het gebruik van dit geheugen versnelt de responstijd van uw computer en stelt u in staat snel te kopiëren, plakken, bewerken en te doen wat u maar in een programma moet doen. Alle permanente wijzigingen die worden opgeslagen, worden naar de schijf geschreven.
RAM hangt af van timing om correct te werken. Het werkt op een zeer hoge snelheid en uw computer moet die snelheid evenaren om alles naar behoren te laten werken. Problemen met deze timings of het geheugen zelf veroorzaken problemen.

Hoe om te zien of uw RAM correct werkt
Als u Windows gebruikt, kunt u de Windows Memory Diagnostic-tool gebruiken. Het is ingebouwd in Windows en is een betrouwbare taak om uw geheugen te testen en te beoordelen of het defect is of niet.
Om de Windows Memory Diagnostic-tool te openen:
- Typ 'controle' in het vak Windows Zoeken en selecteer Configuratiescherm.
- Selecteer Systeem en beveiliging en Systeembeheer.
- Selecteer Windows Memory Diagnostic.
- Selecteer of om onmiddellijk opnieuw te starten om de test uit te voeren of om hem opnieuw uit te voeren wanneer u de computer opstart.
Wanneer u uw computer opnieuw start, begint deze met een blauw scherm zoals in de hoofdafbeelding. De standaard standaard geheugentest zou goed moeten zijn voor de meeste toepassingen. Laat de test gewoon doorgaan totdat deze is voltooid. Dit kan een tijdje duren, afhankelijk van de snelheid van uw computer en hoeveel RAM u hebt. U kunt op F1 drukken en Uitgebreide test selecteren als u het zeker wilt weten, maar als u dit gaat doen, doe het dan voor het slapengaan of werk en laat het draaien zoals het een tijdje duurt!

Na voltooiing toont het hulpprogramma Windows Memory Diagnostic de resultaten. Het zal u vertellen of het fouten heeft gedetecteerd en zal er ook een Windows-evenement voor schrijven. U kunt Event Viewer op uw gemak bekijken. Het staat in Windows Logs onder Systeem. Het zal een gebeurtenis ID van 1101 hebben om het gemakkelijker te vinden te maken. U kunt ook naar 'MemoryDiagnostics' zoeken als u dat wilt.
Als je geluk hebt, zie je 'De Windows Memory Diagnostic testte het geheugen van de computer en ontdekte geen fouten'. Dit betekent dat hij denkt dat je RAM goed werkt. Anders zal het hulpmiddel u vertellen welke fout het heeft gevonden en op welke geheugenstick. U moet dan de stick in kwestie verwijderen en de test opnieuw uitvoeren om zeker te zijn.
Zoals gewoonlijk vertelt het hulpprogramma Windows Memory Diagnostic niet altijd wat de fout is of waar deze is gevonden. Als dit gebeurt, moet u hetzelfde doen als hierboven. Verwijder een enkele RAM-stick, voer de test opnieuw uit en ga vandaar. Als een test schoon is, verwisselt u geheugensticks. Als het nog steeds schoon loopt, is de kans groot dat uw RAM goed is.
Als het Windows Memory Diagnostic-hulpprogramma geen fouten detecteert maar nog steeds denkt dat u een geheugenprobleem heeft, probeer dan MemTest86. Dit is een freeware-programma dat je op een USB-station moet opslaan om van op te starten. Het is een van de meest complete geheugentesters op de markt en ik heb het uitgebreid gebruikt. Als er iets mis is met uw RAM, zal deze tool het vinden!
U kunt nu controleren of uw RAM correct werkt vanuit Windows 10. De tool is behoorlijk effectief en zal de meeste fouten herkennen. Het is zeker het proberen waard!