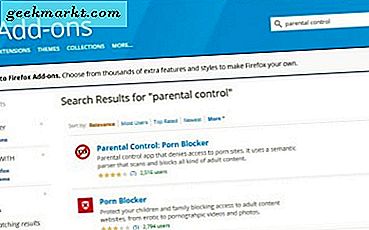Hoewel we Chrome OS niet kunnen installeren, kunnen we de open-source-software Chromium OS installeren die iedereen kan installeren, wijzigen en gebruiken op de manier die ze willen. Maar het vereist enige technische expertise. Gelukkig hebben we ontwikkelaars zoals Neverware die het Chromium OS hebben aangepast en het gemakkelijk hebben gemaakt om op Mac te installeren.
Lees ook: Chrome OS installeren op elke Windows-laptop of pc
Google's Chrome OS versus Cloud-Ready OS
Net alsChrome OS van Google, Neverware ontwikkelde ook het besturingssysteem vanuit het Open-source Chromium OS-project. Ze hebben de broncode van de Chromium gehaald en hun eigen gepatenteerde code toegevoegd om een werkend besturingssysteem te maken. Cloud-Ready ziet eruit en werkt net als Chrome OS en het grootste voordeel van Cloud-Ready dan Chrome OS is dat u het op een breed scala aan hardware kunt installeren, waaronder Macs en Macbooks.
Net als Chrome OS stuurt Cloud-Ready u ook regelmatig updates om de functies te verbeteren. En het is ook zo stabiel als Chrome OS. Maar er is een voorbehoud, hoewel u Linux-apps op Cloud-Ready kunt uitvoeren, kunt u er geen Android-apps in installeren, wat Chrome OS wel kan.
Neverware zei dat ze in de toekomst Android-apps zullen ondersteunen, er is momenteel nog geen teken van een dergelijke update.
Hoe Cloud-Ready op elke Mac of MacBook te installeren
1. Navigeer naar de Neverware-website, scrol omlaag totdat u de optie voor persoonlijk thuisgebruik ziet. Klik erop. U kunt ook op deze link klikken.
2. Daar ziet u de downloadlinks voor Windows, Mac en Chromebooks.

3. Download onder de Mac-sectie het 64-bits zip-bestand.
4. Pak nu het afbeeldingsbestand uit met de Unarchiver-app.

5. Open nu de Chrome-browser, download Chrome en installeer het nu als u het nog niet eerder heeft geïnstalleerd.
6. Download in de Chrome Web Store het Chromebook-herstelprogramma door op de knop Toevoegen aan Chrome te klikken.

7. Klik vervolgens op App toevoegen in de pop-up.

8. Het Chromebook-herstelprogramma wordt geïnstalleerd en wordt weergegeven op de pagina Apps van uw Chrome-browser. De apps-pagina zou automatisch moeten verschijnen als dat niet het geval is, typ chrome: // appsin de adresbalk van uw Chrome-browser.

9. Open de Recovery-app op de apps-pagina en dit scherm wordt direct daarna weergegeven.

10. Klik bovenaan op dit tandwielpictogram en klik op de optie ‘Lokale afbeelding gebruiken’.

11. Zoek vervolgens je afbeelding die je hebt geëxtraheerd met behulp van unarchiever.

12. Plaats de 8 Gb of 16 Gb USB-stick en selecteer deze. De gegevens op de USB-stick gaan daarbij verloren, dus zorg ervoor dat u eerst een back-up maakt van uw gegevens.

13. Door dit proces wordt het Cloud-Ready OS op de USB-stick geïnstalleerd. Als het proces is voltooid, verwijdert u de USB-stick. En u bent klaar om het Cloud-Ready OS te installeren met behulp van de USB-stick.

14. Nu moet u de computer opstarten via USB. Om dit te bereiken, moet u de aangepaste opstartprocedure wijzigen. Start het apparaat opnieuw op en houd de optietoets ingedrukt om de opstartopties te openen.
15. Selecteer vervolgens de USB-stick waarop Cloud Ready is geïnstalleerd.

16. Het apparaat start op vanaf de USB en toont het Cloud-ready logo.
17. Klik vervolgens op Let's Go om aan de slag te gaan. Dit kan een paar minuten duren voordat het verschijnt terwijl het besturingssysteem wordt geladen vanaf de USB.

18. Maak verbinding met internet via een ethernetkabel of wifi.
19. Het besturingssysteem controleert of er de laatste updates zijn en vraagt u vervolgens om u aan te melden met het e-mailadres dat aan uw Google-account is gekoppeld. Ik raad u aan om niet onmiddellijk in te loggen.
20. U kunt Cloud-Ready OS elke keer op deze manier gebruiken door direct op te starten met de USB-drive. Dus als u niet op de harde schijf wilt installeren, kunt u doorgaan met inloggen. Maar als u het hele Mac OS wilt wissen en Cloud Ready Natively in het systeem wilt installeren, lees dan verder.
21. Het installeren van een onderdeel is zo eenvoudig, maar controleer nu of het hele apparaat naar behoren werkt of niet. Controleer de wifi, het toetsenbord, de muis of het trackpad, enz. Als iets niet goed werkt, is er mogelijk een compatibiliteitsprobleem met de hardware, dus installeer het besturingssysteem niet omdat het niet compatibel is met uw hardware.
Als alles in orde is, kunt u doorgaan naar de volgende stap van het installeren van Chrome OS. Zorg er ook voor dat u een back-up maakt van uw gegevens op de computer naar de cloud of een externe harde schijf. Zodra het besturingssysteem is geïnstalleerd, gaan al uw gegevens op de computer verloren.
22. Om te installeren, klikt u op de tijd in de rechter benedenhoek en klikt u op OS-schakelaar installeren in het paneel met snelle instellingen.

23. Klik vervolgens opnieuw op INSTALL CLOUD-READY.
24. Zodra het installatieproces is voltooid, schakelt u het apparaat uit, verwijdert u de USB-stick en schakelt u het apparaat weer in. U kunt zien dat de Cloud Ready met succes op uw computer is geïnstalleerd.