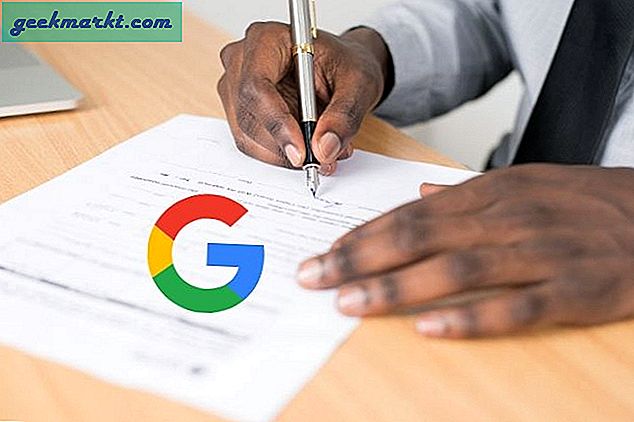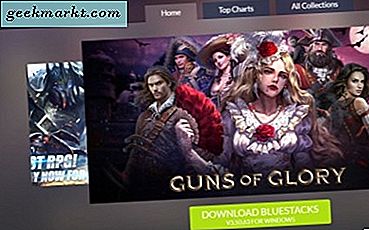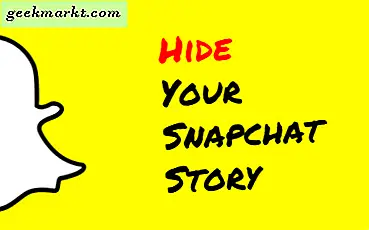Er kunnen verschillende redenen zijn waarom u uw IP-adres wilt wijzigen. Misschien wil je toegang krijgen tot een regionale website die je IP-adres niet toestaat, of is je huidige IP-adres uitgesloten van een forum.
Er zijn veel manieren waarop u uw IP-adres gemakkelijk kunt wijzigen, maar voor uw specifieke situatie moet u mogelijk een bepaalde methode gebruiken. In deze tutorial gaan we verschillende methoden noemen om uw IP-adres te wijzigen, kies gewoon degene die het beste bij u past.
Wat is een IP-adres?
Wanneer een computer verbinding maakt met een netwerk (lokaal of internet), krijgt deze een unieke ID toegewezen, het IP-adres. Het is net als de naam van de leerlingen in de klas. Er zijn twee soorten IP-adressen.

1. Openbaar of extern IP-adres - Het is het IP-adres van uw router en dit IP-adres wordt toegewezen door uw internetprovider. Het openbare IP-adres ziet er ongeveer zo uit: 78.22.108.24. Om uw huidige openbare IP-adres te controleren, zoekt u gewoon op Google naar "wat is mijn IP-adres".
Internetserviceproviders (ISP) wijzen zowel statische als dynamische IP-adressen toe, hier is een uitleg van beide:
1.1 Statisch IP-adres: Een statisch IP-adres kan niet automatisch worden gewijzigd. Het wordt uw identiteit totdat u van serviceprovider verandert. U kunt het maskeren met een ander IP-adres met behulp van VPN of een proxyservice, maar u kunt het niet wijzigen tenzij de internetprovider daarmee instemt.
1.2 Dynamisch IP-adres: Veel internetproviders wijzen een IP-adres toe uit een pool van IP-adressen wanneer u verbinding maakt met het netwerk. Dit betekent dat uw IP-adres regelmatig wordt gewijzigd en dat u geen vaste identiteit heeft.
2. Privé of intern IP-adres - Het is het IP-adres dat is toegewezen aan alle apparaten die op uw router zijn aangesloten, zoals uw computer, Android-telefoon. Dit privé IP-adres ziet er meestal ongeveer zo uit - 192.168.1.101 enz. Om je privé IP-adres te vinden, typ ipconfig / all op je cmd.
Nogmaals, het privé-IP-adres kan zowel statisch als dynamisch zijn. Daar komen we later op terug.
Laten we nu eens kijken hoe we het IP-adres in alle gevallen kunnen wijzigen.
Verwant:Hoe u het IP-adres van elk apparaat in uw netwerk kunt vinden
Geval 1. Hoe u een openbaar IP-adres kunt wijzigen
Zoek eerst uit welk openbaar IP-adres u heeft: statisch of dynamisch. In 99% van de gevallen heb je een dynamisch IP-adres. Laten we dus eens kijken hoe we dit kunnen veranderen.
Methode # 1: Neem contact op met uw internetprovider
Meestal wijst de ISP geen statisch IP-adres toe, tenzij u er extra voor betaalt, maar in het geval u een statisch openbaar IP-adres en het permanent wilt wijzigen, neem dan contact op met uw internetprovider en vraag hen om u een nieuw openbaar IP-adres toe te wijzen. Zie methode # 3 als u uw openbare IP-adres tijdelijk wilt wijzigen.
Methode 2: Schakel uw modem uit om een nieuw IP-adres te krijgen
Dit is de eenvoudigste methode om uw IP-adres te wijzigen. Als je een ... hebt Dynamisch IP-adres, waarna het opnieuw opstarten van de modem het IP-adres automatisch moet wijzigen.
Om uw IP-adres te wijzigen, schakelt u uw modem uit, wacht u 5-10 minuten en zet u hem weer aan. U zou een nieuw IP-adres moeten kunnen zien dat aan u is toegewezen, zo niet, dan moet u mogelijk 5-8 uur wachten en vervolgens de modem inschakelen. Het hangt af van uw internetprovider hoe snel ze een nieuw IP-adres toewijzen.
Tip: Om uw huidige openbare IP-adres te controleren, zoekt u gewoon op Google naar "wat is mijn IP-adres".

Methode 3: gebruik een webproxy of VPN-service
U kunt ook een webproxy of een VPN-service gebruiken om uw IP-adres te wijzigen en online toegang te krijgen tot inhoud. Dit is een gemakkelijke methode, maar heeft zijn eigen keerzijde. Deze services (gratis) vertragen uw verbinding en laden ook de webpagina's met advertenties. U zult voor een betaalde dienst moeten kiezen als u goed wilt browsen.
Deze services maskeren ook zowel dynamische als statische IP-adressen. Dus zelfs als u een statisch IP-adres heeft, kunt u dergelijke services gebruiken om uw openbare IP-adres te maskeren.
3.1 Proxy-service
U kunt het adres gewoon invoeren op de website van de Proxy-serviceprovider en u krijgt er toegang toe vanaf een ander IP-adres (waarschijnlijk vanuit een ander land). De service is vrij eenvoudig toegankelijk, maar heeft invloed op uw browsen door het een beetje te vertragen of door advertenties weer te geven. Een goede proxy-serviceprovider brengt kosten in rekening voor het gebruik van hun services, maar de meeste zijn gratis of hebben betaalde upgrades. Sommige gratis proxyservices omvatten Kproxy, Proxify en ProxySite.
3.2 VPN-service
Een VPN-service maskeert uw huidige IP-adres op systeemniveau. Dit betekent dat het niet alleen uw browsen beïnvloedt, maar ook al het andere; zoals programma's en games. Je kunt onze lijst met beste gratis VPN-services bekijken om een goede VPN-service te kiezen. De meeste VPN-services worden door advertenties ondersteund en vereisen een premium account om advertenties te verwijderen en toegang te krijgen tot extra functies.
Als u de VPN-service alleen in uw browser nodig heeft, kunt u ook de Opera-browser gebruiken. Het wordt geleverd met een ingebouwde gratis VPN die snel, gratis en zonder advertenties is.
Geval 2. Hoe u het privé IP-adres kunt wijzigen
Net als een openbaar IP-adres kan een privé-IP-adres ook statisch of dynamisch zijn. Gewoonlijk hebben de meeste thuisrouters DHCP ingeschakeld, waardoor elke computer die erop is aangesloten een dynamisch IP-adres krijgt. Als u bijvoorbeeld uw computer met uw wifi verbindt, krijgt deze nu 192.168.1.100 toegewezen, als u uw computer loskoppelt en uw smartphone met wifi verbindt, kan de router deze ook 192.168.1.100 toewijzen en als uw computer later opnieuw verbinding maakt , kan het een ander beschikbaar IP-adres toewijzen, zoals 192.168.1.101 enz.
Verwant:Hoe u het IP-adres van uw router kunt vinden
U kunt in Windows controleren of u een dynamisch IP-adres of een statisch IP-adres hebt. Druk op de Windows + R-toetsen en typ "cmd”In het dialoogvenster Uitvoeren om de opdrachtprompt te starten. Typ nu 'ipconfig / all”, En druk op enter. U zult veel informatie over uw verbinding zien. Controleer hier het item naast de optie "DHCP ingeschakeld”. Als het is "Ja"Dan heb je een statisch IP-adres, en als het" Nee "is, dan heb je een dynamisch IP-adres.
In de meeste gevallen is DHCP ingeschakeld.

Nu zijn de stappen om uw privé IP-adres te wijzigen opnieuw verschillend voor zowel statisch als dynamisch (als DHCP is ingeschakeld). Laten we ze een voor een bekijken.
2.1 Privé IP-adres wijzigen - Als DHCP is ingeschakeld
Methode # 1 Met behulp van de opdrachtprompt
U kunt de opdrachtprompt gebruiken om uw IP-adres te vernieuwen. Het is misschien niet zo eenvoudig als de bovengenoemde methode, maar het is sneller.
Open uw opdrachtprompt door op de Windows + R-knop te drukken om het venster "Uitvoeren" te openen. Typ hier "cmd" en klik op "OK".
De opdrachtprompt wordt geopend, typ hier ipconfig / release en druk op enter.
Nadat het proces is voltooid en u weer klaar bent om opdrachten in te voeren, typt u ipconfig / renew en druk op enter. Hiermee wordt uw IP-adres gereset en kunt u het zien in de opdrachtprompt.

Methode # 2 Schakel uw internet uit
Deze is hetzelfde als het herstarten van uw router om uw openbare IP-adres te wijzigen. Aangezien u DHCP heeft ingeschakeld, zal DHCP uw IP-adres aan het nieuwe apparaat toewijzen als u uw WiFi loskoppelt of uw systeem afsluit en andere apparaten met WiFi verbindt. En als u vervolgens opnieuw verbinding maakt met het netwerk, geeft DHCP een nieuw privé-IP-adres. Dit werkt misschien niet altijd.

2.2 Privé IP-adres wijzigen - Als DHCP is uitgeschakeld
Als u een statisch IP-adres op uw lokale netwerk gebruikt, kunt u eenvoudig een ander statisch IP-adres toewijzen door naar uw netwerkinstellingen te gaan. Zoek hiervoor eerst uw IP-adres door te typen ipconfig in de cmd en zoek naar de ipv4-waarde. Stel dat het 192.168.1.104 is. Noteer ook uw standaardgateway en subnetmasker. We hebben dit later nodig.
Klik nu op Begin Menu> typ in Netwerkcentrum en druk op enter.
Er wordt een nieuw venster geopend, klik op Verander adapterinstellingen > Klik met de rechtermuisknop op uw huidige netwerkadapter (zoals wifi) en kies Eigendommen > er wordt een nieuw venster geopend, klik hier op Internet Protocol versie 4 (TCP / IPv4) danEigendommen > Gebruik Volgend IP-adres.
Verwant:Hoe u een statisch IP-adres aan uw apparaten kunt toewijzen


Hier moet u het IP-adres invoeren dat tot hetzelfde subnet van uw standaardgateway behoort en het mag niet worden toegewezen aan andere apparaten op hetzelfde netwerk. Dus uw oude IP-adres was 192.168.1.104, u kunt 192.168.1.x invoeren; waarbij x tussen 0-255 ligt en niet door andere apparaten mag worden gebruikt. Als het andere apparaat hetzelfde IP-adres heeft als dit, ontstaat er een netwerkconflict en krijgt geen enkel apparaat het internet. Zie deze video voor details.
Typ het nieuwe IP-adres en voer hetzelfde subnetmasker en dezelfde standaardgateway in die u in de vorige stap hebt geschreven. en vervolgens de wijzigingen opslaan.
Om wijzigingen te bevestigen, voert u ipconfig uit in het cmd. Als je je nieuwe IP-adres ziet en als je internet werkt, dan heb je met succes je IP-adres gewijzigd.
Afsluiten
U kunt de bovenstaande methoden gebruiken om uw IP-adres te wijzigen en een nieuwe identiteit op internet te krijgen. Ik geloof dat een VPN-service de beste manier is om je IP-adres te wijzigen. Het kan een statisch IP-adres maskeren, u laten profiteren van verschillende IP's en u online anoniem houden. Als u echter al een dynamisch IP-adres heeft, is betalen voor een VPN of het afhandelen van advertenties niet de beste optie.