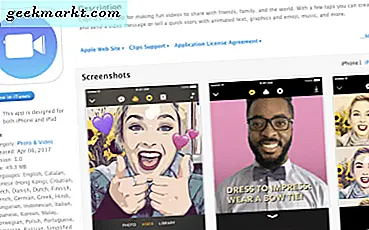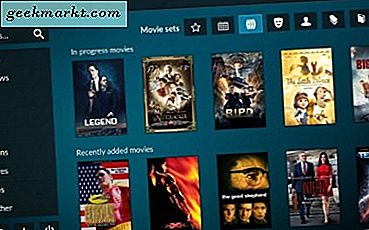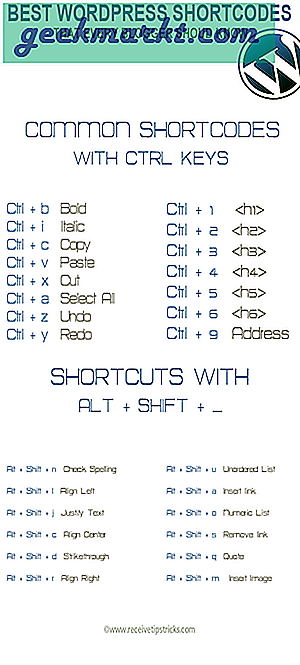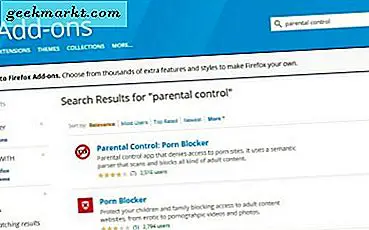
Firefox bevindt zich misschien een beetje achter Chrome en Edge wat betreft functies en beveiliging, maar het is nog steeds mijn browser naar keuze. Als enige browser van de drie om mijn gegevens niet te verzamelen en te verkopen, is het ook de browser bij uitstek voor veel beveiligingsprofessionals die ik ook ken. Dat alles terzijde, Firefox biedt veel controle over browsen met een coole functie, namelijk de mogelijkheid om een website te blokkeren.
Als je wilt leren hoe je een website in Firefox kunt blokkeren, lees dan verder!
Waarom zou je een website helemaal willen blokkeren?
Het internet is vrijheid toch? De vrijheid om te gaan waar je wilt, zeg wat je wilt en toegang tot informatie op elke manier die je kiest, toch? Ja en nee. Als u een volwassene bent en uw eigen computer gebruikt, moet het internet open en gratis zijn. Maar hoe zit het met kinderen? Hoe zit het met op het werk of op school of universiteit? Hoe zit het als u de veiligheid wilt waarborgen?
De meeste mensen weten genoeg over internet om voorzichtig te zijn waar ze naartoe gaan en wat ze downloaden. De meeste volwassenen weten dat er plaatsen zijn waar je gewoon niet online gaat. Hetzelfde kan echter niet voor iedereen worden gezegd en als je mensen hebt om te beschermen of de productiviteit om te onderhouden, is het blokkeren van websites een legitieme manier om dit te doen.
Dus dat is het waarom, nu voor het hoe.
Blokkeer een website in Firefox
Voor de meeste situaties zijn er drie manieren om een website in Firefox te blokkeren. U kunt Windows-ouderlijk toezicht gebruiken, websites handmatig blokkeren in uw hostbestand of een Firefox-add-on gebruiken. Elk krijgt de klus geklaard, maar varieert in gebruiksgemak. Addons werken het snelst, maar bevatten het downloaden van een add-on en het uitvoeren ervan. Ouderlijk toezicht komt hierna, maar is niet waterdicht. Het hosts-bestand is het meest betrokken, maar is minder voor de hand liggend voor iemand die uw beperkingen wil omzeilen.

Een website in Firefox blokkeren met behulp van Windows-ouderlijk toezicht
Helaas is Firefox niet uitgerust met ingebouwde ouderlijk toezicht, dus we moeten in plaats daarvan Windows gebruiken. Om dit te laten werken, moet je een kinderaccount instellen in Windows 10. Hoewel het hier om een subaccount wordt genoemd, kun je het gebruiken voor elke gewenste reden.
- Navigeer binnen Windows 10 naar Instellingen en Accounts.
- Selecteer Familie en andere gebruikers en voeg vervolgens een gezinslid toe.
- Selecteer Een kind toevoegen en voer het e-mailadres in en klik op Volgende. Alle onderliggende accounts moeten om een of andere reden een Microsoft-account hebben. Als u er een wilt maken, volgt u de wizard die verschijnt.
- Selecteer nogmaals Familie en andere gebruikers en klik op de link Online familie-instellingen beheren. Hiermee opent u Edge en gaat u naar de pagina met gezinsinstellingen.
- Selecteer de nieuwe gebruiker en selecteer Instellingen naast Web browsing.
- Selecteer Ongepaste websites blokkeren om SafeSearch in te schakelen.
- U kunt ook specifieke websites toestaan of blokkeren zoals u wilt door hun URL toe te voegen.
Deze instellingen werken inherent samen met Edge, maar Firefox controleert de instellingen telkens wanneer deze wordt geladen en houdt zich aan de SafeSearch-instellingen.

Een website in Firefox blokkeren met behulp van add-ons
Firefox heeft een breed scala aan add-ons die u kunt gebruiken om specifieke websites te blokkeren. Deze kunnen geschikter zijn voor andere situaties dan het beschermen van kinderen, maar kunnen worden omzeild als de gebruiker weet waar hij mee bezig is.
- Bezoek de add-on-site van Firefox met behulp van de browser en zoek naar Ouderlijk toezicht.
- Selecteer een geschikte add-on en installeer deze. Volg de installatie-instructies zoals ze per product verschillen. Zorg ervoor dat u een moeilijk wachtwoord instelt om de add-on veilig te houden.
- Start uw browser indien nodig opnieuw en test.
Er zijn tientallen add-ons die een groot aantal dingen doen en een website in Firefox blokkeren. Elke versie verschilt precies wat ze doen en hoe ze het doen, dus controleer de recensies voordat je het probeert.
Blokkeer een website in Firefox met behulp van uw hosts-bestand
De laatste manier om een website in Firefox te blokkeren, is door uw hosts-bestand te bewerken. Een hostbestand wijst IP-adressen toe met domeinnamen en wordt door Windows gecontroleerd voordat een bepaalde website wordt bezocht. Het is een goede manier om specifieke sites te blokkeren zonder ouderlijk toezicht of add-ons te gebruiken. Het nadeel is dat u het item moet wijzigen als u een bepaalde site wilt openen omdat deze permanent voor elke gebruiker wordt geblokkeerd.
- Navigeer naar C: \ Windows \ System32 \ drivers \ etc.
- Klik met de rechtermuisknop op uw hosts-bestand en selecteer kopiëren. Plak het vervolgens in de map zodat u een schone kopie hebt.
- Klik met de rechtermuisknop gastheren en selecteer bewerken.
- Typ of plak '127.0.0.1 www.sitename.com' en '127.0.0.1 sitename.com' op afzonderlijke regels. Waar u sitenaam ziet, voegt u de URL toe van de website die u wilt blokkeren. We behandelen beide www. en sitename als websites hebben de neiging om beide te gebruiken.
- Herhaal dit voor zoveel sites als je wilt blokkeren.
- Sla het hosts-bestand op en start de computer opnieuw op.
Elke keer dat u probeert toegang te krijgen tot een van de websites die u hebt vermeld, ziet u nu de pagina om verbinding te maken in Firefox. Door een URL naar 127.0.0.1 te sturen, verzendt u deze naar het loopback-adres van uw computer. Dit betekent dat de browser de betreffende website nooit zal bereiken.
Het nadeel van het gebruik van het hosts-bestand is dat je elke website handmatig moet blokkeren. Het voordeel is dat de meeste gebruikers niet weten hoe je het hebt gedaan.