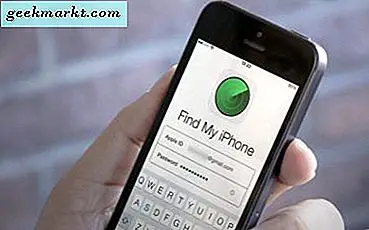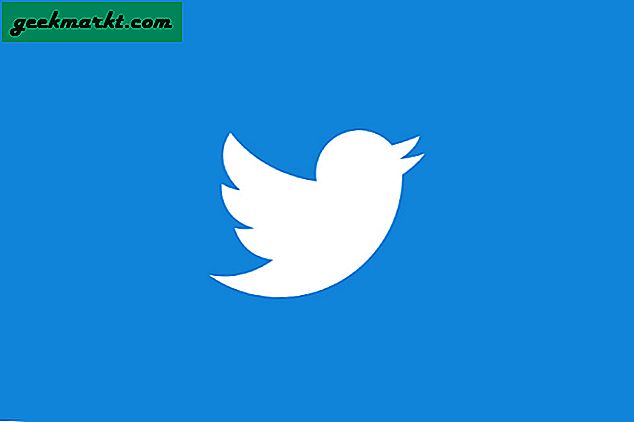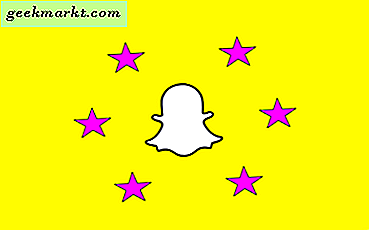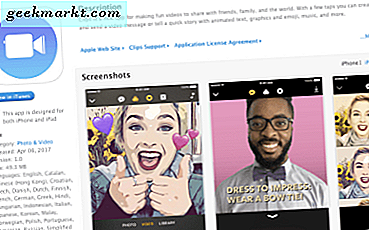
U kunt uw bijschriften en tekst toevoegen aan een video die u hebt gemaakt met Apple Clips. Wist je dat? Nou, als je de Apple Clips-applicatie nog niet kent, is dat misschien niet zo, maar als je er een tijdje mee hebt gerommeld, kom je er uiteindelijk wel op.
Als je er sneller wilt zijn, moet je blijven lezen. We gaan je uitleggen en laten je zien hoe je ondertitels en tekst aan je video kunt toevoegen in Apple Clips.
Klaar? Daar gaan we.
Bijschriften toevoegen aan video in Apple Clips
Eerst wil je de Apple Clips-applicatie op je iPhone openen. Maak je vervolgens klaar om op te nemen en een aantal bijschriften aan je videoclip toe te voegen.
- Je kunt een bijschrift aan je video toevoegen door op het vierkant met een ster in het beeld te tikken.

- Selecteer vervolgens de gewenste titel in uw videoclip.

- Plaats het bijschrift in het gedeelte van uw scherm waar u wilt dat het wordt weergegeven tijdens de opname van uw videoclip. Dat is alles wat er is.

Als je al een videoclip hebt gemaakt en er ondertitels bij wilt toevoegen, kun je dat ook doen.
- Selecteer uw videoclip in het bovenste gedeelte van de Apple Clips-toepassing. Tik op het pijlsymbool om uw verzameling clips te bekijken.

- Tik vervolgens op openen in het midden van je iPhone-scherm in de Apple Clips-app. Tik nogmaals op de videoclip naast de afspeelknop.

- Tik op het sterpictogram boven aan de clips-app. Kies het bijschrift dat u aan uw videoclip wilt toevoegen. Tik op de knop Video afspelen.
- Als je tevreden bent met het resultaat en de gewenste ondertiteling (en) hebt toegevoegd, tik je rechtsonder op Gereed. Die stap slaat je Apple Clip-video op.

Nu weet u hoe u bijschriften in uw video in Apple Clips kunt toevoegen, ongeacht of u op het punt staat op te nemen of dat u al een video hebt opgenomen.
Verander de bijschrift of tekst in Apple Clip video
Wilt u het bijschrift of de tekst wijzigen die vooraf is toegepast in de Apple Clips-selecties? We zullen dan, ga rechtdoor. Hier leest u hoe u het voor elkaar krijgt.
- Begin met het opnemen van een videoclip of kies degene die u al hebt opgenomen zoals uitgelegd in de bovenstaande instructies.
- Kies vervolgens een van de vooraf geschreven bijschriften of stukjes tekst die aan u zijn gegeven in de Apple Clips-toepassing. Tik hiervoor op het sterpictogram boven in de Apple Clips-app.

- Tik vervolgens tweemaal op het bijschrift of de tekst die op uw scherm wordt weergegeven. Vervolgens wordt je toetsenbord geopend en heb je ook opties om te knippen, te kopiëren en te plakken.

- Als je de tekst wilt veranderen, druk dan gewoon op de Backspace-knop op je iPhone-toetsenbord. Voer vervolgens de tekst in die u wilt weergeven in uw Apple Clip-video.
Ja, zo eenvoudig is het. Merk ook op dat u deze stappen en instructies ook kunt gebruiken om een bijschrift of tekst toe te passen op een foto.
Afsluiten
Het toevoegen van een bijschrift of tekst aan een video in Apple Clips kan nu uit uw lijst worden gecontroleerd. U kunt vooraf geschreven bijschriften of tekst toevoegen die u hebt gekozen uit de Apple Clips-toepassing of deze wijzigen in wat u wilt.
Je kunt ook een bijschrift of tekst toepassen op een foto in Apple Clips. We hopen dat dit diegenen van jullie heeft geholpen die de toepassing Apple Clips gebruiken. Het is een vrij handige lichtgewicht video- en fotobewerkingstoepassing. We zijn er dol op geworden.