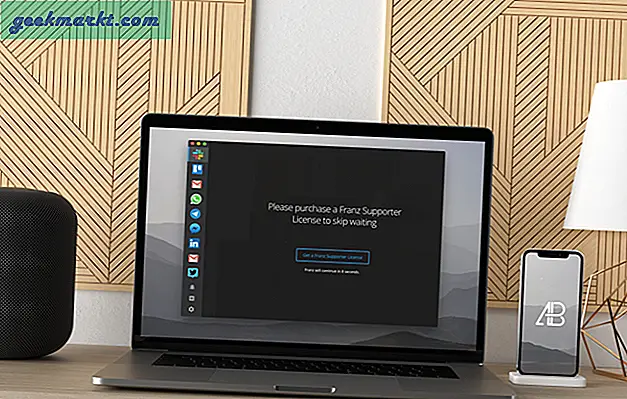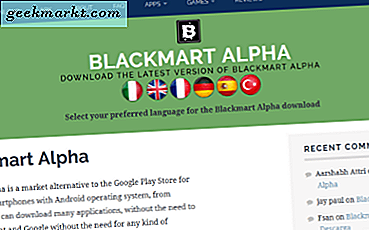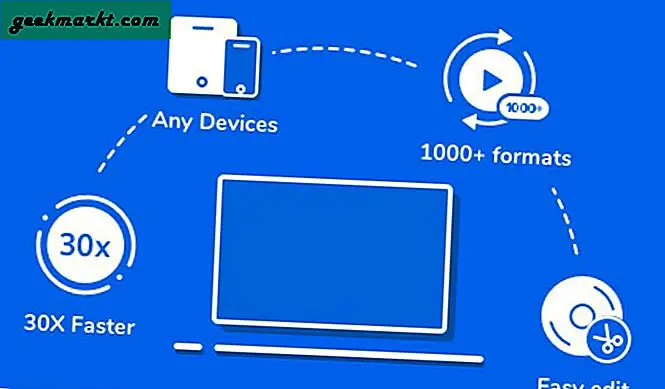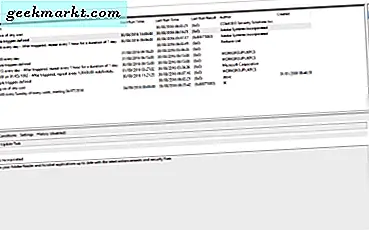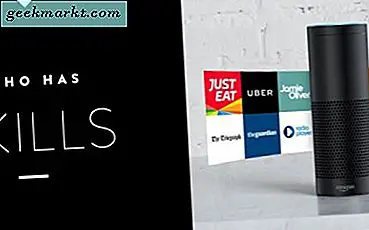Windows heeft de laatste tijd veel updates gepusht en er is één ding consistent tussen alle. Ze overschrijven allemaal de Windows Boot Manager. Dus als u Ubuntu en Windows op dual-boot uitvoert, kunt u na de Windows-update niet opstarten in Ubuntu. Desalniettemin hebben we een aantal unieke manieren gevonden om dit probleem op te lossen.
Hoe Grub te repareren na een upgrade naar Windows 10
Geval 1: Defecte Windows Boot Manager
Na de Windows-update overschrijft Microsoft de Windows Boot Manager om de NT-bootloader te gebruiken. Dus als u nu uw systeem herstart, start het direct op naar Windows 10. Dit komt doordat de Windows-bootloader Ubuntu niet kan identificeren. Om opstarten naar Ubuntu mogelijk te maken, moeten we wijzigingen aanbrengen in het opstartregister van Windows.
Om dat te doen, opent u de opdrachtregel met beheerdersrechten en voert u de volgende opdracht uit.
bcdedit / set {bootmgr} pad \ EFI \ ubuntu \ grubx64.efi 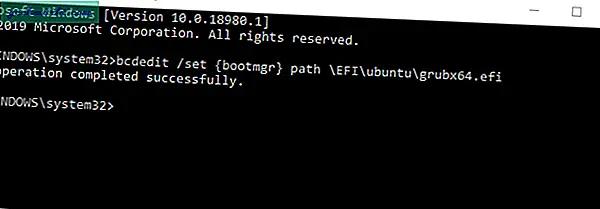
Dit zou de bootloader terug veranderen naar GRUB. Start nu uw systeem opnieuw op en hoogstwaarschijnlijk krijgt u het violette GRUB-menu.
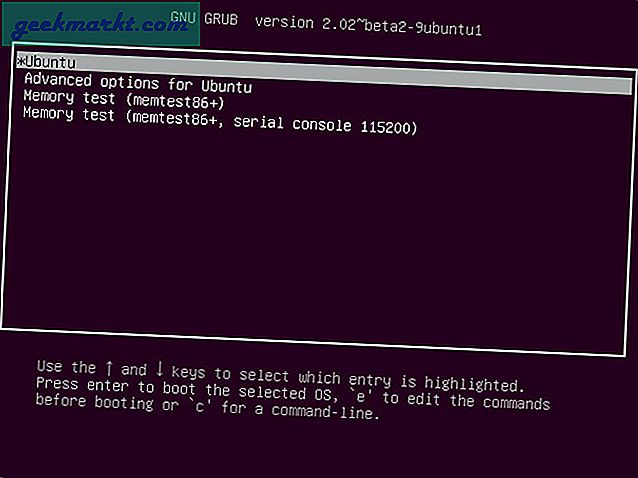
Maar voor het geval u een "System Bootloader niet gevonden" foutmelding, moeten we veilig opstarten uitschakelen via de UEFI-firmware.
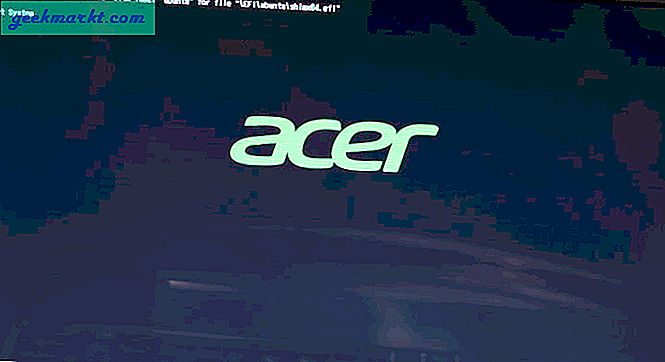
Om naar de firmware-instellingen te gaan, drukt u op F2 of F10 in het opstartscherm. Schakel veilig opstarten uit in de firmware-instellingen. Ik gebruik een Acer E5-575G-laptop, dus mijn firmware-instellingen zouden anders zijn dan die van jou. In Acer moet u het beheerderswachtwoord instellen om Secure Boot uit te schakelen.
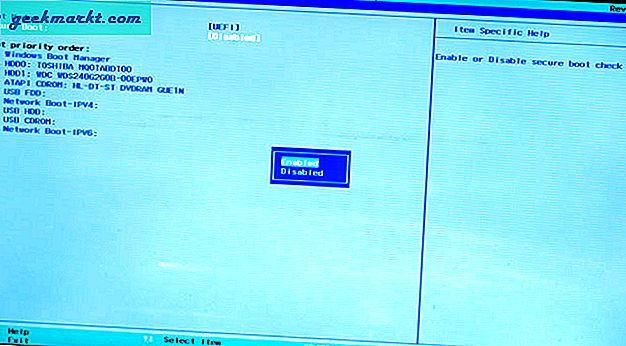
Geval 2: defect GRUB-bestand
Als de eerste oplossing je probleem niet oploste, kan een mogelijke reden zijn dat je een kapot GRUB-bestand hebt. In dat scenario zouden we het bestand moeten repareren met een tool genaamd Boot Repair. Omdat u nu niet kunt opstarten in Ubuntu, hebben we een opstartbare USB-drive of Ubuntu live-cd nodig. U kunt de Ubuntu ISO-afbeelding downloaden van de officiële website en vervolgens een Opstartbare USB-software om de afbeelding op de USB te flashen. Sluit het opstartbare USB-medium of de live-cd aan, start uw systeem opnieuw op en selecteer "Probeer Ubuntu zonder te installeren".
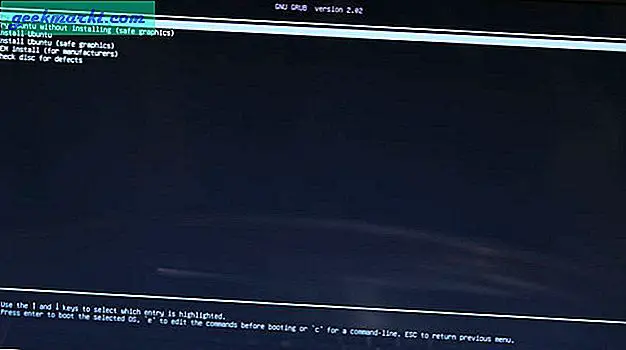
Zodra u in live Ubuntu bent opgestart, opent u de opdrachtregel en typt u de volgende opdracht.
sudo apt-add-repository ppa: yannubuntu / boot-repair && sudo apt-get update
De opdracht voegt de repository van de Boot Repair-tool toe aan apt en werkt ook alle repositories bij.
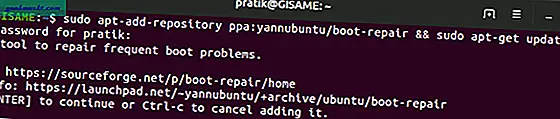
Nu kunnen we de reparatietool downloaden met behulp van de volgende opdracht
sudo apt-get install -y boot-reparatie
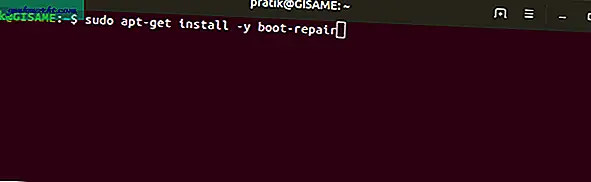
Nadat u de tool heeft gedownload, voert u deze uit met behulp van de volgende opdracht.
boot-reparatie
De Boot Repair-tool scant nu automatisch alle schijven in uw systeem om de ext4-partitie te vinden. Post dat, je krijgt 2 opties te zien. Klik op "Aanbevolen reparatie" en het zal alle complexiteiten afhandelen. Als je al eerder met GRUB te maken hebt gehad en je hebt een diepgaand idee van het Ubuntu-bestandssysteem, dan kun je ook "Geavanceerde opties" selecteren. Dit geeft je meer doordachte bedieningselementen. Het wordt echter aanbevolen om te kiezen voor "Aanbevolen reparatie", aangezien dit het probleem meestal oplost.
Als u de melding krijgt dat veilig opstarten is ingeschakeld, klikt u op Doorgaan en gaat u naar de BIOS-instellingen en schakelt u veilig opstarten uit.
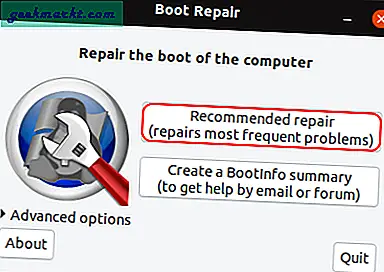
Start je systeem opnieuw op en nu zou je het GRUB-opstartmenu moeten zien waarmee je op Ubuntu kunt opstarten.
Afsluiten
Deze oplossingen zouden uw probleem moeten oplossen. De kans is klein dat ze dat niet zullen doen en in dat geval zou u helemaal opnieuw een nieuwe kopie van Ubuntu moeten installeren.
Laat het me weten in de onderstaande opmerkingen voor meer vragen of problemen met betrekking tot Ubuntu en GRUB2.
Lees ook: Hoe de incognitomodus in Windows, Ubuntu en macOS uit te schakelen