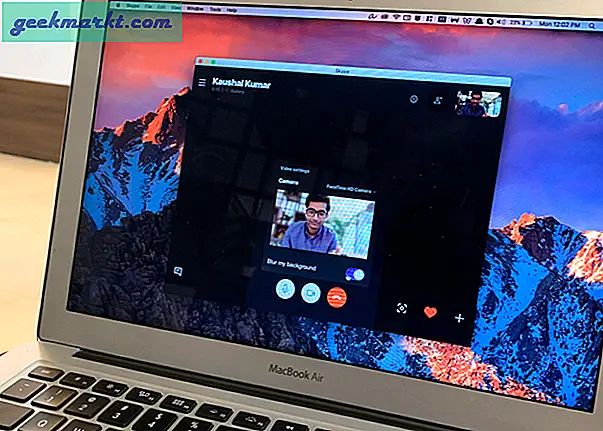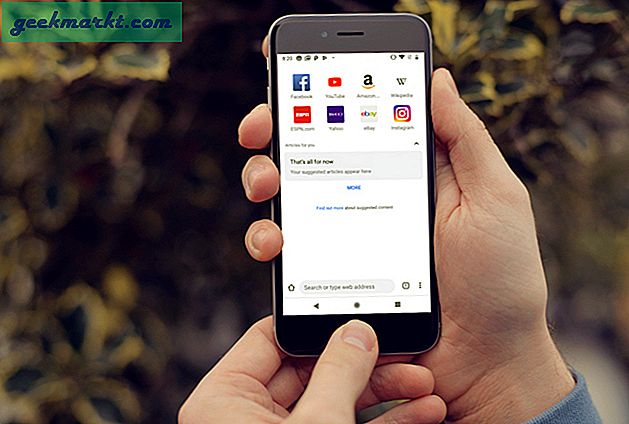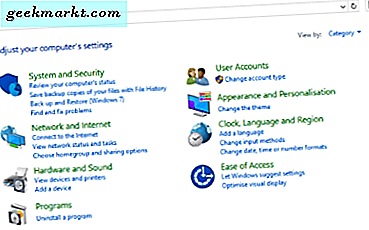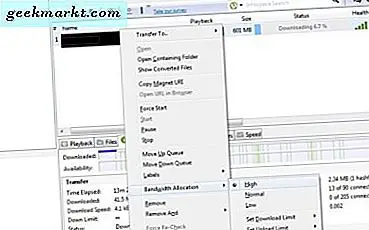De iPhone heeft een van de beste mobiele camera's waarmee je geweldige foto's kunt maken. Als u de afbeeldingen liever met Windows-software wilt bewerken, moet u uw favoriete foto's van uw telefoon naar desktop of laptop importeren. Er zijn een paar manieren om iPhone-foto's te importeren naar Windows 10 met en zonder een Lightning- of microUSB-kabel.
Foto's importeren met USB-kabel
Als u een Apple Lightning- of geschikte microUSB-kabel hebt, kunt u foto's van een iPhone naar Windows 10 importeren met de Foto's-app. Sluit eerst de iPhone aan op de laptop of desktop met de Lightning-kabel. Open de app Foto's in de onderstaande opname, die in het menu Start staat, tenzij je de snelkoppeling hebt verwijderd.

Rechtsboven in de Foto's-app is er een knop Importeren waarop u kunt drukken. Selecteer vervolgens het apparaat waaruit u wilt importeren, in dit geval uw iPhone. Kies vervolgens enkele afbeeldingen om te importeren vanaf de iPhone en druk op de knop Doorgaan . Klik vervolgens op Importeren om de selectie te bevestigen. De geselecteerde foto's worden standaard opgeslagen in de map Afbeeldingen.
Foto's importeren met cloudopslag
Als u geen Lightning- of microUSB-kabel hebt, kunt u de foto's van iPhone naar Windows 10 niet importeren met de Photos-app. U kunt de foto's echter nog steeds in Windows 10 importeren met cloudopslag. U kunt de afbeeldingen toevoegen aan uw cloudopslag en ze vervolgens vanuit daar opslaan in Windows 10.
Er zijn tal van leveranciers van cloud-opslag die je zou kunnen doen met zoals OneDrive, Dropbox en iCloud. Omdat iCloud is geïntegreerd in iOS, is dat waarschijnlijk de beste cloudopslag om je iPhone-momentopnamen te bewaren. Schakel de iCloud-fotobibliotheek op uw iPhone in door Instellingen > iCloud > Foto's te selecteren en de iCloud-fotobibliotheek- optie in te schakelen.

U moet ook iCloud toevoegen aan Windows 10 vanaf deze pagina. Open de iCloud-software in Windows en log in bij iCloud met uw Apple ID en wachtwoord. Selecteer om foto's te synchroniseren en druk op Toepassen . Vervolgens kunt u uw iPhone-foto's van de iCloud opslaan in uw Windows 10-mappen.
Dus zo importeer je je iPhone-foto's met Lightning-kabel en iCloud. Vervolgens kunt u de afbeeldingen in Windows 10-software zoals Adobe Photoshop of Paint.NET openen voor uitgebreidere opties voor het bewerken van afbeeldingen. Je kunt ze ook bewerken met de app Foto's die in dit bericht wordt behandeld.