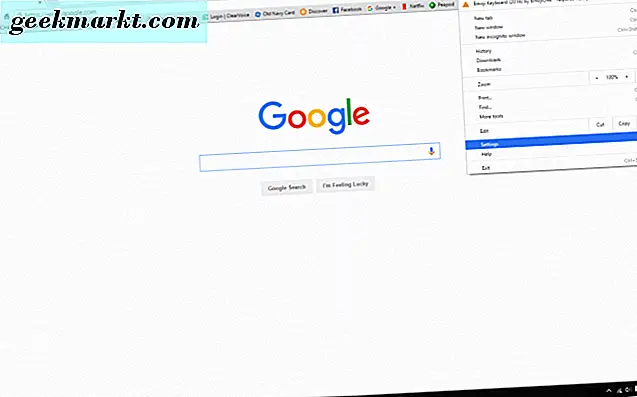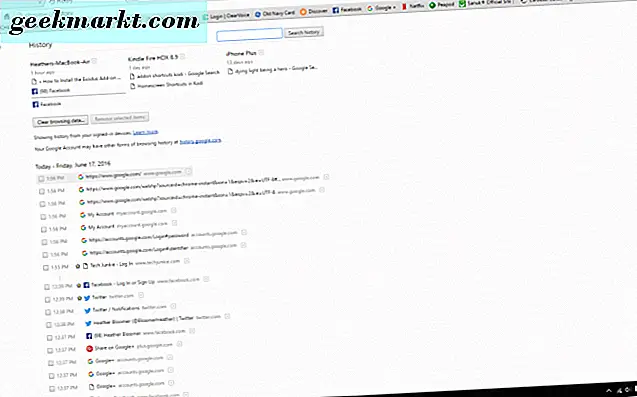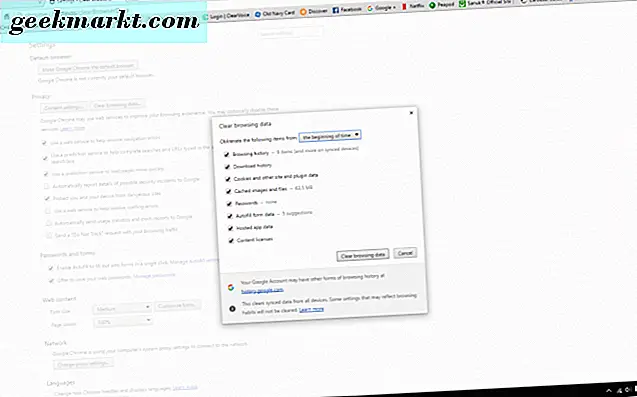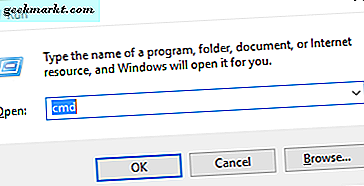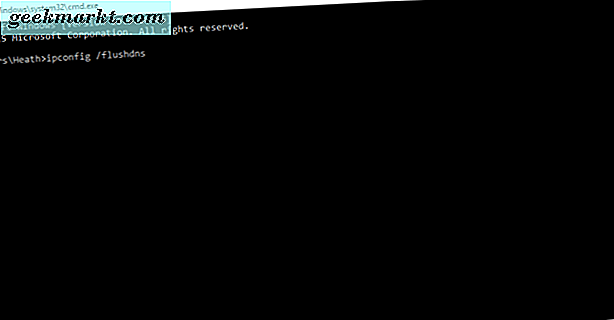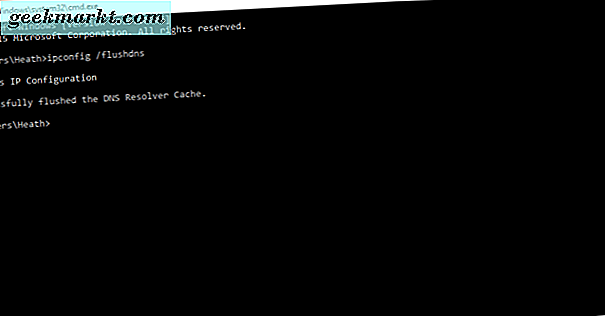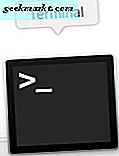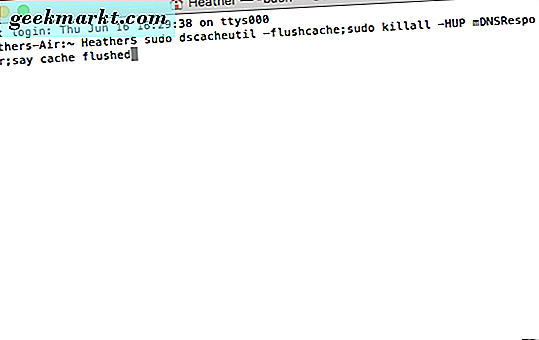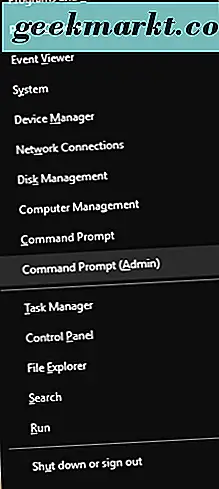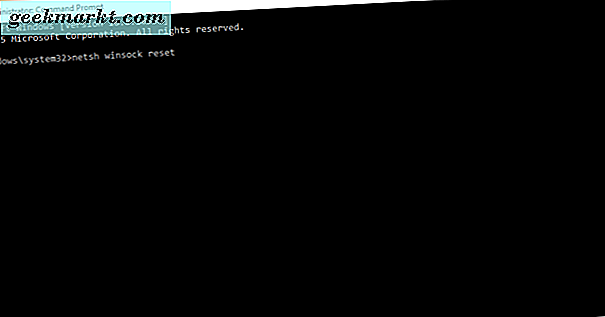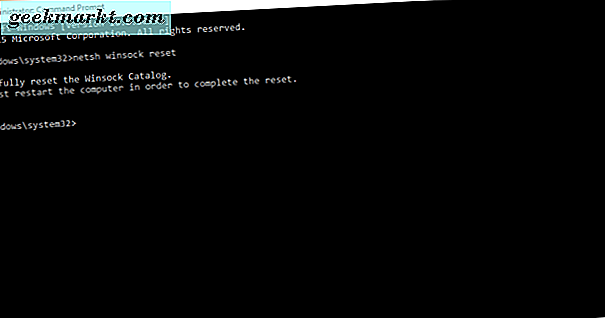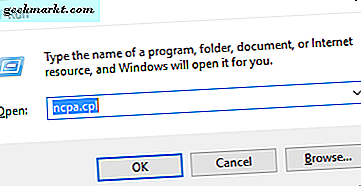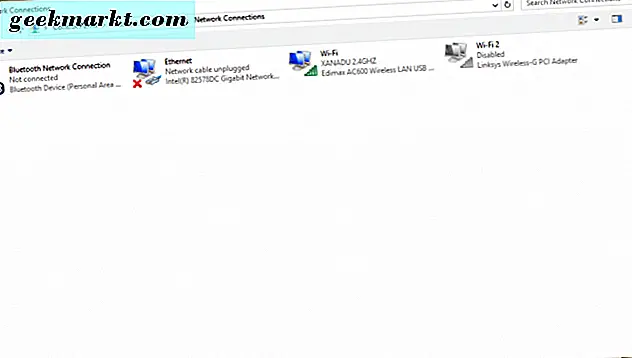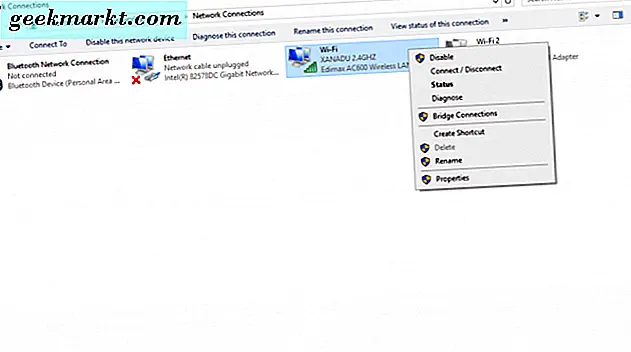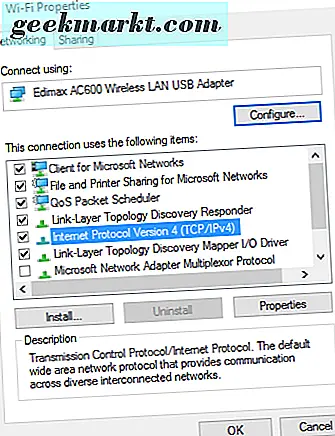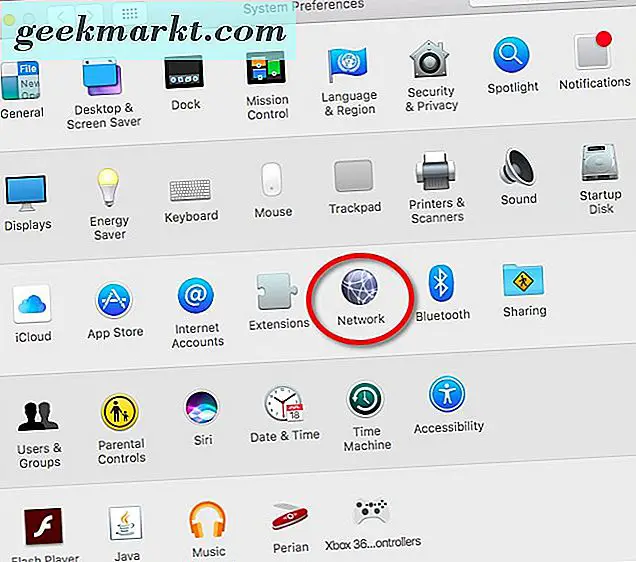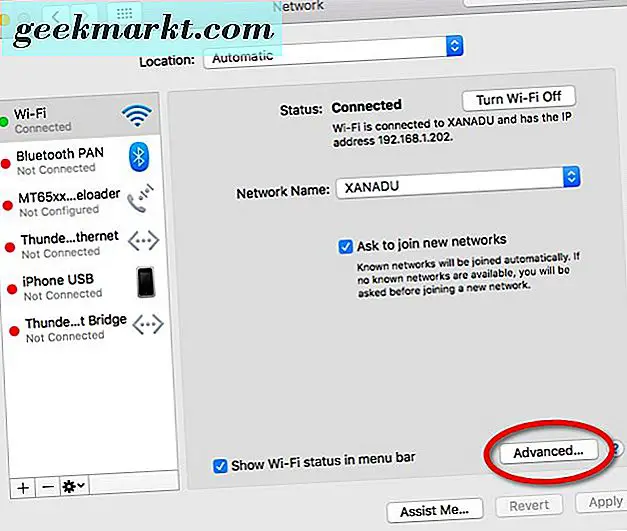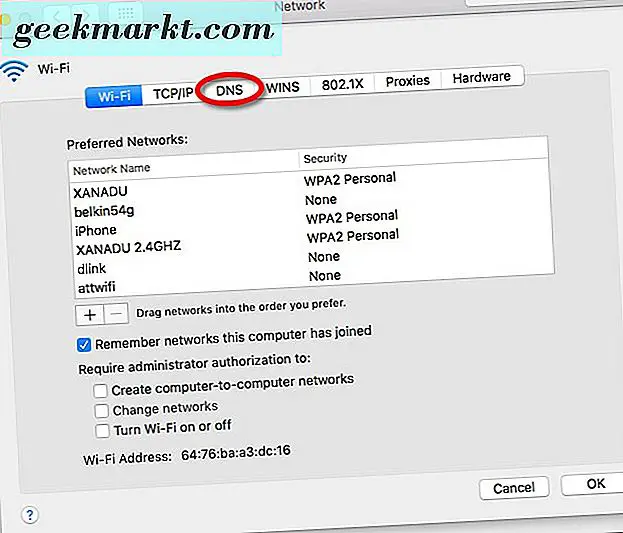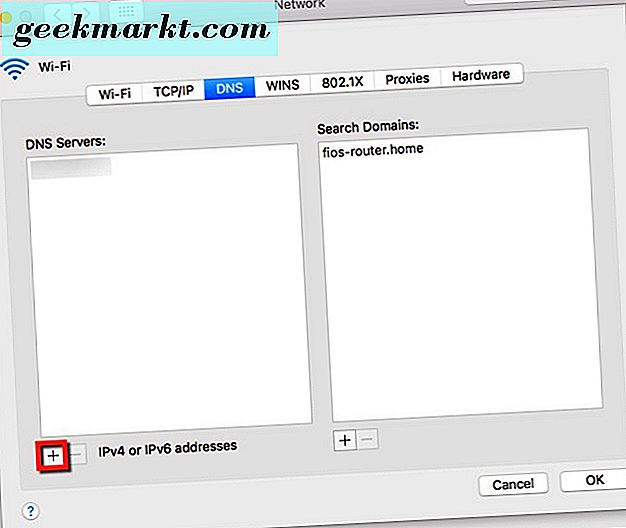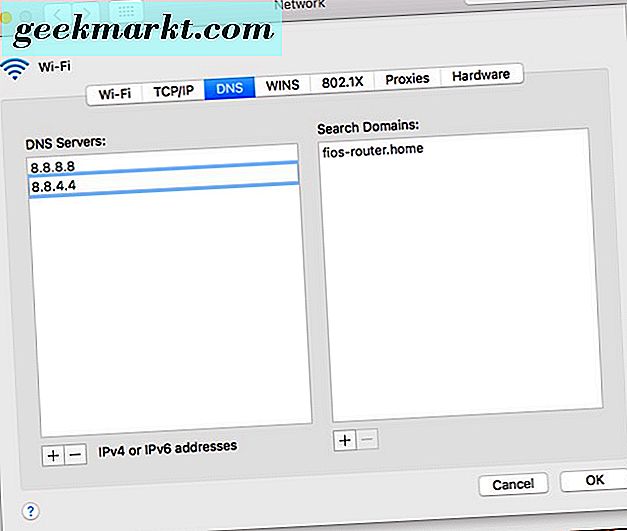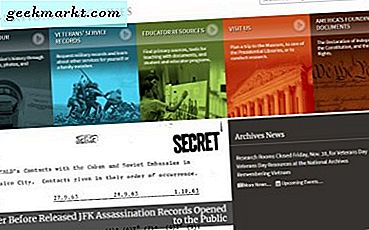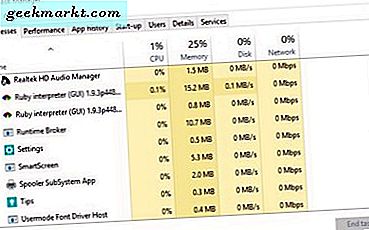Gebruikers van Chrome-browsers kunnen soms geconfronteerd worden met de fout 'dns_probe_finished_nxdomain'. Het kan gebeuren, ongeacht het besturingssysteem dat u gebruikt. We zullen enkele manieren bespreken om deze beruchte fout op te lossen.
Hier zijn de Chrome-browserfout "dns_probe_finished_nxdomian" oplossingen met de gemakkelijkst mogelijke oplossingen bovenaan onze lijst.
Start uw router opnieuw op
De router van uw internetprovider kan de oorzaak zijn van een DNS-gerelateerde fout. Ontkoppel uw internetrouter gedurende minimaal 3 minuten zodat alles zichzelf kan vernieuwen. Maak opnieuw verbinding, laat de router opnieuw opstarten en laat al zijn functies weer werken. Ga vervolgens terug naar uw Google Chrome-browser en kijk of de fout is opgelost.
Wis de geschiedenis in de Chrome-browser
Volg deze stappen:
- Klik in de rechterbovenhoek van uw Chrome-browser op de drie horizontale lijnen. Blader naar beneden naar 'Instellingen' en klik erop.
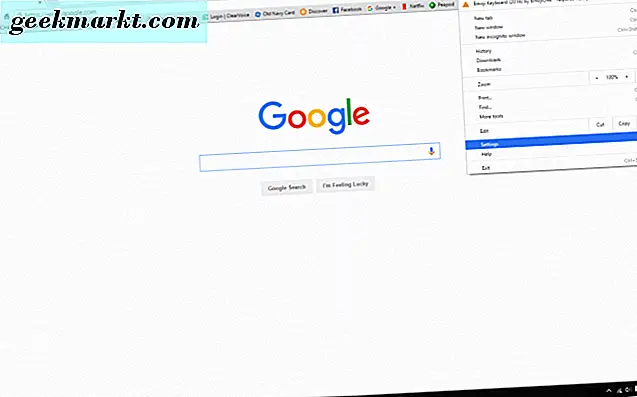
- Klik vervolgens op 'Geschiedenis' aan de linkerkant van uw Chrome-browservenster. Klik nu op de knop 'Browsegegevens wissen'.
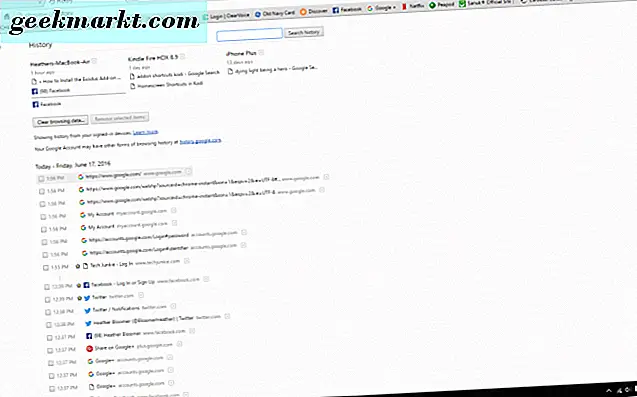
- Vink in het venster Browsegegevens wissen alle selectievakjes aan die van toepassing zijn. Klik nu op de knop "Browsegegevens wissen" en dit wist de geschiedenis in uw Chrome-browser.
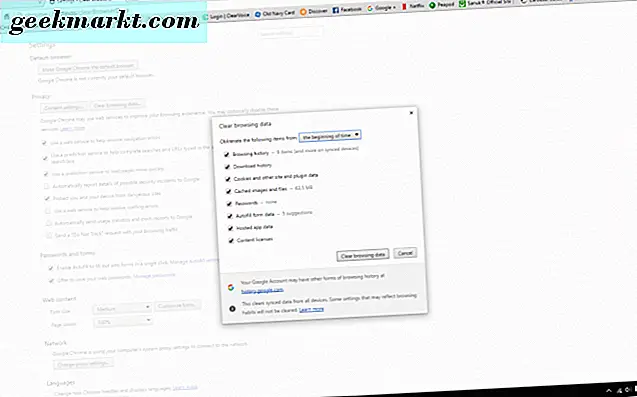
Navigeer naar de website waartoe u toegang probeerde te krijgen toen u eerder het foutbericht ontving, en kijk of dat het probleem met de "dns_probe_finished_nxdomain" -fout oplost. Als dat niet werkt, probeer dan onze andere alternatieven. Het zijn iets meer geavanceerde manieren om de fout op te lossen.
Spoel de DNS-cache door
ramen
Laten we nu die vervelende fout in Windows oplossen.
- Houd in Windows 10 de "Windows" -knop en de "R" -toets op uw toetsenbord ingedrukt.
- Het venster Uitvoeren wordt geopend op uw scherm. Typ 'cmd' in het tekstvak 'Openen:'. Klik op de knop 'OK'. Hiermee wordt nu het opdrachtprogramma voor Windows 10 geopend.
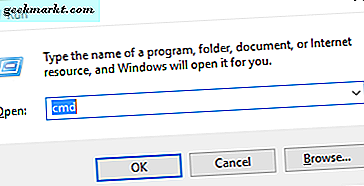
- Typ in het opdrachtvenster "ipconfig / flushdns." Druk op de "Enter" -toets op uw toetsenbord.
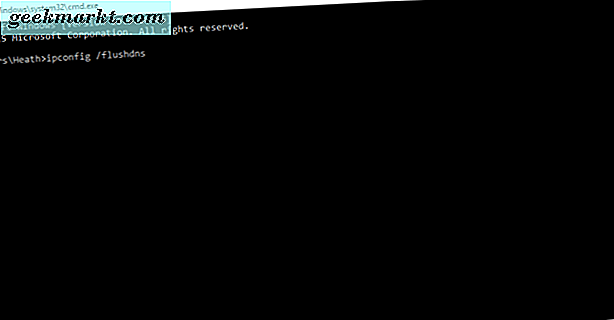
- Vervolgens moet dit worden weergegeven in het cmd-venster: "Windows IP-configuratie heeft de DNS-resolver-cache met succes doorgespoeld."
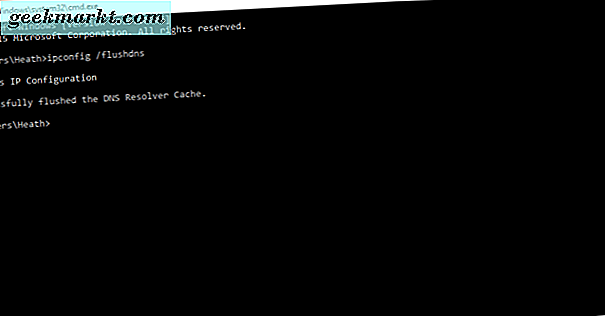
Mac
- Open de Terminal-applicatie.
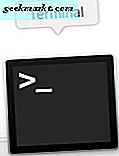
- Typ de opdracht: "sudo dscacheutil -flushcache; sudo killall -HUP mDNSResponder; zeg cache gespoeld. "
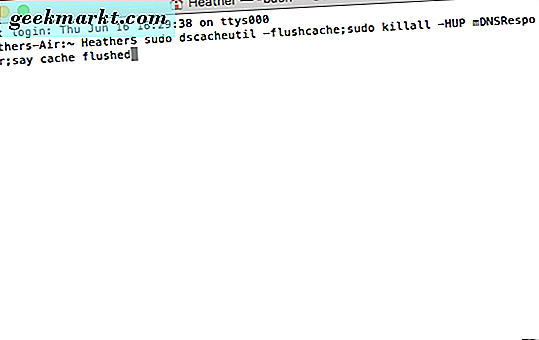
Winsock Reset
Winsock kan corrupt worden - probeer het opnieuw in te stellen. In Windows 8 en 10, kan het worden gedaan met de volgende stappen:
- Druk op de toets "Windows" en de toets "X" op uw toetsenbord.
- Selecteer 'Command Prompt (Admin)' in het menu dat op uw scherm wordt weergegeven.
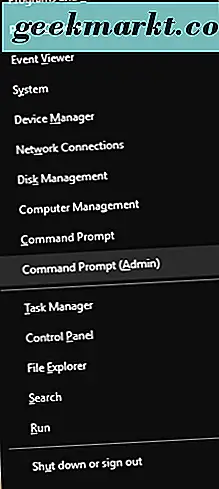
- Het opdrachtregelvenster wordt geopend en u typt "netsh winsock reset" en drukt op de "Enter" -toets op uw toetsenbord.
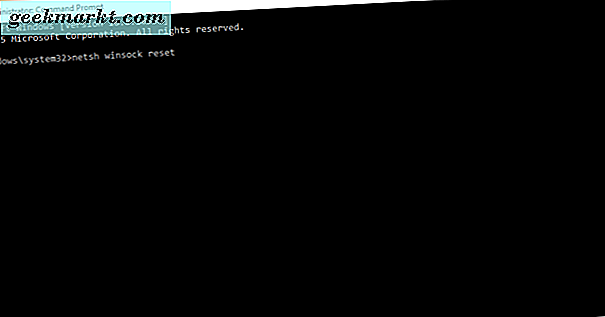
- U krijgt de tekst te zien: "De Windnsock-catalogus met succes opnieuw instellen. U moet de computer opnieuw opstarten om het opnieuw instellen te voltooien. "
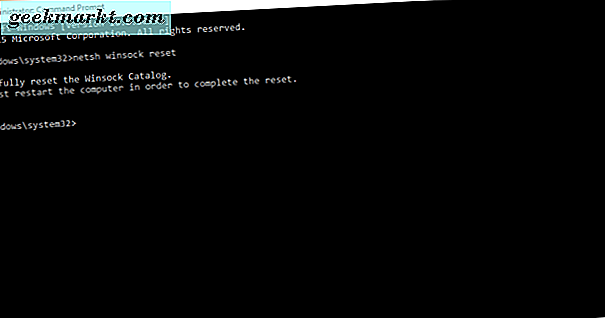
- Start de computer opnieuw op om te kijken of het probleem is opgelost.
Nadat u uw computer opnieuw heeft opgestart, is het probleem met de Chrome-browser hopelijk opgelost.
Verander uw DNS-serverinstellingen
ramen
- Houd nogmaals de "Windows" -knop en de "R" -toets op uw toetsenbord ingedrukt. Nu typen we "ncpa.cpl" en klikken dan op de knop "OK".
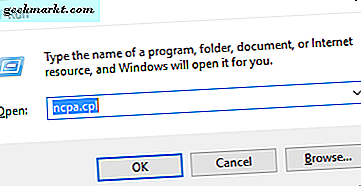
- Nu wordt het venster met uw netwerkverbindingen geopend. Hier gaan we de DNS-instellingen bijwerken.
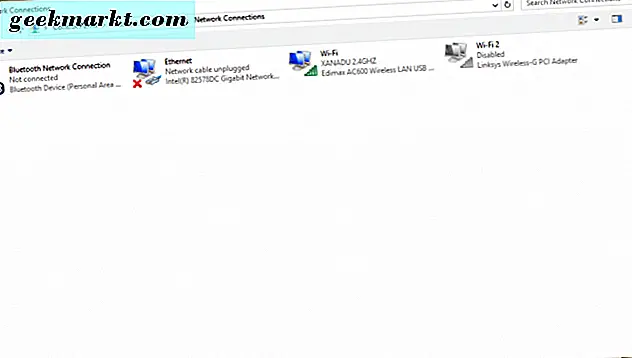
- Selecteer de netwerkadapter die u met internet hebt verbonden. Klik er met de rechtermuisknop op. Selecteer nu onderaan "Eigenschappen".
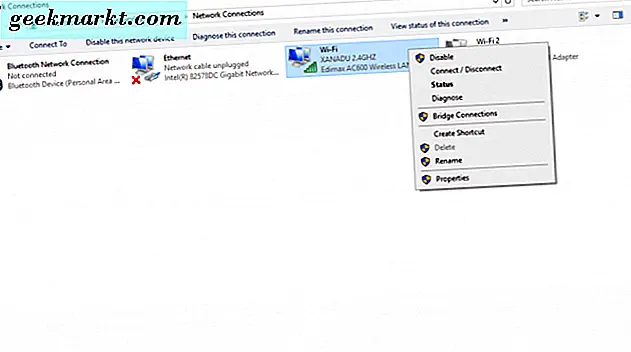
- Dubbelklik vervolgens op "Internet Protocol versie 4 (TCP / IPV4)." Hiermee opent u Internet-protocol versie 4 eigenschappen.
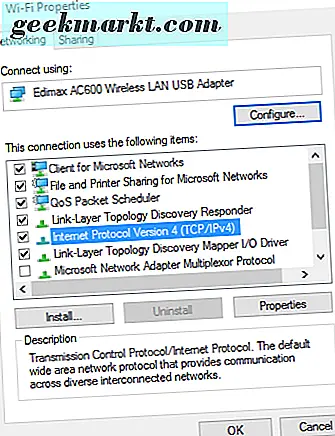
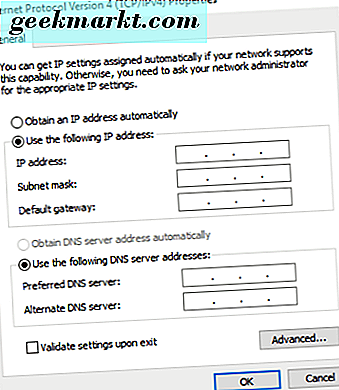 Klik in het algemene paneel op "Gebruik de volgende DNS-serveradressen" onder aan de open box. Typ Preferred DNS-server 8.8.8.8 en Alternatieve DNS-server 8.8.4.4. Klik vervolgens op de knop "OK".
Klik in het algemene paneel op "Gebruik de volgende DNS-serveradressen" onder aan de open box. Typ Preferred DNS-server 8.8.8.8 en Alternatieve DNS-server 8.8.4.4. Klik vervolgens op de knop "OK".
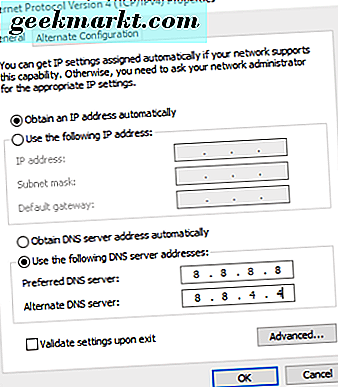
Mac
- Ga naar "Systeemvoorkeuren" en klik op "Netwerk".
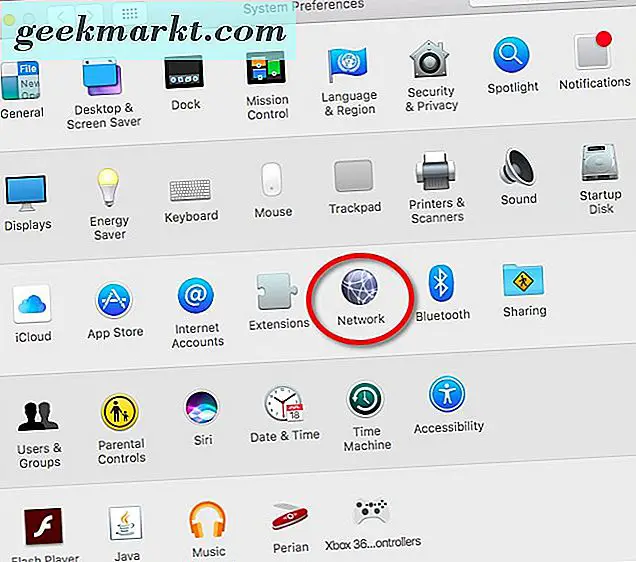
- Klik vervolgens op 'Geavanceerd' in de rechterbenedenhoek.
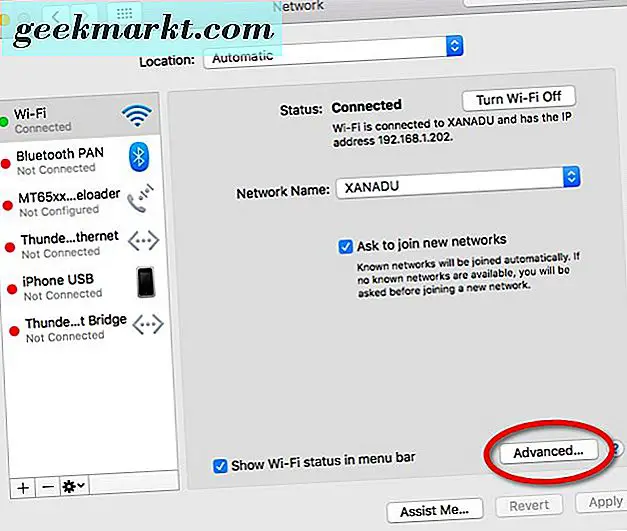
- Klik vervolgens op "DNS" in de bovenste middelste balk met keuzes.
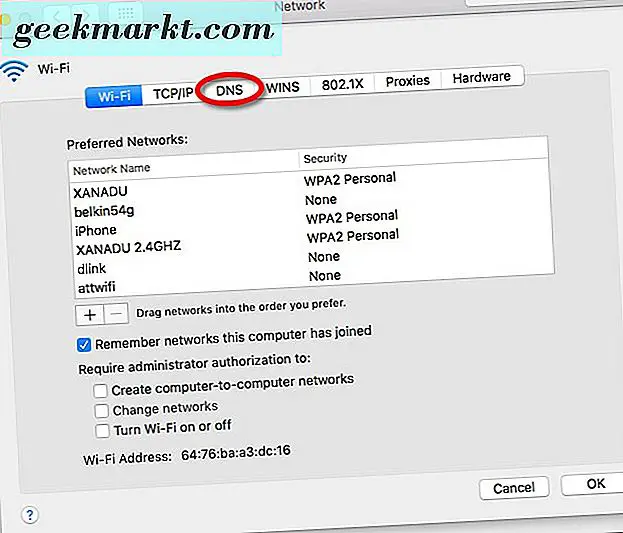
- Klik op het plusteken om een nieuw DNS-adres toe te voegen.
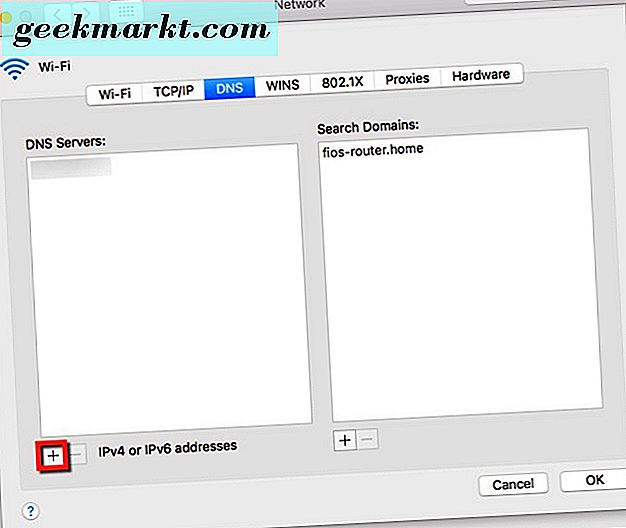
- Typ 8.8.8.8 en 8.8.4.4 in het vak hierboven waar IPV4- en IPV6-adressen worden vermeld.
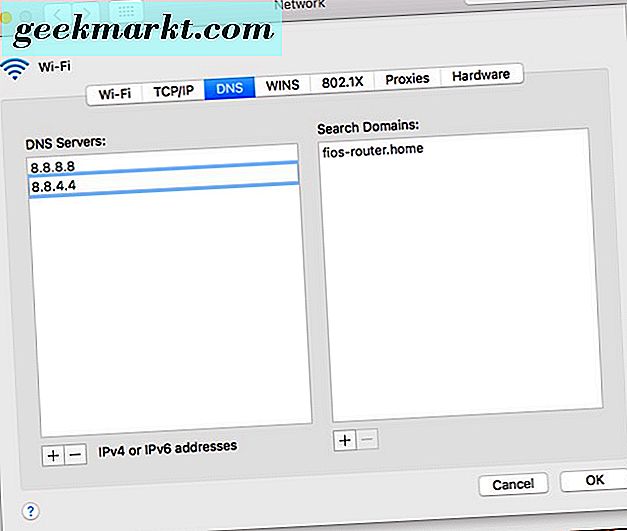
- Klik vervolgens op de knop "OK" om de wijzigingen effectief te maken.
We hebben alle basisbegrippen behandeld voor het oplossen van de fout 'dns_probe_finished_nxdomain' in de Chrome-browser van Google, voor zover we weten. Als je een nieuwe input hebt of andere manieren om de fout op te lossen, laat het ons weten.