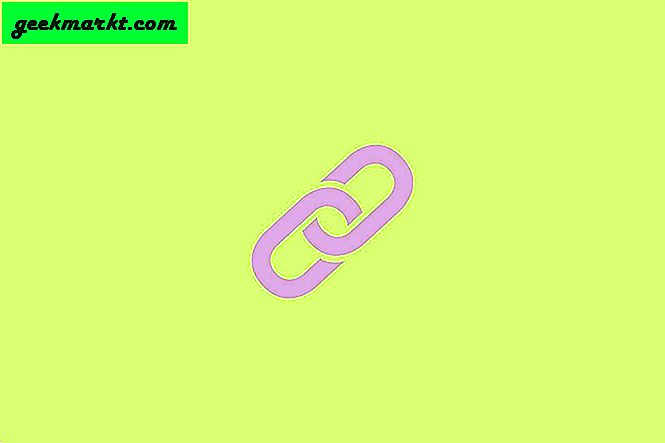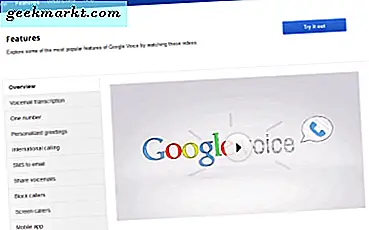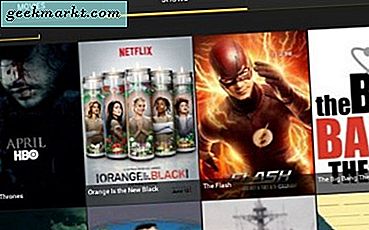Als schrijver moet ik vaak en maken bewerk GIF's voor mijn tutorial artikelen. En ScreenToGif is mijn ga naar Windows-app. U kunt niet alleen de inhoud van uw scherm opnemen en opslaan in de GIF-indeling, maar u kunt ook elke bestaande GIF-afbeelding frame voor frame bewerken, net als met Photoshop. Hoewel de app gemakkelijk te gebruiken is, zijn er tal van functies die voor de eerste keer dat je er gebruik van maakt, een beetje ontmoedigend kunnen worden. Maak je geen zorgen, hier is een stapsgewijze handleiding voor het effectief gebruiken van Screen to Gif. Laten we zijn.
Kenmerken
Download om te beginnen de ScreenToGif van deze officiële website.
Wanneer u de app voor het eerst opent, wordt u begroet met vier eenvoudige opties; Recorder, webcam, bord en editor. Laten we ze een voor een bekijken.
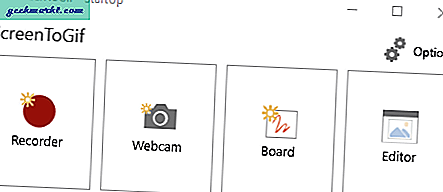
1. Recorder
Zodra je het opent, krijg je een optie om Vermelding. Als je erop klikt, krijg je een dialoogvenster met instellingen in de rechter benedenhoek. Wat dit uniek maakt, is de mogelijkheid om handmatig de resolutie in te voeren van het venster dat u wilt vastleggen. Als alternatief kunt u het venster gewoon diagonaal slepen, zoals u met elk ander doet schermopnametoepassingen.
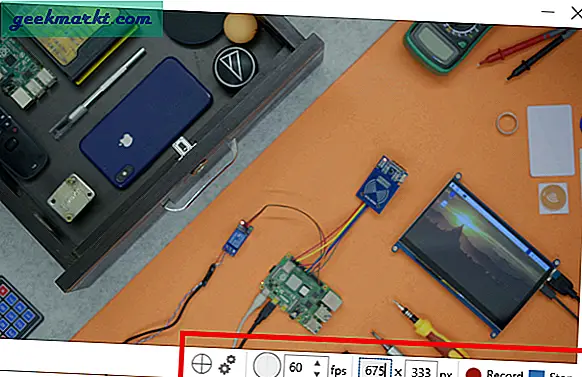
Vaak hebben we tijdens het opnemen de neiging om de muis vast te leggen wanneer we de muisaanwijzer over de stop- of opnameknoppen bewegen, maar hier kun je eenvoudig op F7 drukken om de opname te starten en op F8 om deze te stoppen. U kunt ook het aantal frames bepalen dat wordt vastgelegd, variërend van 1 tot 60. Er is ook een optie voor klikken en slepen die automatisch wordt aangepast aan de grootte van het venster.
2. Webcamrecorder
Eerlijk gezegd gebruik ik geen webcam meer, ik gebruik Skype op mijn telefoon en de meeste van mijn videogesprekken gaan ook met de smartphone. Ik weet niet zeker wanneer ik de schermrecorder ga gebruiken, maar het is zeker een pluspunt om die optie bij de hand te hebben. Kunt u een toepassing voor deze functie bedenken? Laat het me weten in de comments!
3. Bestuur
Er zijn zoveel add-ons voor de software, die ik erg handig vind, een daarvan is Bord. Stel je voor dat je snel een idee wilt schrijven of gewoon wilt tekenen en vastleggen. Met Board kun je dat niet alleen doen, maar het geeft je ook de mogelijkheid om te kiezen uit een kleurenpalet, de hoogte en breedte van de stoke aan te passen en deze ook als highlighter te gebruiken.
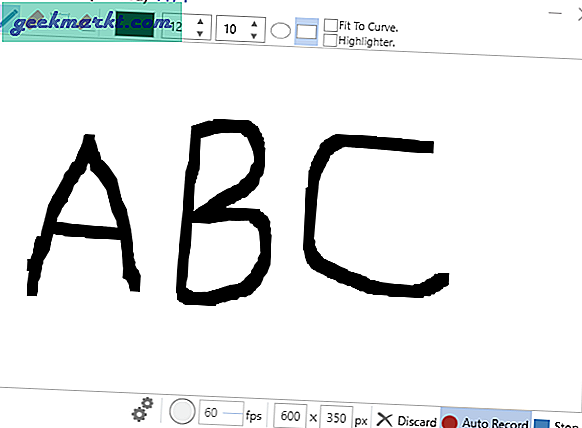
Wat er vaak gebeurt, is dat wanneer we vastleggen, de subtiele fouten ook worden vastgelegd, maar in dit geval kunnen we dit beperken tot toetsaanslagen. Het neemt dus niet op tenzij het een toetsaanslag detecteert. Het heeft ook dezelfde resolutie-aanpassing als de recorder en u kunt het verder verwerken in de editor.
4. Redacteur
We hadden het over GIF-bewerking in onze vorige artikel en alternatieven op verschillende platforms. Dit is een heel ander kenmerk. Het is eigenlijk een lichte versie van Verf. U kunt uw GIF-opname bewerken en opties op de werkbalk gebruiken.

Vaak negeren we tijdens het uploaden van GIF's de resolutie, wat resulteert in enorme bestandsgroottes en een onevenredig frame. Met Formaat wijzigen u kunt de grootte van de afbeelding gemakkelijk wijzigen door een aangepaste hoogte en breedte te selecteren (Ja, u kunt de beeldverhouding behouden).
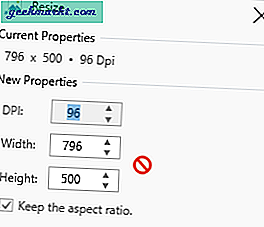
Dus zelfs als u opnamen heeft gemaakt met een andere beeldverhouding, hoeft u zich geen zorgen te maken. Hoewel je het formaat van een enkel frame niet kunt wijzigen, is deze functie voor mij persoonlijk erg nuttig.
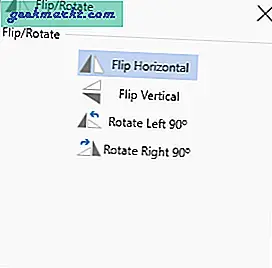
Er is Bijsnijden en roteren functie en waarmee je een bepaald deel van het frame kunt bijsnijden, ook als je het doet, wordt het weerspiegeld in alle frames. Je hebt ook de mogelijkheid om Omdraaien de frames en Draai ze verticaal en horizontaal.
Ik heb de onderschrift functie voor lange GIF's. Het is een heel eenvoudige tool en je kunt er een bijschrift aan toevoegen individuele frames, in tegenstelling tot andere functies die voor iedereen gelden.
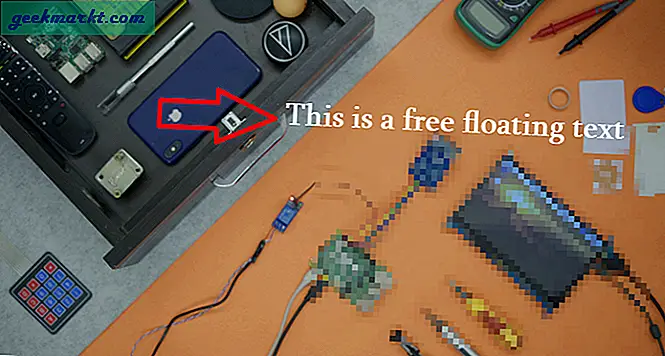
U kunt het lettertype aanpassen, stijl toevoegen, de grootte selecteren en de omtrek voor de tekst wijzigen. Andere tekstopties zijn onder meer een vrij zwevend tekst die kan worden gesleept en overal in het frame kan worden geplaatst.
Titel Tool is een andere verbeteringsfunctie die uniek is voor Screen to Gif. U kunt een titelkader toevoegen met alle tekstconfiguratie en u kunt de achtergrondkleur wijzigen om deze duidelijk te maken.
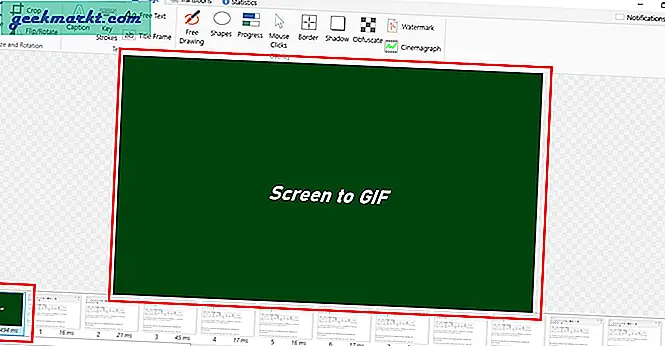
Er is een mogelijkheid om meer dan één titelframe toe te voegen, maar toen ik de hele tijdlijn gebruikte en afspeelde, kon het slechts één titelframe afspelen en de andere bevroor.
Voeg ik vaak toe grenzen aan mijn screenshots op Photoshop of in Wordpress, maar met Screen to Gif kan ik niet alleen een rand toevoegen, maar ook elke randdikte individueel bepalen.
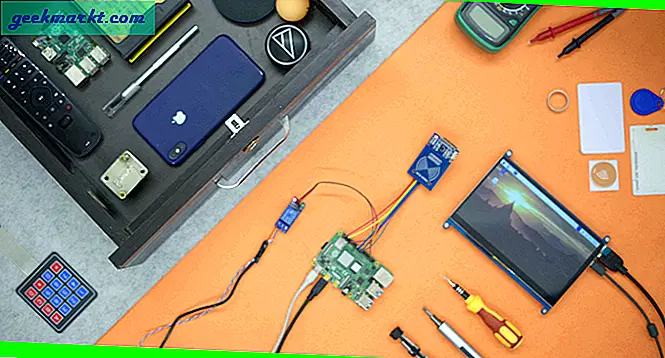
Daar heb ik een optie om de GIF uit te breiden met het gebruik van randen (toegepast op alle frames) en ze ook afzonderlijk toe te passen in ik stel een positief getal in.
De Verduisteren item laat me ook native vervagen een bepaald gedeelte van het frame dat ik niet wil laten zien. Het enige dat u hoeft te doen, is een pixelgrootte selecteren en toepassen. Ik heb het nog niet gebruikt, maar ik weet zeker dat ik het zal doen. U kunt ook een watermerken upload aangepaste afbeeldingen.
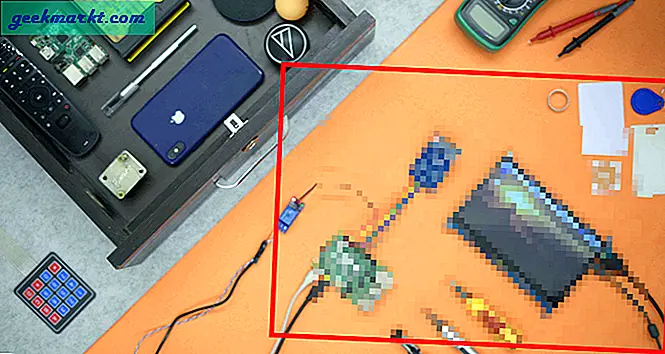
Stel dat u een verklarende video maakt en u wilt de toetsen laten zien die u tijdens de opname gebruikt. Toetsaanslag laat je precies dat doen. Het voegt een gemarkeerde tekst toe onder aan het scherm met alle toetsen die u hebt ingedrukt. U kunt ook op het frame tekenen en vormen toevoegen en de stijl en kleur verder wijzigen.
Dit is eigenlijk een samenvatting van alle belangrijke functies waarvan ik denk dat ze het vermelden waard zijn. U kunt afbeeldingen, video's en projecten slepen en neerzetten om ze te openen en te bewerken. U kunt ook gemakkelijk overgangen tussen de frames toevoegen. Het is gratis en u kunt een draagbare versie downloaden die u overal kunt gebruiken.
Afsluitende woorden
Er zijn opties voor een GIF-recorder zoals Screencastify, die redelijk eenvoudig te gebruiken is, maar waarmee u slechts vijf GIF's in de gratis versie kunt exporteren. ScreenToGIF, aan de andere kant, laat je dat een willekeurig aantal keren op een gemakkelijke manier doen. Het heeft ook een zeer goed ontwikkelde editor die in Screencastify ontbreekt.
Ik kan niets anders gebruiken om mijn scherm op te nemen of een andere GIF te maken dan ScreenToGif. Als een stukje software me in staat stelt te functioneren en dingen zonder gedoe uit te voeren, zie ik het nut niet van verschuiven totdat er iets volledig duidelijks naar voren komt dat alle functies overtroeft. In dat geval ben ik de eerste die het accepteert en met je deelt. Probeer het tot die tijd Scherm naar GIF en geef commentaar als je het leuk vindt!