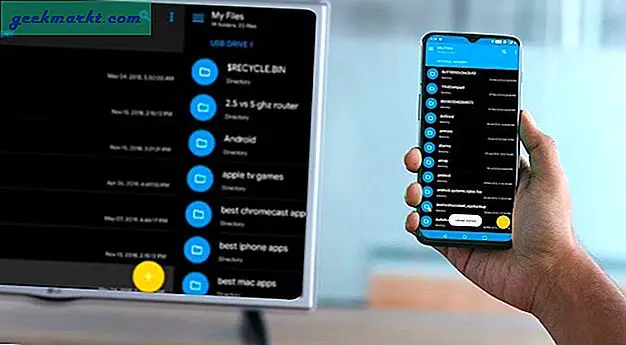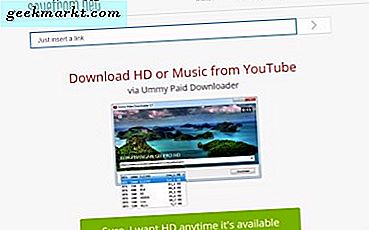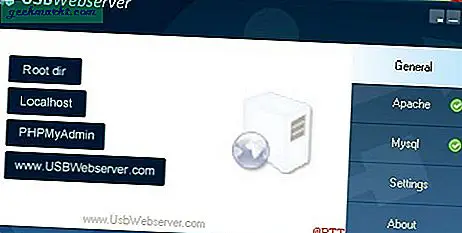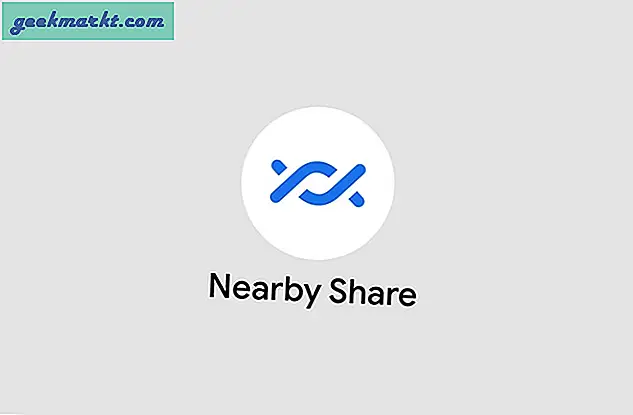Hoewel Ramen 10 wordt geleverd met een Nachtstand en snelle schuifregelaar voor helderheid, het werkt niet op uitgebreide beeldschermen of desktops. Als u een opstelling met meerdere monitoren gebruikt, moet u de helderheidsniveaus op elke monitor handmatig aanpassen. Dat gezegd hebbende, kunt u hier voorbij komen door simpelweg schermdimmer-apps voor Windows 10 te gebruiken.
Screen Dimmer Apps voor Windows 10
1. Dimmer
Dimmer, zoals de naam al doet vermoeden, is een eenvoudige Windows-app voor het dimmen van schermen die meerdere beeldschermen ondersteunt. De app werpt een grijze overlay op alle schermen en je kunt gewoon de schuifregelaar verplaatsen om de schermen te dimmen. Ik heb het geprobeerd met 3 monitoren en het werkte perfect. Dimmer is een draagbaar programma. U hoeft dus alleen de zip-map uit te pakken en te dubbelklikken om Dimmer te gebruiken.
Het enige nadeel is een gebrek aan bedieningselementen in de app. Het ondersteunt geen sneltoetsen of door de gebruiker gedefinieerde voorinstellingen. Dat gezegd hebbende, als je een eenvoudige app nodig hebt, werkt deze perfect.

Kenmerken:
- Draagbare app
- Individuele bediening voor verschillende monitoren
- Geen sneltoetsen of ingebouwde voorinstellingen
Download Dimmer voor Windows 10
2. PangoBright
Net als Dimmer is PangoBright een andere schermdimmer-app voor Windows 10. Het blijft in het systeemvak en in plaats van een schuifregelaar krijg je percentages. Naast de gebruikelijke functies in Dimmer, biedt PangoBright u ook een optie om de tintkleur van het scherm te wijzigen.
Zo wilt u bijvoorbeeld overdag liever een oranje tint op het display, terwijl u 's nachts liever een gele tint heeft. Met PangoBright kunt u dat allemaal met een paar klikken doen.

Kenmerken:
- Verander het helderheidsniveau in percentages
- Optie om tintkleur te veranderen
Download PangoBright voor Windows 10
3. CareUEyes
CareUEyes bouwt een beetje voort op de bovengenoemde apps. Het biedt handmatige schakelaars voor witbalans, helderheid, enz. Ook als u al deze opties verwarrend vindt, zijn er ingebouwde voorinstellingen zoals Office, Bewerken, Gamen, Lezen, enz. Voor verschillende scenario's. Bovendien kunt u uw eigen presets maken.
Mijn favoriete functie van CareUEyes is dat je de mogelijkheid hebt om sneltoetsen in te stellen om de helderheid te verhogen of te verlagen. Dus in plaats van de app elke keer te openen, kan ik de helderheid van al mijn monitoren regelen met sneltoetsen. Het enige nadeel van de app is dat deze geen afzonderlijke bedieningselementen biedt voor individuele monitoren. De instellingen zijn van toepassing op elke aangesloten monitor.
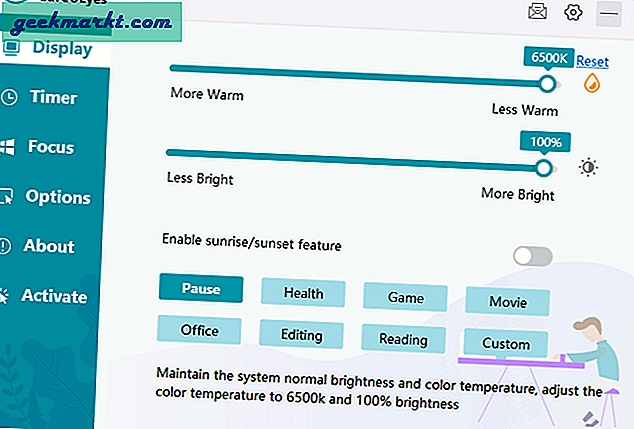
Kenmerken:
- Ingebouwde voorinstellingen zoals bewerken, gamen, lezen, enz
- Ondersteuning voor meerdere monitoren
- Helderheid en witbalans schuifregelaar
- Sneltoetsen ondersteund
Downloaden CareUEyes voor Windows 10
4. F.lux
F.lux is een populaire schermdimmer en nachtmodus-app voor Windows 10. Hoewel Windows 10 een ingebouwde nachtmodus heeft, is het behoorlijk barebone. In de eerste plaats kunt u de witbalanswaarde van de tint niet aanpassen. Aan de andere kant biedt f.lux alle aanpassingen die u nodig hebt in een schermdimmer-app.
Wanneer u f.lux voor de eerste keer opent, wordt u gevraagd uw locatie in te voeren en de helderheid aan te passen op het tijdstip van de dag. Het biedt bijvoorbeeld 3 verschillende witbalanstonen voor zonsopgang, zonsondergang en bedtijd. U kunt deze opties aanpassen en nog meer witbalans-timers hebben.
Bovendien, als je een slimme lamp hebt zoals Philips Hue of Yeelight, kun je deze synchroniseren met f.lux. Het past de witbalans van uw scherm aan, samen met het licht in uw huis.
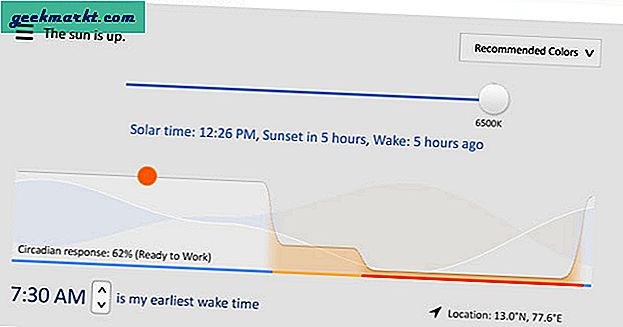
Kenmerken:
- Ondersteunt multi-monitor setup
- Past zich aan het tijdstip van de dag van uw locatie aan
- Biedt synchronisatie met slimme lampen zoals Philips Hue, Yeelight, enz
Download F.lux voor Windows 10
5. Irisschermdimmer
Iris Screen Dimmer is een mix en match van zowel minimale als stroomopties. Als u een eenvoudige app nodig heeft om de instellingen van de schermhelderheid automatisch te wijzigen op het tijdstip van de dag, kan Iris Screen Dimmer dat doen. Als u een ervaren gebruiker bent die de helderheid, het gamma, de verzadiging, enz. Handmatig wilt afstemmen, kunt u dat met Iris Screen Dimmer ook doen. Het synchroniseert al uw instellingen over meerdere monitoren.
Het enige voorbehoud bij Iris Screen Dimmer is dat het een betaalde app is. Je krijgt een gratis proefperiode van 7 dagen en post dat, je moet $ 1,99 / maand betalen.
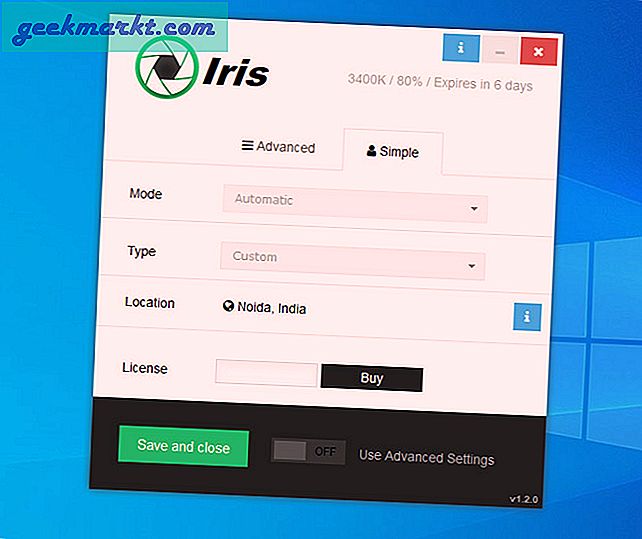
Kenmerken:
- Automatische witbalans, verzadiging, helderheid volgens uw locatietiming
- Synchroniseert instellingen over meerdere monitoren
- Geavanceerde opties voor het verfijnen van helderheid, verzadiging, blauw licht, enz
Download Iris Screen Dimmer voor Windows 10 (proefperiode van 7 dagen)
Brightness Control Apps voor Windows 10
6. Win10 Helderheidsschuifregelaar
Win10 Brightness Slider is een app voor het regelen van de helderheid in plaats van een app voor het dimmen van het scherm. Kortom, andere apps leggen een tint over het scherm in plaats van de helderheid aan te passen. Win10 Brightness Slider, aan de andere kant, stuurt opdrachten om de helderheidswaarden van de monitoren en uitgebreide beeldschermen te wijzigen. Uw monitor moet echter DDC / CI ondersteunen en deze moet in de monitor zijn ingeschakeld. Voor het geval je het niet weet, laat DDC / CI software de helderheid en andere instellingen van de monitor regelen.
Win10 Helderheidsschuifregelaar is de meest elementaire app voor helderheidsregeling. Het zit gewoon in het systeemvak en laat je de weergavewaarden wijzigen. Als je 1 monitor hebt aangesloten, toont deze 1 schuifregelaar en als je 2 monitoren hebt aangesloten, toont hij 2 verschillende schuifregelaars.
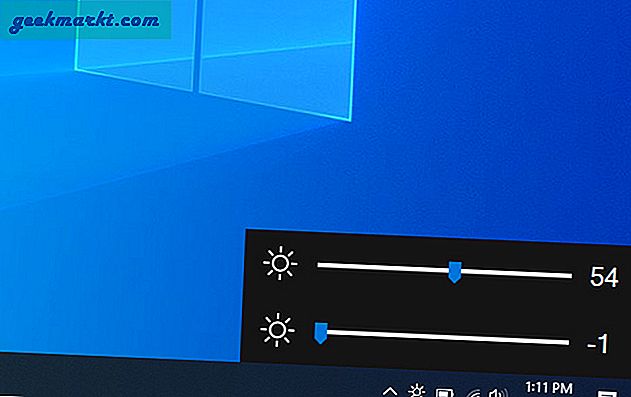
Kenmerken:
- Helderheidsschuifregelaar voor meerdere monitoren in de taakbalk
- Ondersteunt alleen DDC / CI-weergave
- Draagbare app
Download Win10 Brightness Slider voor Windows 10
7. DisplayTuner
Net als bij Win10 Brightness Slider, werkt DisplayTuner ook met DDC / CI-beeldschermen. Afgezien van de schuifregelaar voor helderheid, biedt DisplayTuner u ook de mogelijkheid om de gamma-, RGB-niveaus, enz. Aan te passen. Bovendien kunt u de audioniveaus en de schermoriëntatie van de desktops rechtstreeks vanuit de app regelen.
Het enige voorbehoud bij DisplayTuner is dat het niet werkt op laptopschermen. Als je bijvoorbeeld een laptop hebt die kan worden uitgebreid tot een monitor, werkt deze alleen op de monitor, maar niet op de laptop.
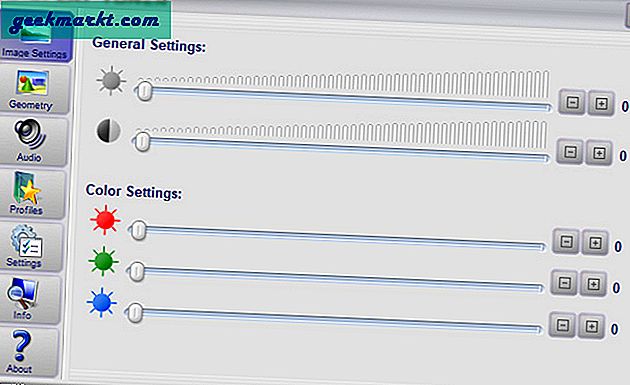
Kenmerken:
- Ondersteunt DDC / CI-monitoren
- Mogelijkheid om gamma, RGB-niveaus, audio, schermoriëntatie enz. Af te stemmen.
- Opties om aangepaste voorinstellingen en sneltoetsen te maken
- Werkt niet op laptops
Download DisplayTuner voor Windows 10
8. Klik op MonitorDDC
Click Monitor CDC is vergelijkbaar met DisplayTuner, maar met veel meer aanpassingen en sneltoetsen. Afgezien van de gebruikelijke helderheid en geluidsniveaus, kunt u hiermee ook helderheid- en audioniveaus instellen voor verschillende tijden van de dag. U moet het eerst handmatig in de app instellen.
Bovendien krijg je veel sneltoetsen en ondersteuning voor muisacties. De ondersteuning van muisacties is best interessant. Als u 2 monitoren heeft, wordt ClickMonitorDDC weergegeven met 2 pictogrammen in het systeemvak. Nu hoeft u alleen maar over het ClickMonitorDDC-pictogram in het systeemvak te bewegen en de muiscursor te draaien om de helderheid te verhogen of te verlagen. U kunt ook dubbelklik-muisacties instellen om snel naar een voorinstelling te schakelen.
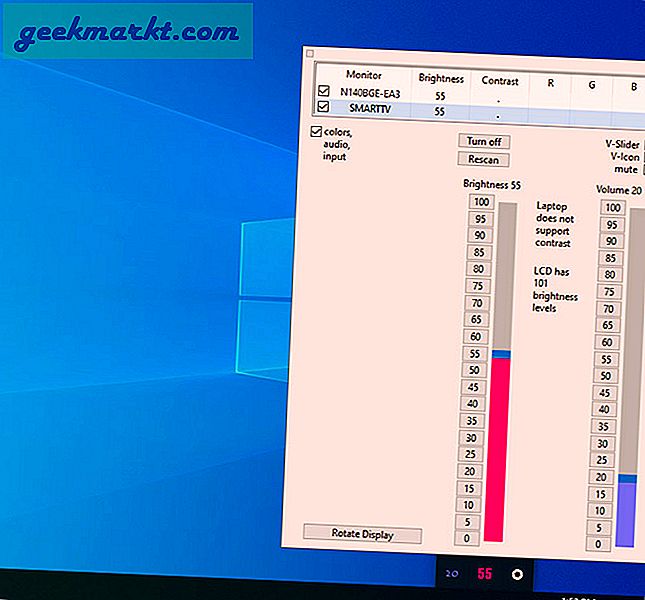
Kenmerken:
- Ondersteuning voor DDC / CI-monitor
- Veel aanpassingen, ondersteuning voor sneltoetsen en muisacties
- Optie om verschillende niveaus van helderheid, verzadiging en contrast op een ander tijdstip van de dag te hebben
Download ClickMonitorDDC voor Windows 10
Hoe dimt u het scherm of de helderheid van de manager?
Voor een minimaal gebruik is Dimmer een draagbare app waarmee u monitoren afzonderlijk kunt bedienen. Ik gebruik f.lux omdat het minimale handmatige installatie vereist en probleemloos werkt. Als u een ervaren gebruiker bent, moet u een app voor helderheidsregeling zoals ClickMonitorDDC proberen.
Lees ook: Beste gratis monitorkalibratiesoftware Windows 10