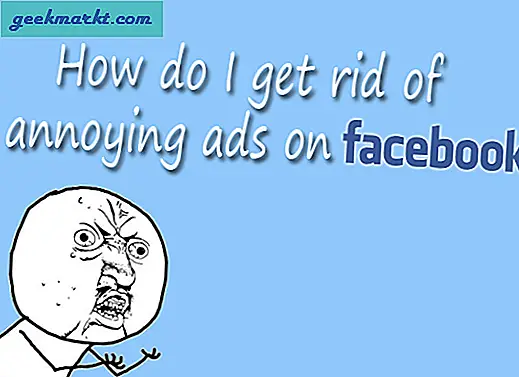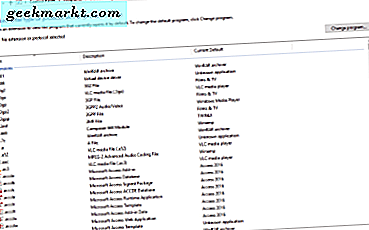
Wanneer u dubbelklikt op een pictogram op uw bureaublad, opent Windows meestal het juiste programma. Het doet dat vanwege associaties tussen bestandstypen. Veel programma's kunnen veel bestandstypen openen en u hebt de keuze van welke Windows wordt geopend. U kunt als volgt bestandstypen koppelen aan programma's in Windows 10.
Stel bijvoorbeeld dat u dubbelklikt op een JPG-bestand en dat Paint.net, Photoshop, Paintshop Pro en Paint op uw computer zijn geïnstalleerd. Met welk programma wilt u het bestand openen? U hebt twee opties, u kunt een standaardprogramma instellen of het juiste contextmenu gebruiken.
De meeste programma's zullen u bij het installatiepunt vragen of u wilt dat dit de standaardhandler voor bepaalde bestandstypes is, maar u kunt het later ook wijzigen. U kunt het Configuratiescherm of het instellingenmenu van Windows 10 gebruiken om de standaard in te stellen. U kunt ook met een klik met de rechtermuisknop selecteren.
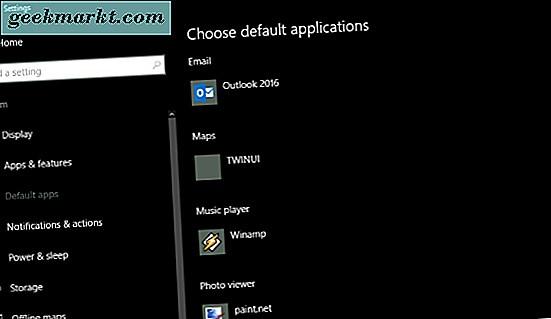
Hoe het bestandstype te identificeren
Voordat we het standaardprogramma wijzigen om een bepaald type bestand te openen, moeten we dat bestand identificeren.
- Klik met de rechtermuisknop op het bestand en selecteer Eigenschappen.
- Kijk naar het type bestand in het nieuwe venster. Dit zal je vertellen wat het is en het als achtervoegsel gebruiken.
- Kijk naar Openen met daaronder om het huidige standaardprogramma voor dat bestandstype te identificeren.
Als u altijd het bestandstype wilt zien, kunt u Windows Verkenner configureren om het weer te geven.
- Open Windows Verkenner.
- Selecteer weergave.
- Vink het vakje naast Bestandsnaamextensies aan.
Hierdoor worden de bestandstypen in Explorer weergegeven, zodat u snel kunt bepalen wat elk bestand is.
Koppel bestandstypes aan via het Configuratiescherm
Het Configuratiescherm is nog steeds de belangrijkste manier om te bepalen wat er op uw computer gebeurt. Onze eerste methode gebruikt het om bestandstypen snel te associëren met programma's.
- Open het Configuratiescherm en ga naar Programma's.
- Selecteer Standaardprogramma's en koppel een bestandstype of protocol aan een specifiek programma.
- Zoek het bestandstype dat je wilt wijzigen aan de linkerkant en markeer het.
- Selecteer rechtsboven het programma wijzigen.
- Selecteer het programma in het nieuwe venster dat verschijnt en klik op OK.
Afhankelijk van het bestandstype, kunt u slechts één optie selecteren. Als u het programma dat u wilt gebruiken niet ziet, selecteert u Meer apps in het selectievenster. Niet alle apps die in die lijst staan, kunnen het bestand openen, maar u kunt ze toch selecteren.
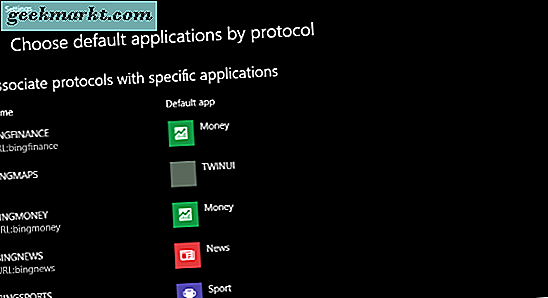
Associeer bestandstypes met behulp van het instellingenmenu
Als je het prettiger vindt om in het Windows 10-instellingenmenu te werken, is dat ook goed.
- Open het instellingenmenu en ga naar Systeem.
- Selecteer Standaard apps.
- Maak uw keuze uit de hoofdlijst aan de rechterkant. Klik op het huidige programma en er verschijnt een vervolgkeuzelijst. Selecteer uw programma en het wordt de standaard.
- Blader omlaag naar Standaardtoepassingen kiezen op bestandstype of Kies standaardtoepassingen per protocol voor meer associatie-opties.
Net als bij de Control Panel-methode kunt u hiermee snel het standaardprogramma voor verschillende bestandstypes instellen. Deze zijn niet in steen gegoten en kunnen op elk moment worden gewijzigd. Herhaal gewoon de bovenstaande stappen als u de standaardtoepassing wilt wijzigen.
Openen met in Windows 10
Als u een bestandstype hebt dat u af en toe wilt openen met een bepaald programma maar niet wilt instellen als standaard, kunt u dat ook doen. Dit is handig voor het uitproberen van een programma voordat u het als uw go-to-app instelt.
- Selecteer een bestand met de muis en klik met de rechtermuisknop.
- Selecteer Openen met ... en kies een optie uit het diamenu dat verschijnt.
- Selecteer Kies een andere app als degene die u wilt niet in het diamenu staat. Kies het uit het nieuwe venster dat verschijnt.
Dit werkt alleen met bestanden en niet met mappen, stations of uitvoerbare bestanden, maar kan handig zijn als u een speciaal effect op een afbeelding wilt toepassen of iets in een ander programma wilt testen zonder het programma te wijzigen dat u gewoonlijk gebruikt om met dat bestand te werken.
Mogelijk ziet u enkele bestandstypen die geen alternatieven hebben. Dat is normaal omdat veel programma-ontwikkelaars ook eigen bestandstypen maken die alleen met dat programma kunnen worden geopend. Dit zijn echter relatief weinig omdat elke keer dat een eigen bestandstype wordt aangeboden, een applicatie van derden is geconfigureerd om gratis toegang toe te staan.