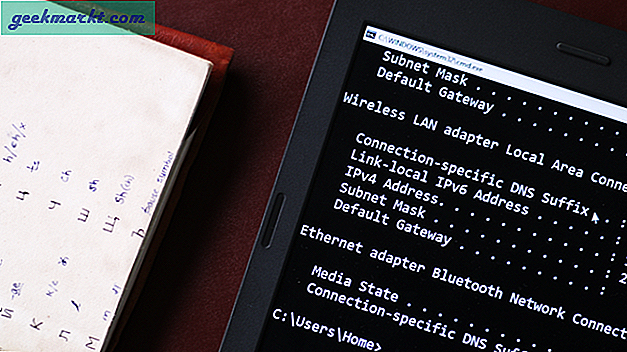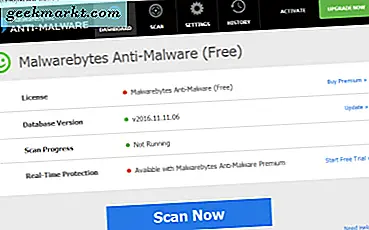Google Spreadsheets is veel logischer als u zich niet in het Microsoft-ecosysteem bevindt en alleen spreadsheets gebruikt om uw kleine bedrijf te beheren. Ik gebruik het veel en het heen en weer schakelen tussen toetsenbord en muis is echt niet intuïtief. Ik probeer waar ik maar kan sneltoetsen in mijn workflow op te nemen, of het nu de sneltoetsen van Google Documenten zijn of macOS-sneltoetsen. Het is niet meer dan logisch dat we enkele van de belangrijkste Google Spreadsheets-sneltoetsen voor toetsenbordgebruikers behandelen. Laten we beginnen.
1. Selecteer Rijen en kolommen
Wanneer u met gegevens in het Spreadsheets-document werkt, kan het vermoeiend zijn om hele blokken rijen en kolommen met de muis te selecteren. U kunt in feite een eenvoudige sneltoets gebruiken om snel een hele rij of kolom op het blad te selecteren. Druk gewoon op Ctrl + spatiebalk om een kolom te selecteren en Shift + spatiebalk om een rij te selecteren. U kunt een heel raster met cellen selecteren met de gebruikelijke ⌘ + A of Ctrl + A.
2. Plakken zonder opmaak
Wanneer u de gegevens van andere bladen kopieert, krijgt u ook de opmaak en met deze snelle snelkoppeling kunt u de franje verwijderen en alleen onbewerkte gegevens kopiëren. Bij het plakken van de gegevens, in plaats van op ⌘ + V te drukken, druk op ⌘ + Shift + V of Ctrl + Shift + V om te plakken zonder enige opmaak.
3. Randen toepassen
Het onderscheiden van gegevens op een enorm blad kan een beetje een uitdaging zijn en dat is dat je de mogelijkheid hebt om randen toe te voegen om de cellen te laten opvallen. Omdat elke cel vier zijden heeft, kunt u randen aan elke zijde of allemaal tegelijk toevoegen. Om de rand aan alle vier de zijden toe te voegen, drukt u gewoon op ⌘ + Shift + 7 of Ctrl + Shift + 7.
U kunt de randen verwijderen door op te drukken Optie + Shift + 6 of Alt + Shift + 6 Toetsenbord sneltoets.
4. Gegevens uitlijnen
Om ervoor te zorgen dat uw gegevens er consistent uitzien op het blad, is het een goede gewoonte om de cellen uit te lijnen. U kunt de cellen op drie manieren uitlijnen: links, rechts of gecentreerd. druk op ⌘ + Shift + L of Ctrl + Shift + L voor links, druk op ⌘ + Shift + R of Ctrl + Shift + R voor rechts en druk op ⌘ + Shift + e of Ctrl + Shift + e voor uitlijning in het midden.
5. Voer de datum en tijd in
Datum en tijd toevoegen is een van de meest gebruikte acties en u moet hiervoor de juiste sneltoets voor Google Spreadsheets kennen. U kunt de datum en tijd in één keer invoeren of u kunt de datum en tijd afzonderlijk toevoegen. Om ze samen in te voeren, drukt u op ⌘ + Option + Shift +; of Ctrl + Alt + Shift +;. Druk op om de huidige datum toe te voegen ⌘ + ; of Ctrl +;, en om de huidige tijd toe te voegen, drukt u op ⌘ + Shift +; of Ctrl + Shift +;.
6. Formatteer gegevens naar valuta
Stel dat u wat gegevens aan uw blad heeft toegevoegd, maar de waarden zijn slechts getallen. U kunt die cellen converteren en de gegevens in valuta opmaken. Om uw celgegevens in valuta op te maken, selecteert u alle cellen en drukt u op Ctrl + Shift + 4.
7. Voeg links toe
Of u nu een lijst met concurrenten bijhoudt of een bron met websites maakt, u kunt hyperlinks in Google Spreadsheets plaatsen, waardoor het zeer gemakkelijk wordt om sites te openen. Om een link toe te voegen, drukt u gewoon op ⌘ + K of Ctrl + K en plak de hyperlink. Bovendien kunt u de links rechtstreeks openen door op te drukken Optie + Enter of Alt + Enter.
8. Rijen en kolommen toevoegen
Een van de frustrerende aspecten van het gebruik van Google Spreadsheets was dat het gebruik van de werkbalk om rijen en kolommen toe te voegen een letterlijke nachtmerrie is. Als u echter eenmaal de sneltoetsen ontdekt, gaat u nooit meer terug naar de traditionele manier.
- Rij boven invoegen: Druk op Ctrl + Option + I en dan R of Ctrl + Alt + I en dan R.
- Rij hieronder invoegen: Druk op Ctrl + Option + I en dan B of Ctrl + Alt + I en dan B.
- Kolom links invoegen: Druk op Ctrl + Option + I en dan C of Ctrl + Alt + I en dan C.
- Kolom naar rechts invoegen: Druk op Ctrl + Option + I en dan O of Ctrl + Alt + I en dan O.
9. Rijen en kolommen verwijderen
Net als het toevoegen van rijen en kolommen, kan het verwijderen ervan ook een uitdaging zijn, maar daar is ook een Google Spreadsheets-snelkoppeling voor. druk op Ctrl + Option + E en dan D om de huidige rij te verwijderen. Om de kolom te verwijderen, drukt u op Ctrl + Option + E en dan E opnieuw.
10. Voeg een opmerking toe
druk op ⌘ + Option + M of Ctrl + Alt + M om een opmerking toe te voegen aan een cel of blok.
11. Venster met sneltoets weergeven
De bovenstaande lijst omvat niet alle sneltoetsen die beschikbaar zijn voor Google Spreadsheets, maar de handigste zijn deze. U kunt naar elke sneltoets voor Google Spreadsheets zoeken door het informatievenster te openen door op te drukken ⌘ + / of Ctrl + /.
Wat is je favoriete Google Spreadsheets-snelkoppeling?
Dit waren enkele van de beste Google Spreadsheets-snelkoppelingen die vaak worden gebruikt door zowel professionals als amateurs. Als je deze sneltoetsen gaat gebruiken, beperk je je tot een paar sneltoetsen die je vaker gebruikt dan andere, en er zijn er misschien zelfs een paar die hierboven niet worden vermeld.
Moet lezen: Touch ID en Face ID inschakelen op Google Drive voor iOS