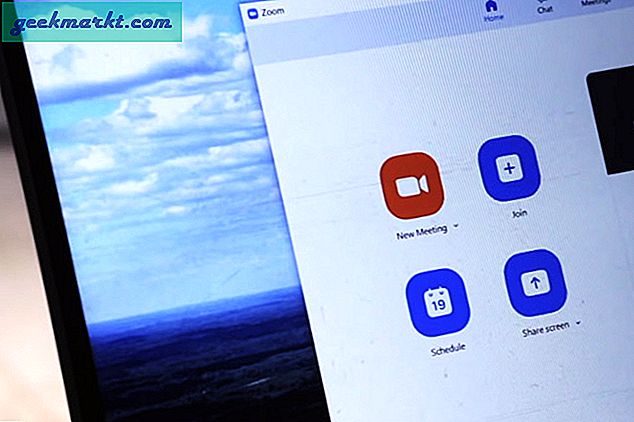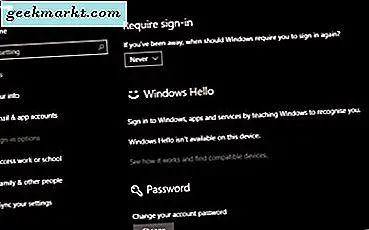Het gebruik van een sterk wachtwoord en het beheren ervan is het meest onmisbare werk geworden dat elke internetgebruiker zou moeten doen. Hoewel Google Chrome mensen tot op zekere hoogte helpt, is de ingebouwde wachtwoordbeheerder niet gelukkig - dankzij de beperkte functionaliteiten. Aan de andere kant is het aantal gratis en niet-spionerende wachtwoordmanagers aanzienlijk afgenomen na de controverse over de zeven trackers van LastPass. Als u op dit moment van uw huidige wachtwoordbeheerder wilt gaan en wachtwoorden wilt importeren naar Chrome of als u deze browser wilt verlaten, kunt u als volgt uw opgeslagen wachtwoorden exporteren en meenemen.
Google Chrome heeft een aantal opties om wachtwoorden te importeren en exporteren. Exporteren is echter eenvoudig vergeleken met importeren, omdat u eenexperimentele vlag om mee te beginnen. Het hele proces is hetzelfde voor Windows en Mac. Hoewel we de schermafbeeldingen van een Windows 10-computer hebben laten zien, kunt u de gids volgen, ongeacht het platform dat u gebruikt.
Hoe Chrome-vlag in te schakelen om wachtwoorden in Chrome te importeren
1: Open de Google Chrome-browser en voer in chrome: // vlaggen in de adresbalk.
2: Zoeken naar Wachtwoord importeren experimentele functie. Als alternatief kunt u de volgende URL in de adresbalk invoeren:
chrome: // flags / # PasswordImportStandaard zou het niet moeten worden ingesteld als Standaard. U moet de bijbehorende vervolgkeuzelijst uitvouwen en het Ingeschakeld keuze.
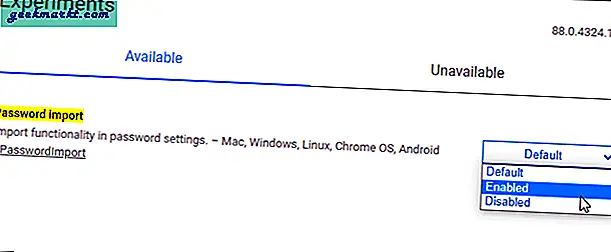
3: Start uw Chrome-browser opnieuw of start deze opnieuw.
Als u klaar bent met deze bovengenoemde stappen, kunt u wachtwoorden importeren uit een CSV-bestand dat is geëxporteerd vanaf een andere computer of wachtwoordbeheer.
Hoe wachtwoorden in Chrome te importeren vanuit CSV-bestand
Als u al een .csv-bestand heeft met alle gebruikersnamen en wachtwoorden, kunt u dat naar Chrome importeren.
1: Open de Google Chrome-browser en klik op het pictogram met drie stippen in de rechterbovenhoek. Selecteer in de lijst het Instellingen optie en schakel over naar de Automatisch aanvullen tabblad.
2: Hier ziet u een optie genaamd Wachtwoorden. Klik erop.
3: Klik op het bij Opgeslagen wachtwoorden gekoppelde pictogram met drie punten en selecteer het Importeren keuze.
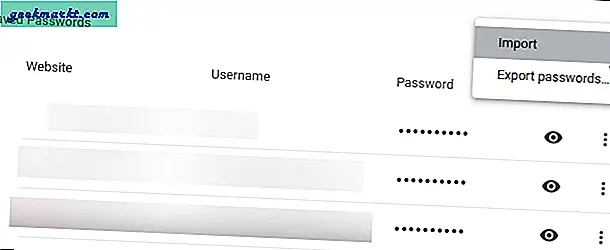
4: Vervolgens moet je het .csv-bestand kiezen dat je al op je computer hebt staan. Zodra u op het Open knop, duurt het even om ze allemaal in uw browser te importeren.
Als je klaar bent, kun je ze eronder zien Opgeslagen wachtwoorden.
Lezen:Hoe u het opgeslagen wachtwoord in Chrome Mobile kunt controleren
Wachtwoorden importeren naar Chrome vanuit andere browsers
Soms wilt u Firefox, Safari of Edge verlaten en Google Chrome als primaire browser gaan gebruiken. Als u eerder enkele wachtwoorden heeft opgeslagen en deze naar Google Chrome wilt verplaatsen, kunt u dat als volgt doen.
Firefox / Safari-gebruikers:
1: Klik op de Personaliseer en controleer Google Chrome knop of het pictogram met drie stippen waarmee het menu in Google Chrome wordt geopend.
2: Selecteer Bladwijzers> Bladwijzers en instellingen importeren keuze.
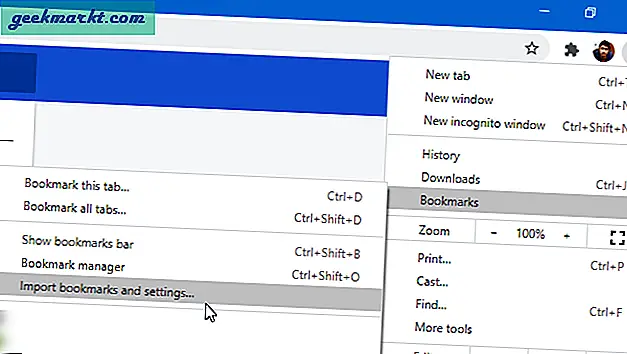
3: Het toont een pop-up met alle browsers waaruit u uw wachtwoorden kunt verplaatsen.
Opmerking: Selecteer Microsoft Edge niet, aangezien dit niet werkt voor die browser. U kunt Firefox, Safari of iets anders kiezen.
4: Alleen aanvinken Opgeslagen wachtwoorden selectievakje en klik op het Importeren knop.
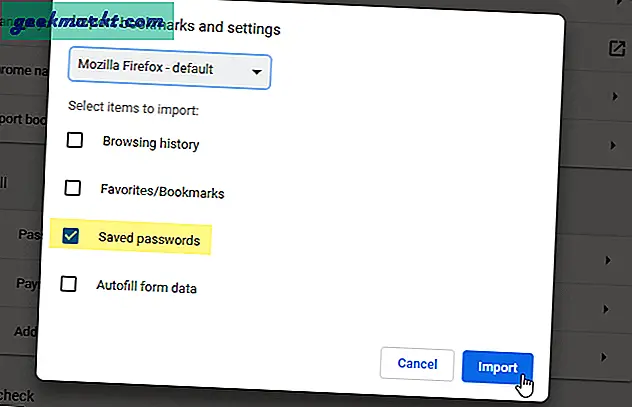
Alle opgeslagen wachtwoorden worden onmiddellijk geïmporteerd.
Microsoft Edge-gebruikers:
Als u de Microsoft Edge-browser gebruikt, moet u de importmethode voor CSV-bestanden volgen. Daarvoor heb je het .csv-bestand van de Edge-browser nodig. Om het te verkrijgen
1: Voer de volgende URL in de adresbalk van de Edge-browser in
edge: // instellingen / wachtwoorden2: Klik op het pictogram met drie stippen dat zichtbaar is naast het Opgeslagen wachtwoorden label en selecteer het Wachtwoorden exporteren keuze.
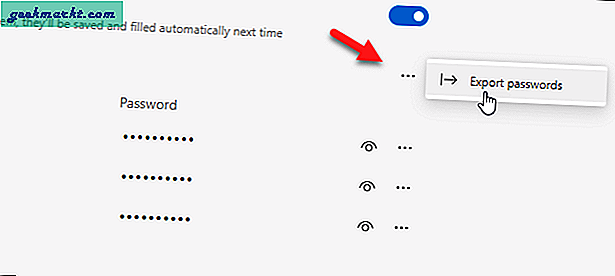
3: Klik op de Wachtwoorden exporteren knop nogmaals en voer het wachtwoord van uw account in om te verifiëren. Daarna kunt u uw wachtwoord of .csv-bestand opslaan waar u maar wilt.
4: Nu kunt u de .csv-importmethode volgen om wachtwoorden vanuit Microsoft Edge in Chrome te importeren.
Hoe wachtwoorden in Chrome te importeren vanuit Wachtwoordbeheer
Als u wachtwoorden van een speciale wachtwoordbeheerder naar Chrome wilt importeren, moet u eerst het .csv-bestand exporteren. Anders wachtwoordbeheerders verschillende stappen hebben die nodig zijn om opgeslagen wachtwoorden te exporteren. We hebben echter de stappen voor LastPass en Dashlane laten zien.
LastPass-gebruikers:
1: Open de officiële LastPass-website en log in op uw account.
2: Klik op de Geavanceerde opties in het zijbalkmenu en selecteer het Exporteren keuze.
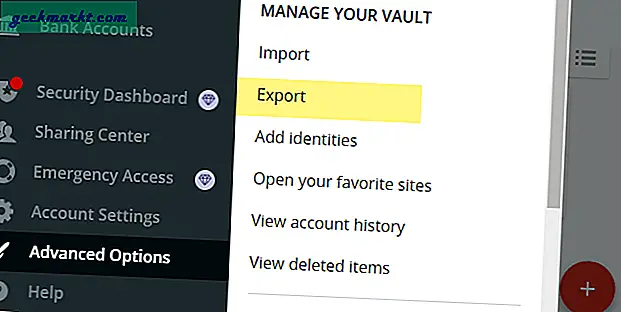
3: Het is vereist om uw login te verifiëren. Voer daarom het LastPass-accountwachtwoord in en klik op het Verzenden knop.
4: Vervolgens worden alle opgeslagen wachtwoorden op uw scherm weergegeven. Selecteer alles en kopieer uw wachtwoorden.
5: Open Kladblok op uw pc en plak de gekopieerde gegevens.
6: Klik op de het dossier menu en selecteer het Opslaan als keuze. U kunt ook op drukken Ctrl + Shift + S.
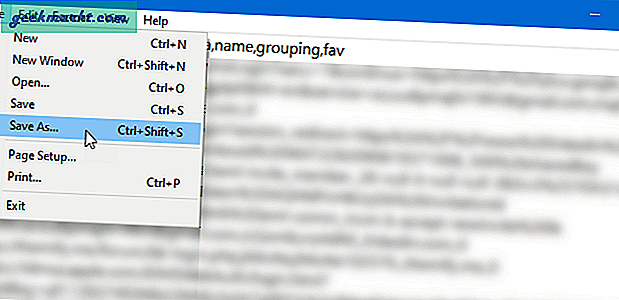
7: Selecteer een locatie waar u het bestand wilt opslaan, voer een naam in met de extensie .csv (bijvoorbeeld lastpasspasswords.csv), kies Alle bestanden van de Opslaan als type vervolgkeuzelijst en klik op het Sparen knop.
8: Volg de CSV-importmethode en importeer uw LastPass-wachtwoorden in Chrome.
Dashlane-gebruikers:
Om Dashlane-wachtwoorden naar CSV-indeling te exporteren, moet de desktop-app op uw computer zijn geïnstalleerd. U kunt Dashlane rechtstreeks downloaden als u dit nog niet heeft.
1: Open de Dashlane-app en klik op het het dossier menu.
2: Vouw het Exporteren optie en selecteer Onbeveiligd archief (leesbaar) in CSV-indeling.
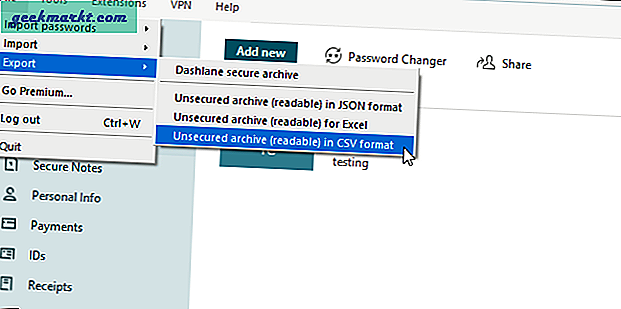
3: Kies een locatie waar u het bestand wilt opslaan en klik op het Sparen knop.
4: Volg dezelfde CSV-wachtwoordimportmethode om alle Dashlane-wachtwoorden in Chrome te importeren.
Opgeslagen wachtwoorden exporteren vanuit Chrome
1: Open het paneel Instellingen in Google Chrome. Vouw daarvoor het Chrome-menu uit en selecteer Instellingen van de lijst.
2: Zoek dan hetWachtwoordenoptie of klik op deAutomatisch aanvullenmenu aan de linkerkant.
3: Het toont alle opgeslagen wachtwoorden op één plek. Klik op het pictogram met de drie stippen dat is gekoppeld aan Opgeslagen wachtwoordenen selecteer het Wachtwoorden exporteren keuze.
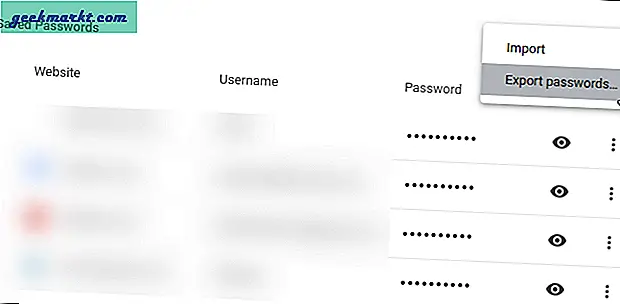
4: Vervolgens toont Chrome een pop-upwaarschuwing die u vertelt dat uw wachtwoorden voor iedereen zichtbaar zullen zijn als iemand het geëxporteerde bestand opent. U moet op het Wachtwoorden exporteren knop.
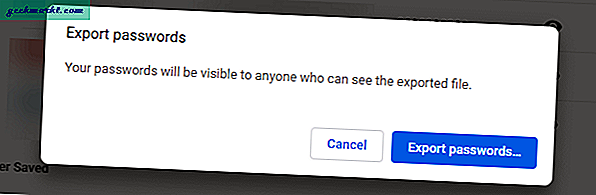
5: Voer de pincode of het wachtwoord van uw Windows 10 in om het downloaden van het CSV-bestand te starten.
Daarna kunt u dat .csv-bestand gebruiken om uw wachtwoorden in andere browsers of een speciale wachtwoordbeheerder te importeren.
Chrome Password Manager Voordelen en nadelen
Niets is perfect, en de Chrome-wachtwoordbeheerder is er een van. Er zijn enkele voor- en nadelen van het gebruik ervan in plaats van een speciale wachtwoordbeheerder.
Voordelen:
- Geen extensie van derden vereist
- Vul wachtwoorden automatisch in
- Ontdek geschonden wachtwoorden automatisch
- Wachtwoord gebruikersaccount nodig om wachtwoorden te bekijken of te bewerken
- Vrij
Nadelen:
- Werkt alleen in Google Chrome
- Geen optie om wachtwoorden te delen
- Geen tweefactorauthenticatie
Afronden: wachtwoorden exporteren en importeren naar de Chrome-browser
Dit zijn de verschillende methoden die u kunt gebruiken om wachtwoorden te exporteren en importeren naar Google Chrome op Windows en Mac. Of u nu wilt importeren vanuit CSV, browsers of een wachtwoordbeheerder, u kunt alles doen met behulp van deze bovengenoemde tutorials. Het is echter cruciaal om het .csv-bestand veilig te houden, aangezien het al uw wachtwoorden in platte tekst bevat. Nogmaals, inloggegevens zijn niet gecodeerd zoals het zou moeten zijn.