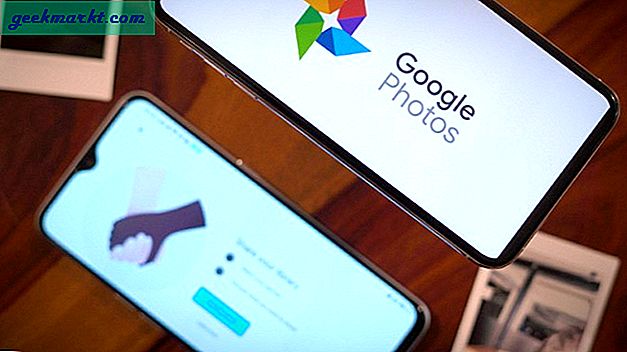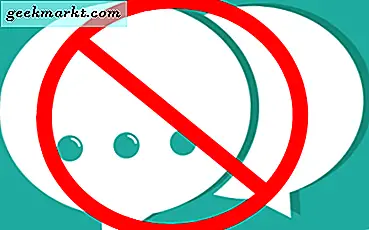De eerste keer dat u zich aanmeldt bij een website, vraagt Chrome of u dat wachtwoord wilt opslaan voor later gebruik. Naast de wachtwoordbeheerder krijgt u ook andere functies, zoals - uw wachtwoorden beheren via internet en automatisch aanmelden voor ondersteunde Android-apps.
Dat gezegd hebbende, is de wachtwoordbeheerder van Chrome niet de veiligste manier om een wachtwoord op te slaan. Iedereen die toegang heeft tot uw ontgrendelde apparaat, kan elk wachtwoord bekijken. Gelukkig biedt Chrome een bepaald beveiligingsniveau door u te vragen uw pincode / patroon voor Android-vergrendelingsscherm in te voeren voordat de opgeslagen wachtwoorden worden weergegeven. Hoewel toegang tot opgeslagen wachtwoorden op de computer eenvoudig is, maar hoe u het opgeslagen wachtwoord in Chrome Mobile kunt controleren. Laten we het bekijken.
Lezen: Verplaats de adresbalk van Chrome naar de onderkant van de pagina
Hoe u het opgeslagen wachtwoord kunt controleren in de mobiele Chrome-app
De Chrome-app op Android slaat de wachtwoorden lokaal en op uw Google-account op. We volgen de stappen om eerst wachtwoorden in de Chrome-app te bekijken.
Open eerst de Chrome-browser op uw telefoon en tik op het Hamburger-pictogram(drie verticale stippen). Ga naar instellingen en tik op wachtwoorden.


U ziet alle opgeslagen wachtwoorden in de vorm van een lijst waarin u kunt scrollen.
Om toegang te krijgen tot een opgeslagen wachtwoord, gebruikt u de zoekbalk bovenaan en typt u de naam van de website of bladert u door de lijst met domeinen. Tik op de gebruikersnaam en het toont de zwarte stippen in plaats van het wachtwoord. als jij tik op het oog, het vraagt je om voer het wachtwoord van de telefoon in (als u er een heeft ingesteld) voordat u het wachtwoord onthult. Dit is een beveiligingsfunctie, zodat niemand naar uw wachtwoorden kan snuffelen als u uw telefoon ontgrendeld laat.


Als u van browser wisselt en uw wachtwoorden wilt exporteren, kunt u dit doen door op het hamburgersymbool te tikken en te selecteren wachtwoorden exporteren. U moet dan wel van tevoren het wachtwoord van de telefoon invoeren.


Nu kunt u de lijst met instellingen doorlopen om naar het tabblad met opgeslagen wachtwoorden te gaan, maar er is een snelkoppeling. U kunt op het gebruikersnaamveld tikken en het geeft u de optie "Wachtwoorden beheren" waarmee u rechtstreeks naar het tabblad wachtwoorden gaat en u kunt op het oog tikken om het wachtwoord voor die specifieke website en gebruiker te zien.
Bekijk uw opgeslagen wachtwoorden vanuit andere browsers
Telkens wanneer u Chrome op een nieuw apparaat installeert en inlogt met uw Google-account, worden geschiedenis, bladwijzers en zelfs inloggegevens gesynchroniseerd. Dit komt doordat Google uw wachtwoorden opslaat in uw Google-account. Als u zich ooit in een situatie bevindt waarin u geen toegang heeft tot uw telefoon of mobiele Chrome-browser, maar inloggegevens voor een website nodig heeft, kan deze methode helpen.
Ga naar https://passwords.google.com/ in uw webbrowser en log in met uw Google-ID. Het moet dezelfde ID zijn die u hebt aangemeld in uw Chrome-browser.
Nadat u zich heeft aangemeld, ziet u alle opgeslagen wachtwoorden, zoekt u de gebruikersnaam die u zoekt en tikt u op het oog rechts van uw gewenste invoer om het wachtwoord te onthullen.


Stop met het opslaan van wachtwoorden in Chrome
Chrome slaat uw wachtwoorden op wanneer u dit toestaat en ik vind persoonlijk niet dat u uw gevoelige inloggegevens in de browser moet opslaan. U kunt deze functie uitschakelen en stoppen met het opslaan van wachtwoorden in uw Chrome-browser.
Ga naar je browser, tik op het hamburgersymbool en selecteer Instellingen van de lijst.
Tik op Wachtwoorden en zet Wachtwoorden opslaan op UIT. Nu zou Google nooit wachtwoorden opslaan in uw telefoonbrowser.


Opgeslagen wachtwoorden verwijderen in Chrome Android
Als u meerdere apparaten met hetzelfde Google-account gebruikt, is de kans groot dat uw wachtwoorden op verschillende apparaten worden gesynchroniseerd. Dit betekent dat uw gevoelige gegevens over verschillende apparaten worden verspreid, waardoor ze kwetsbaarder worden. Het verwijderen van de gegevens op elk apparaat zou vermoeiend zijn, maar er is een snelle oplossing. U kunt alle opgeslagen wachtwoorden van uw Google-account wissen door browsergegevens te wissen.
Ga in uw Chrome-browser naar het hamburger pictogram en tik op geschiedenis,

Selecteer ‘Browsergeschiedenis verwijderen‘. Ga naar het Geavanceerd tabblad en selecteer ‘Altijd‘Uit het vervolgkeuzemenu.
Vink het vakje aan voor Opgeslagen wachtwoorden en druk op Verwijder gegevens. Uw wachtwoorden zouden van uw apparaat en alle andere gesynchroniseerde apparaten verdwijnen zodra het account op elk apparaat is gesynchroniseerd. Zorg ervoor dat u vanaf nu veilig browst.


Hoe opgeslagen wachtwoorden in Chrome Mobile te controleren?
Dit zijn twee manieren waarop u uw opgeslagen wachtwoorden op de smartphone kunt bekijken. Er zijn echter andere methoden, maar daarvoor moet een computer werken. U moet echter geen gevoelige wachtwoorden op uw telefoon opslaan en een app zoals LastPass gebruiken. Reageer hieronder als u een probleem ondervindt met deze methode.
Lees ook: Beste Chrome-vlaggen voor Android en waarom u ze nodig heeft