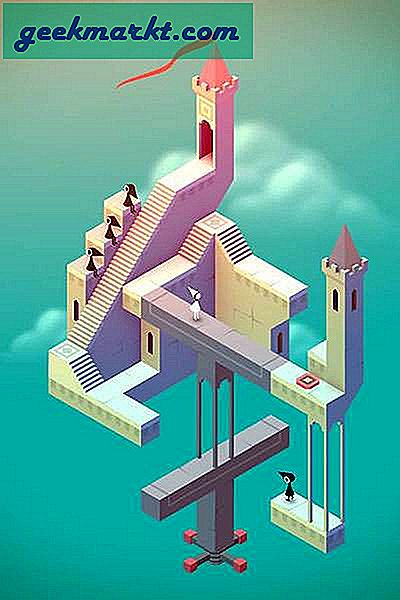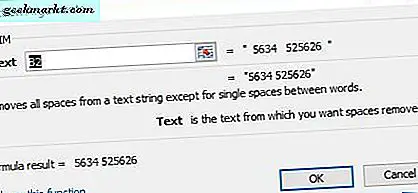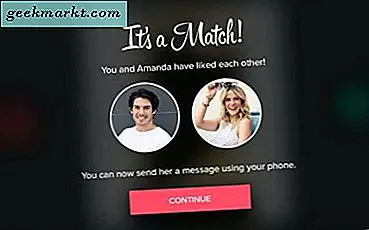In Windows 10 heeft een omgevingsvariabele de macht om invloed uit te oefenen op de manier waarop 'processen' worden uitgevoerd op een computersysteem. U kunt omgevingsvariabelen instellen in Windows 10 met de onderstaande stappen:
Omgevingvariabelen instellen
- Nadat u bent aangemeld bij Windows, moet u "Klik rechts op de hoekknop" aan de linkerkant van het scherm.
- Wanneer u op de linkerhoek van uw scherm klikt, wordt "Power User Task Menu" geopend.

- Klik op 'Systeem' in het Power User Task-menu dat op het scherm wordt weergegeven.

- In het menu "Systeem" moet u "Geavanceerde systeeminstellingen" vinden .
- Klik op de koppeling "Geavanceerde systeeminstellingen" in de linkerkolom onder "Systeem".

- Zodra de geavanceerde systeeminstellingen geopend zijn, klikt u op het tabblad 'Geavanceerd' gevolgd door de optie 'Omgevingsvariabelen' die u rechtsonder vindt.

- Kies of markeer in het venster omgevingsvariabelen de variabele " PATH" in de sectie "Systeemvariabelen" die in het venster wordt weergegeven.

- Na het markeren van de PATH-variabele uit "Systeemvariabelen" klikt u op de knop Bewerken.
- U kunt de padlijnen toevoegen of wijzigen met de paden waar u uw computer toegang toe wilt hebben.
- U zult zien dat elke verschillende map wordt gescheiden door een puntkomma, bijvoorbeeld: -
C: \ Program Files; C: \ Winnt; C: \ Winnt \ System32
- Er zijn ook andere variabelen opties om in plaats van PATH in het gedeelte "Systeemvariabelen" te markeren als je wilt kijken door op Bewerken te klikken.
- Bekijk en stel het pad in op de Windows-opdrachtregel. u kunt de PATH COMMAND gebruiken en deze bekijken.
Er zijn verschillende soorten omgevingsvariabelen, waaronder: PATH, HOME en USER PROFILE, HOME en APP DATA, TERM, PS1, MAIL en TEMP enz. Deze variabelen zijn erg handig en kunnen op twee manieren worden gebruikt: voor scripts en op de opdrachtregel.