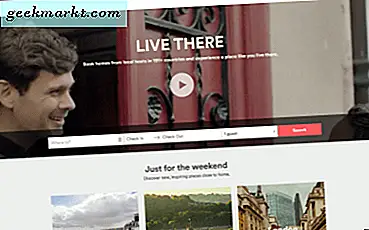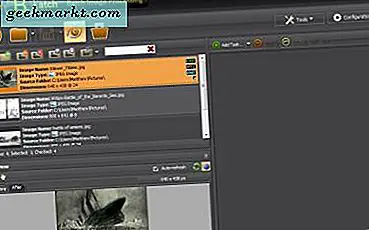Excel-cellen bevatten mogelijk veel lege spaties als u gegevens van websites of andere documenten kopieert en plakt in uw spreadsheets. Natuurlijk kunt u elk van de cellen handmatig bewerken om de lege spatiëring naar wens te verwijderen. Dit kan echter een tijdje duren als er veel cellen zijn met een grote lege spatiëring. Het is beter om de tussenruimte in cellen te verwijderen met enkele van de functies en hulpmiddelen van Excel. Zo kunt u spaties in Excel-spreadsheets verwijderen met TRIM, SUBSTITUTE, het hulpmiddel Zoeken en vervangen en de Kutools-invoegtoepassing.
De TRIM-functie
TRIM is een Excel-functie die de meeste spatiëring van een tekststring verwijdert, met uitzondering van enkele spatiëring. Dit is dus een goede functie om alle voorloop- en volgspaties in cellen met te verwijderen. Het werkt echter niet met niet-brekende spatietekens ().
Open bijvoorbeeld een leeg Excel-werkblad en voer '5634 525626' in cel B2 in met twee voorloopspaties, drie spaties tussen de nummers en twee spaties aan het einde. Klik vervolgens op cel C2 en druk op de fx- knop om het venster Insert Function te openen. Selecteer TRIM en druk op OK om het onderstaande venster te openen.
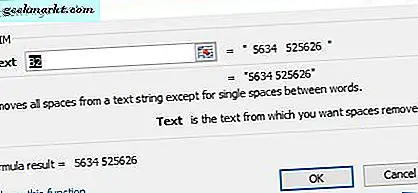
Druk op de celverwijzingsknop van het veld Tekst en selecteer B2. Druk op de knop OK om het venster te sluiten. Hiermee worden alle voorloop- en volgspaties en twee van de spaties tussen de getallen verwijderd.
Om de afstand in cellen met meerdere kolommen te verwijderen, kunt u de TRIM-functie naar aangrenzende cellen kopiëren. Selecteer eerst C2 en druk op de sneltoets Ctrl + C. Klik vervolgens met de rechtermuisknop op de rechterbenedenhoek van C2 en sleep de rechthoek over de andere cellen om de functie zoals hieronder te kopiëren.
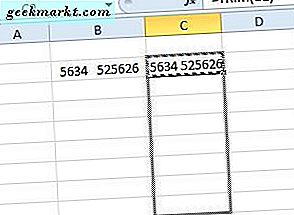
De SUBSTITUUT-functie
SUBSTITUUT is een betere functie als u alle tussenruimten van cellen wilt verwijderen. Deze functie vervangt tekst of numerieke waarden door alternatieve gegevens, maar u kunt ook alle lege spaties er mee verwijderen. De SUBSTITUUT-syntaxis is: SUBSTITUTE (tekst, oude_tekst, nieuwe_tekst, [exemplaar_om]) .
Als u SUBSTITUTE aan uw spreadsheet wilt toevoegen, selecteert u cel D2 en drukt u op de fx- knop. Selecteer SUBSTITUTE in het venster Insert Function. Druk op OK om het venster direct hieronder te openen.
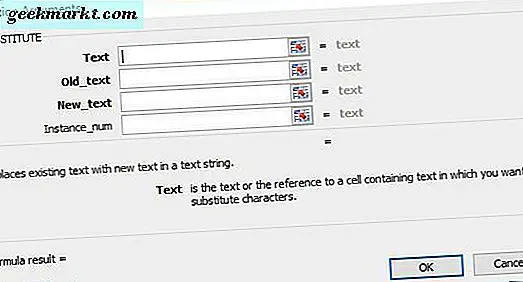
Druk op de celverwijzingsknop van het veld Tekst. Selecteer de cel die u hebt ingevoerd 5634 525626 inch, wat B2 was. Voer vervolgens "" in het vak Oude tekst in en voer "" in het vak Nieuwe tekst in zoals getoond in de onderstaande opname.
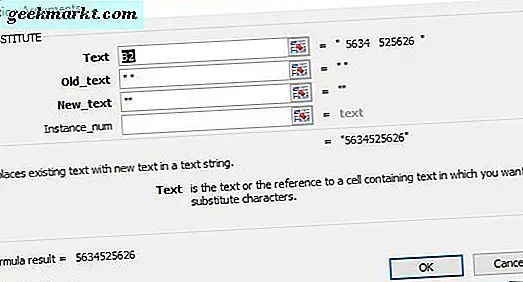
Druk nu op de knop OK om de functie aan het rekenblad toe te voegen. Dat verwijdert alle spatiëring van de tekst in cel B2 zoals hieronder. U kunt de functie kopiëren naar andere cellen op dezelfde manier als TRIM.
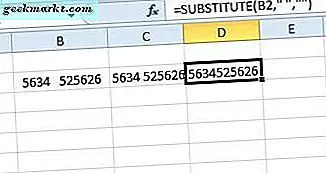
Het hulpprogramma Zoeken en vervangen
Find and Replace is een hulpprogramma dat vergelijkbaar is met de SUBSTITUTE-functie. Het vindt en vervangt tekst in cellen. U kunt ook voorloop, tussenruimte en te grote afstand tussen tekst binnen een bereik van geselecteerde cellen verwijderen met het gereedschap. Het voordeel van het hulpprogramma Zoeken en vervangen is dat u de spaties rechtstreeks uit de cellen kunt verwijderen zonder extra werkbladkolommen toe te voegen voor functies.
Voer eerst de getallen '435 789' in cel B3 in met twee voorloop- en twee volgspaties plus drie spaties tussen de waarden. Selecteer B3 en druk op de sneltoets Ctrl + H om het venster Zoeken en vervangen te openen dat hieronder wordt weergegeven. Gewoonlijk zou u de te vervangen tekst invoeren in het vak Zoeken naar en vervolgens de vervanging invoeren in Vervangen door. Als u de afstand tussen de geselecteerde cel wilt verwijderen, drukt u tweemaal op Spatiebalk in het tekstvak Zoeken.
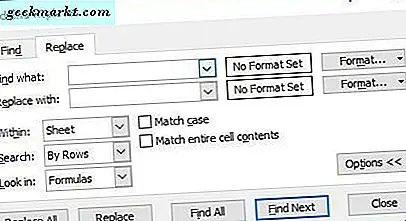
Druk op de knop Alles vervangen . Er verschijnt een dialoogvenster met de mededeling dat Excel een aantal vervangingen heeft gemaakt. Druk op OK om dat venster te sluiten. Nu zal B3 alleen de ene spatie tussen de twee cijfers bevatten zonder tussenafstand of tussenruimte.
Als u alle celafstanden met het hulpprogramma Zoeken en vervangen wilt wissen, selecteert u nogmaals B3 en drukt u op Ctrl + H. Voer nu de ene spatie in het tekstvak Zoeken in. Het veld Vervangen door mag geen spaties bevatten. Hiermee wordt de enige resterende ruimte in B3 verwijderd wanneer u op Alles vervangen drukt.
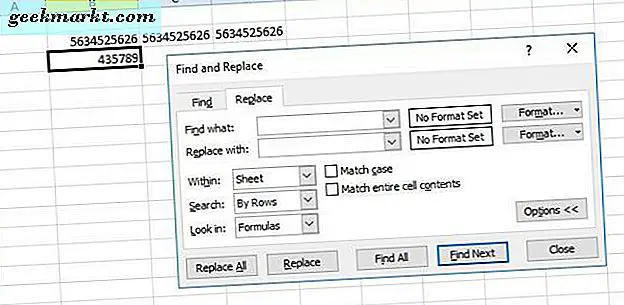
Verwijder Spaties met Kutools
Kutools is een van de beste add-ons van Excel, die op deze website voor $ 39 wordt verkocht. Kutools bevat ook een hulpmiddel Remove Spaces om de celafstand met te verwijderen. Als u die invoegtoepassing hebt geïnstalleerd, selecteert u een cellenbereik om de tussenruimte te verwijderen. Klik vervolgens op het tabblad Kutools in Excel, Tekst en selecteer Spaties verwijderen in het menu. Dat opent een venster Remove Spaces waaruit u alle spaties kunt selecteren om de spatiëring te verwijderen. Als alternatief kunt u ook opties selecteren om voorloop, volgafstand of te grote afstand te wissen.
Dus Excel heeft een paar functies, hulpmiddelen en add-ons om de afstand van spreadsheetcellen met te verwijderen. Ze komen zeker van pas bij het verwijderen van de opmaak van cellen uit geplakte celinhoud. Bekijk deze YouTube-video voor meer informatie over het verwijderen van extra spaties in cellen.