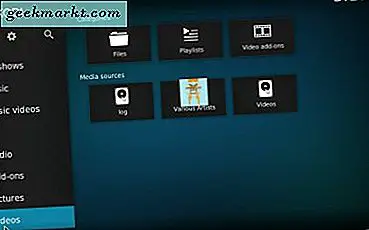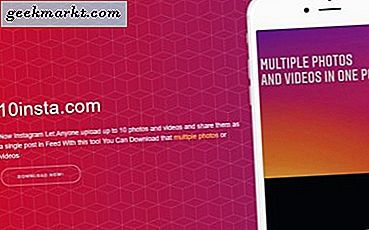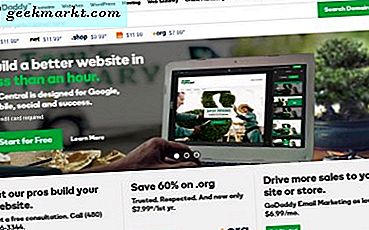Windows 10 heeft veel contextmenu's die u kunt aanpassen via het register. Deze menu's kunnen verschillende systeem-, software- en bestandssnelkoppelingen bevatten. Ze zijn dus zeker handig en u kunt het aantal menu's in Windows uitbreiden door een aantal toe te voegen aan het systeemvak aan de rechterkant van de taakbalk. Hier zijn een paar freeware softwarepakketten die menu's toevoegen aan het systeemvak van waaruit u snel toegang hebt tot programma's, mappen, websites, enz.
Het systeemvakmenu van FlashTray Pro
FlashTray Pro is een programma dat compatibel is met de meeste Windows-platforms en dat een aanpasbaar menu aan uw systeemvak toevoegt. Hiermee kunt u menu's instellen die programma-, document-, URL- en systeemkoppelingen bevatten. Open deze Softpedia-pagina om deze toe te voegen aan uw softwarebibliotheek. Wanneer u de installatie hebt doorlopen en het programma hebt gestart, klikt u op het FlashTray Pro-pictogram in uw systeemvak, zoals hieronder wordt weergegeven. 
Dat opent een nieuw menu in uw systeemvak dat u naar wens kunt aanpassen. Het bevat al een paar basis systeemopties waaronder Minimaliseren Alle Windows en Prullenbak legen. U kunt er nog veel meer aan toevoegen door Configure> Launcher te selecteren om het onderstaande venster te openen. 
Druk vervolgens op de knop Invoegen en selecteer de optie Programma om een snelkoppeling naar het menu toe te voegen. Klik op de knop Bladeren naar bestand / map en selecteer een programma dat u in het menu wilt opnemen. Klik vervolgens op de knop OK en Toepassen om de nieuwe instellingen te bevestigen.
U kunt vrijwel dezelfde mappen en doc-snelkoppelingen toevoegen aan het menu. Voor URL-snelkoppelingen voert u natuurlijk een URL in in plaats van een softwarepad. Als u het keuzerondje Systeem selecteert, kunt u een aantal systeemsnelkoppelingen kiezen om aan het menu toe te voegen vanuit een vervolgkeuzemenu. 
Vervolgens kunt u de plaatsing van de snelkoppelingen in het menu aanpassen door ze te selecteren in het menupreview op het Launcher-tabblad. Klik op de pijltoetsen omhoog en omlaag om de snelkoppelingen verder omhoog of omlaag in het menu te verplaatsen. U kunt ook submenu's en verdelers aan het menu toevoegen door op de relevante knoppen op dat tabblad te drukken.
Als u de menukleuren wilt aanpassen, selecteert u het tabblad Opties. Selecteer daar de bovenste en onderste vakken om alternatieve kleuren voor de banner links van het menu te kiezen. Klik op het vak Tekstkleur om een andere letterkleur voor de bannertekst te kiezen en klik op Toepassen en OK om uw wijzigingen te bevestigen. 
Het Kana Launcher-systeemvakmenu
Kana Launcher is een ander programma waarmee u uw software en documenten kunt openen vanuit het systeemvak in Windows. Klik op Downloaden onder Launcher-3.0.0.29s zip (met setup) op deze pagina om de Zip op te slaan. Selecteer vervolgens de opgeslagen Zip en druk op de knop Alles extraheren om de map uit te pakken. Voer de setup uit vanuit de uitgepakte map om het programma te installeren. Wanneer u Kana Launcher uitvoert, kunt u met de rechtermuisknop klikken op het systeemvakpictogram om de menu's in de onderstaande momentopname te openen. 
Als u nieuwe items aan het menu wilt toevoegen, dubbelklikt u met de linkermuisknop op het systeemvakpictogram van Kana Launcher. Dat opent het venster dat hieronder wordt getoond, waar u het Launcher-tabblad kunt selecteren. Klik met de rechtermuisknop op een lege ruimte in het vak Pop-upmenu's en selecteer Kopiëren van snelkoppeling. Selecteer nu Alle bestanden in het keuzemenu Bestand van type, kies een programma of document om toe te voegen aan het menu en druk op Openen. Klik op OK om het venster te sluiten en u vindt de nieuwe snelkoppeling naar programma's / documenten in het Kana Launcher-menu. 
Een van de goede dingen van Kana Launcher is dat je een groep softwarepakketten vanuit het menu kunt openen. Selecteer het tabblad Groep starten in het Kana Launcher-venster en klik op Nieuw om het venster direct hieronder te openen. Voer een menutitel voor de groep in het tekstvak in en druk op de knop Toevoegen om een aantal programma's te selecteren om de snelkoppeling te openen. Klik op OK om het venster te sluiten, open het KL systeemvakmenu, selecteer Groep Start en vervolgens de groep die u hebt toegevoegd om alle programma's te openen die het bevat. 
Het systeemvakmenu SE-TrayMenu
SE-TrayMenu is een efficiënt softwarepakket met een paar aanpassingsopties voor het systeemvakmenu. U kunt dit programma vanaf Windows XP vanuit Softpedia toevoegen aan Windows-platforms. Klik op Downloaden om de Zip op te slaan en je kunt het uit de gecomprimeerde map halen zonder het uit te pakken. Wanneer het actief is, klikt u op het gloeilampicoontje om het systeemvakmenu direct hieronder te openen. 
Nu kunt u met de rechtermuisknop klikken op het systeemvakpictogram van SE-TrayMenu en Instellingen selecteren om een aantal snelkoppelingen naar het menu toe te voegen. Selecteer Toepassingen, klik op Toevoegen en voeg uitvoerbare bestanden toe om het venster Selecteer artikel te openen. Kies vervolgens een softwarepakket om vanaf daar in het menu op te nemen en klik op Openen om het toe te voegen. Het wordt opgenomen in de lijst met applicaties en u kunt elk item daar verwijderen door er met de rechtermuisknop op te klikken en Verwijderen te selecteren.
Het toevoegen van URL's en mappen aan het menu is vrijwel hetzelfde. Klik op Toevoegen en Map toevoegen of Internet toevoegen om die snelkoppelingen toe te voegen. Vul vervolgens de vereiste velden in het venster URL bewerken in of kies een map die u in het menu wilt opnemen.
Klik op Kleurenthema in het venster Instellingen om de menukleuren aan te passen. Klik vervolgens op het vervolgkeuzemenu Thema om nieuwe kleuren voor het menu te kiezen. U kunt bijvoorbeeld Olive Green vanaf daar selecteren, zoals getoond in de onderstaande snapshot. 
Selecteer Layout om de hieronder getoonde opties te openen. Daar kunt u de lay-out van de menu's aanpassen door op het vervolgkeuzemenu Patroon te klikken. Het vervolgkeuzemenu bevat 11 lay-outs en u kunt deze aanpassen door hun instellingen te configureren. 
U kunt het menu ook een sneltoets geven. Selecteer Hoofdinstellingen en klik vervolgens op de vervolgkeuzelijst Sneltoets pop-up om daar een sneltoets te kiezen. Als u op die sneltoets drukt, wordt het menu op de cursorpositie geopend.
So SE-Tray Menu, Kana Launcher en FlashTray Pro zijn een triumviraat van programma's die handige menu's toevoegen aan het systeemvak van Windows 10. U kunt uw meest essentiële software, websites, mappen en documenten toevoegen aan die systeemvakmenu's voor snelle toegang zonder registerbewerking. Vervolgens kunt u enkele snelkoppelingen van het bureaublad en het menu Start wissen.