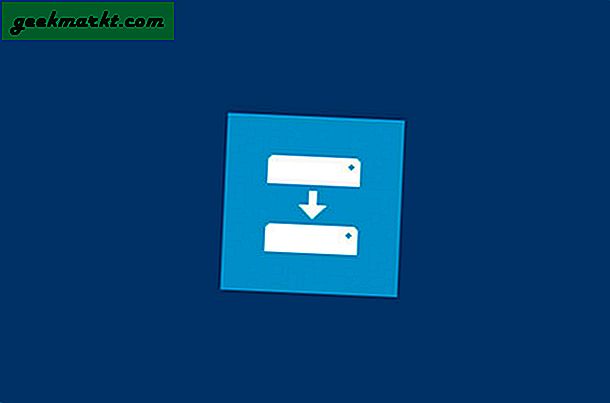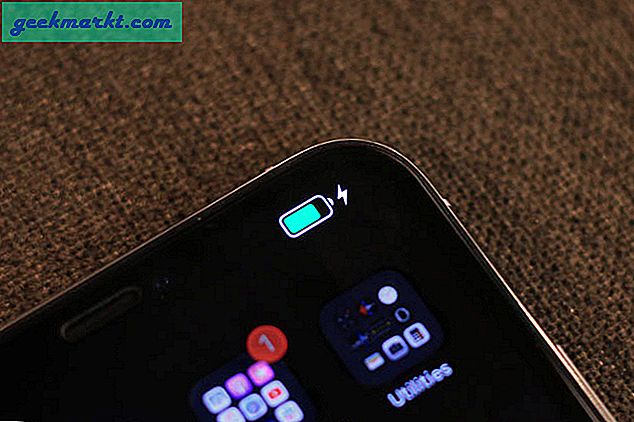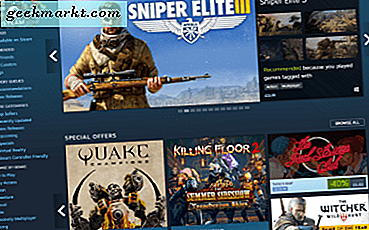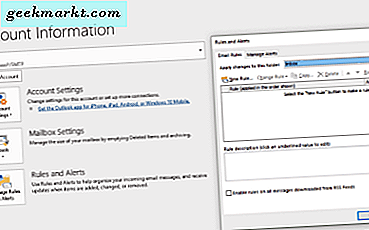Zelfs als uw gebruikersaccount lid is van de groep Administrators, zijn er bepaalde cmd-opdrachten waarvoor beheerdersrechten nodig zijn om te kunnen blijven draaien. Gelukkig biedt Windows 10 u enkele eenvoudige en snelle manieren om cmd als beheerder te openen, waardoor u niet elke keer het beheerderswachtwoord hoeft in te voeren. Laten we eens kijken hoe.
Voer Cmd Prompt uit als beheerder
1. Startmenu
Je moet het al weten hoe u de opdrachtprompt opent via het startmenu. Het is de eenvoudigste manier en werkt altijd. Hetzelfde menu biedt je ook de mogelijkheid om cmd als administrator uit te voeren, met een extra klik. Hier is hoe.
- Open het Startmenu en typ cmd, je zult het ‘cmd’ programma zien verschijnen in het zoekresultaat
- Klik vervolgens met de rechtermuisknop op de ‘cmd’ en selecteer Uitvoeren als beheerder
- U kunt ook naar cmd zoeken en op Ctrl + Shift + Enter drukken

2. Taakplanner
Om te starten, hoeft u alleen maar te schrijven Taakplanner in de Start menu en selecteer de app.

Van de Acties tabblad Tik aan de rechterkant op Taak maken.

Nu krijg je een ander dialoogvenster om een taak te maken. Typ het naam van de taak, in ons geval "RunCmd". U kunt ook een beschrijving schrijven als u dat wilt.
Inschakelen 'Rennen met de hoogste rechten' van de bodem. We doen dit zodat het kan worden uitgevoerd met verhoogde beheerdersrechten.
Tik nu op "Voorwaarden" vanuit het hoofdmenu en vanuit het "Power" sectie, uitschakelen "Start de taak alleen als de computer op netstroom staat". Als u dit niet uitschakelt en u de snelkoppeling gebruikt, wordt de opdrachtprompt niet geopend totdat u de oplader aansluit.
Nu moeten we een actie maken. Dit bepaalt wat er gebeurt als de taak begint. Selecteer hiervoor "Nieuw" vanaf de onderkant en in de browser naar de locatie van de app. Opdrachtprompt in ons geval. Je vindt het in Deze computer> Windows> System32> Cmd. Klik vervolgens op OK. U heeft nu met succes een taak gemaakt. Opmerking: u kunt de locatie ook vinden door met de rechtermuisknop op het Cmd-pictogram in het startmenu te klikken. Kies vervolgens "Open bestandslocatie".

Om te controleren of de gemaakte taak goed werkt, klikt u in het linker zijpaneel op "Taakplannerbibliotheek" en zoek naar de taak (RunCmd) in het middelste gedeelte. Klik met de rechtermuisknop en tik op RENNEN. Als je een Cmd-venster ziet, betekent dit dat je de taak hebt gemaakt.
Laten we nu een snelkoppeling voor deze taak maken (dat was ons doel, weet je nog?)
Klik met de rechtermuisknop Selecteer op het bureaublad "Nieuw" en kies dan "Snelkoppeling" vanuit het contextmenu.
U wordt gevraagd door een ander dialoogvenster. Typ nu de opdracht waarmee de taak wordt uitgevoerd die we met de Taakplanner welke was RunCmd die eruit zal zien
schtasks / run / tn "taskName"
schtasks / run / tn "RunCmd"
Gewoon kopiëren het bevel, Plakken en klik De volgende.

Vervolgens wijs je een naam naar de snelkoppeling. Ik heb gebruikt CmdAdmin voor de duidelijkheid als iemand anders de computer gebruikt.

Dat is het, we zijn klaar. Dubbelklik op de snelkoppeling en nu kunt u het Cmd-promptvenster met beheerdersrechten rechtstreeks vanaf uw bureaublad openen.
Is dat het?
Vrij veel, maar dat was simpel toch? U kunt meer van dergelijke snelkoppelingen maken met behulp van de Taakplanner en de toestemmingsprompt (UAC) omzeilen. Als u het pictogram van de huidige snelkoppeling wilt wijzigen, kunt u dat eenvoudig doen in het gedeelte "Eigenschappen snelkoppeling". U kunt er ook een "sneltoets" aan toewijzen, zodat u niet eens hoeft te dubbelklikken op het snelkoppelingspictogram. Ik hoop dat je dit nuttig vond, als je een andere manier hebt, laat het me dan weten!