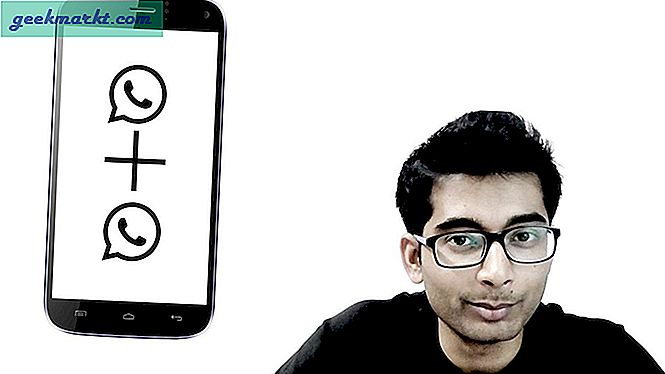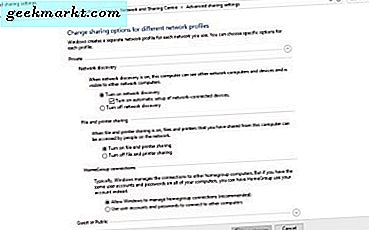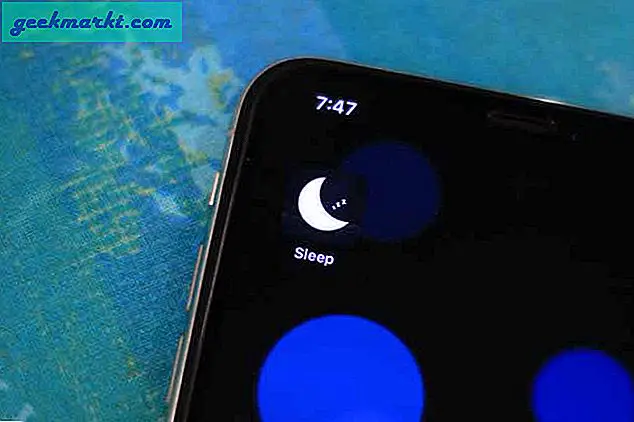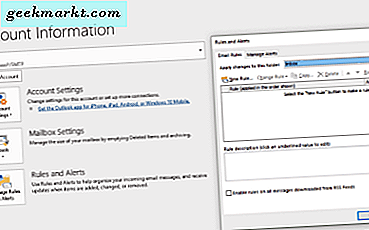
Iedereen verdient een pauze van werk en tijd weg van e-mails, telefoontjes en al die communicatiemiddelen die we zo moeilijk achter kunnen laten. Of u nu op vakantie bent of gewoon wat quality time met het gezin of met vrienden wilt, het instellen van een Outlook out of office-bericht is de eerste stap om het werk een tijdje achter te laten. Hier is hoe het te doen.
Het is geen geheim dat steeds meer van ons als werknemers wordt geëist. Waar we de volgende ochtend konden uitklokken en het werk vergeten, worden we nu op elk moment van de dag en nacht per e-mail, SMS'd, Snapchatted of erger door collega's of werkgevers gemaild. Hoewel productiviteit voor veel werkgevers is, waarderen niet iedereen die tijd weg van het werk ook de productiviteit.
Als u problemen ondervindt bij het loslaten, is het instellen van een out-of-the-art-bericht van Outlook uw eerste stap naar quality time zonder werk.

Waarom moeite doen met een afwezigheidsbericht?
Waarom zou u überhaupt een afwezigheidsbericht opstellen? Waarom negeer je niet gewoon e-mails van je werk en ga je verder met je leven? Er zijn een paar redenen waarom het een geweldig idee is.
Het is een goede manier om collega's, managers en klanten te laten weten dat je voor een bepaalde tijd geen contact hebt. Dit geldt vooral als u langer dan een paar dagen op vakantie bent.
Het is professioneel . Als iemand je hulp nodig heeft met iets of als een klant een vraag heeft, helpt het hen om te weten dat je er niet bent gedurende een bepaalde tijd. Ze weten dat ze moeten wachten tot je terugkomt of iemand anders kan benaderen. Beide helpen het bedrijf en jou.
Het vertelt mensen dat ze je niet lastig moeten vallen . Als u een afwezigheidsbericht instelt, weten mensen dat u op vakantie bent, persoonlijke tijd neemt of wat dan ook. Ze zullen je minder snel bellen of sms'en.
Het geeft je baas een ding minder om over te klagen . Als je voor een veeleisende baas werkt en je wilt terugtrekken, krijg je weerstand. Maar als je het spel speelt en professioneel handelt, kun je vanuit het perspectief van een discipline heel weinig doen.
Dus dat is het waarom, laten we nu kijken naar het hoe.
Stel een Outlook out of office-bericht in
Het instellen van een afwezigheidsbericht is enigszins afhankelijk van het feit of u Outlook 2016 of eerder gebruikt of Outlook in Office 365. Ik behandel beide.
Outlook 2016 en eerder
Er zijn nogal wat stappen in het proces, maar het is vrij eenvoudig om te doen.
- Maak een nieuwe e-mail en schrijf uw afwezigheidsantwoord op. Inclusief afwezigheid bij het onderwerp, maar laat de bestemming leeg.
- Selecteer Bestand en Opslaan als.
- Sla op als Outlook-sjabloon met de tekst Opslaan als type.
- Selecteer Regels en waarschuwingen beheren en selecteer het account waarop u het bericht wilt toepassen.
- Selecteer Nieuwe regel.
- Selecteer Regel toepassen op berichten die ik ontvang en klik op Volgende.
- Selecteer Waar mijn naam staat in het vak Aan en druk op Volgende en bevestig vervolgens de pop-up.
- Selecteer antwoord met behulp van een specifieke sjabloon en klik op de tekstlink in het onderste paneel.
- Selecteer de sjabloon die u eerder hebt gemaakt en selecteer Openen. Klik volgende.
- Selecteer, behalve als dit een automatisch antwoord is, om te voorkomen dat u automatische antwoorden naar automatische antwoorden stuurt. Klik volgende.
- Geef de regel een betekenisvolle naam en zorg ervoor dat deze regel is aangevinkt.
- Selecteer Voltooien en vervolgens OK.
Hiermee wordt automatisch een afwezigheidsbericht aangemaakt en actief ingesteld. Terwijl dit proces aangeeft welk account actief is, kunt u het ook instellen op alle e-mailaccounts. Wanneer u de regel in stap 11 inschakelt, kunt u onderaan de regel selecteren om actief te zijn in alle accounts. Schakel dit in als dat nodig is en sla het op.

Schakel het Outlook out of office-bericht uit
Wanneer je terug bent van vakantie of wat je ook hebt gedaan, moet je eraan denken om je autoreply uit te schakelen.
- Selecteer Bestand in Outlook.
- Selecteer Regels en waarschuwingen beheren en selecteer Regels voor e-mail.
- Selecteer het account en verwijder het vinkje uit het selectievakje naast uw autoreply-regel.
- Klik op OK om de wijzigingen op te slaan.
Nu ben je officieel terug naar de grind!
Een afwezigheidsbericht instellen in Office 365
Office 365-accounts gebruiken Exchange, waarbij Outlook-account POP, IMAP of Exchange gebruikt. Het proces is grotendeels hetzelfde maar verschilt genoeg om zijn eigen walkthrough te rechtvaardigen.
- Selecteer Bestand en Automatische antwoorden vanuit Outlook.
- Selecteer Automatische antwoorden verzenden.
- Stel een tijdschema in als je wilt. Dit is handig voor vergeetachtige typen zoals ik, die hun autoreply actief laten, zelfs als ze terugkomen.
- Zorg ervoor dat het tabblad Inside my Organization actief is en voeg uw bericht toe.
- Selecteer Buiten mijn organisatie en voeg daar ook een relevant bericht toe. Afhankelijk van wie je van de buitenwereld e-mailt, moet je misschien alleen Mijn contacten aanvinken, anders worden e-mails naar iedereen verzonden, inclusief nieuwsbrieven, meldingen en zelfs spam.
- Selecteer OK als u klaar bent om te activeren.
Het proces is iets korter dan in Outlook 2016, maar het eindresultaat is hetzelfde. De mogelijkheid om een tijdsschema in te stellen is netjes en als een gebruiker van Outlook 2016 hoop ik dat deze functie snel naar die versie overgaat.
Schakel uw afwezigheidsbericht uit in Office 365
Als u de timer niet wilt gebruiken, kunt u eerder terugkomen of moet u uw afwezigheidsbericht annuleren, dat kan.
- Open Outlook en selecteer Bestand.
- Selecteer Automatische antwoorden en markeer de afwezigheidsregel.
- Selecteer Geen automatische antwoorden verzenden.
Hiermee stopt Exchange het verzenden van de berichten, dus zorg ervoor dat je klaar bent om te antwoorden zodra je het uitschakelt.
Nu weet u hoe u een Outlook-bericht voor out-of-office kunt instellen. Er is geen excuus om niet meer tijd te verspillen aan het werk. Succes daarmee!