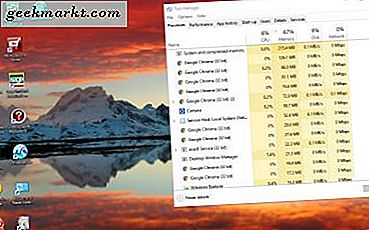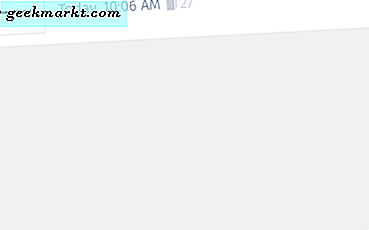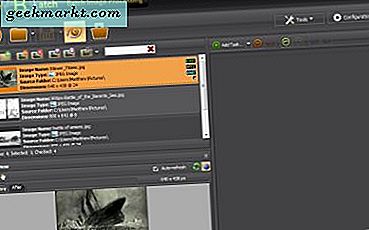
Als u veel foto's wilt bewerken, kunt u de afbeeldingen in batches bewerken in plaats van één voor één. Laten we bijvoorbeeld aannemen dat je een groep afbeeldingen naar zwart en wit moest converteren. U kunt alle foto's in één keer bewerken met een paar softwarepakketten. Een daarvan is ImBatch 4.8 voor Windows 10/8/7 / Vista.
Klik hier om de ImBatch Softpedia-pagina te openen, vanwaar u deze kunt toevoegen aan uw harde schijf. Druk daar op de DOWNLOAD- knop om de installatiewizard op te slaan en open die om het programma aan Windows toe te voegen. Open vervolgens het ImBatch-venster dat wordt weergegeven in de onderstaande momentopname.

Selecteer vervolgens een batch te bewerken foto's door op de knop Nieuwe afbeeldingen toevoegen voor verwerking te klikken. Houd vervolgens de Ctrl-toets ingedrukt, kies een paar afbeeldingen om op te nemen in de batchbewerking en druk op Openen . Ze worden opgenomen in het hoofdvenster, zoals hieronder.

Druk op de knop Taak toevoegen om het venster direct hieronder te openen. U kunt een aantal bewerkingsopties selecteren om de afbeeldingen vanaf daar te bewerken. U kunt bijvoorbeeld Sepia selecteren in het menu Kleuren om alle foto's naar sepia te converteren.

Wanneer u de opties selecteert, ziet u een kleine miniatuurweergave onder aan het venster. Dat toont u de uitvoer met de geselecteerde bewerkingsopties. Druk op de knop Toggle into scroll-modus om in en uit te zoomen op het voorbeeld.

Wanneer u de bewerkingsopties hebt geselecteerd, drukt u op de knop Afbeelding batchverwerking uitvoeren . Dat opent het onderstaande venster met de melding dat de originele afbeeldingen worden overschreven. Druk op Ja om de bewerking toe te passen op de batch met afbeeldingen en de originelen te overschrijven.

Als u de afbeeldingen wilt bewerken zonder de originelen te overschrijven, selecteert u Taak toevoegen > Opslaan en opslaan als om de onderstaande opties te openen. Druk op de knop rechts van het vervolgkeuzemenu Map om een map te selecteren waarnaar u de foto's wilt opslaan. U kunt ook verschillende bestandsindelingen selecteren om de afbeeldingen op te slaan in het vervolgkeuzemenu Bestandstype. Klik vervolgens nogmaals op de knop Batchverwerking verwerken .

Vervolgens kunt u uw nieuw bewerkte afbeeldingen openen in Windows. Dus met ImBatch kunt u nu meerdere foto's sneller bewerken dan met software die geen batchbewerkingsopties bevat.