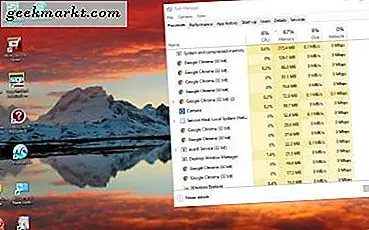
De systeemtools van Windows 10 zijn niet geheel anders dan die op eerdere Windows-platforms. De enige opvallende uitzondering is misschien de Task Manager, die een opmerkelijke revisie heeft ondergaan in Windows 8 en 10. Dit zijn enkele van de meest opvallende Win 10-systeemtools die van pas zullen komen.
Taakbeheer
Zoals eerder vermeld, is Task Manager de systeemtool die de meest opvallende wijzigingen heeft ondergaan in recentere Windows-platforms. De nieuwe taakmanager heeft nu meer tabbladen, nieuwe grafieken en een startmanager. De beste manier om het te openen is door met de rechtermuisknop op de taakbalk te klikken en Task Manager vanaf daar te selecteren.
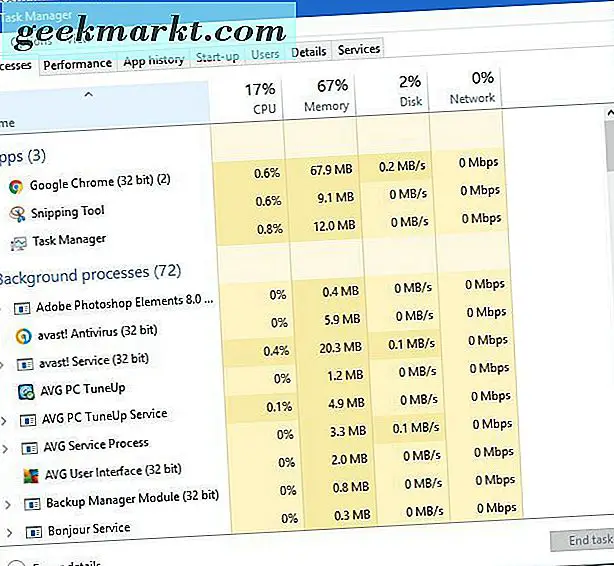
Er zijn talloze tabbladen bovenaan het venster. Het wordt waarschijnlijk geopend met het tabblad Processen geselecteerd, dat u alle processen en software die worden uitgevoerd toont. Selecteer een softwarepakket dat daar wordt vermeld onder Apps en klik op Taak beëindigen om het te sluiten. Dat kan van pas komen als het programma niet wordt afgesloten wanneer u rechtsboven op de knop X klikt. Het sluiten van applicaties zal ook wat RAM vrijmaken, en je kunt zien welke de meeste bronnen op dit tabblad hebben.
Klik op het tabblad Prestaties om de grafieken te openen die worden weergegeven in de onderstaande opname. De grafieken tonen u CPU- en RAM-gebruik. Hieronder staan ook enkele systeembronstatistieken.
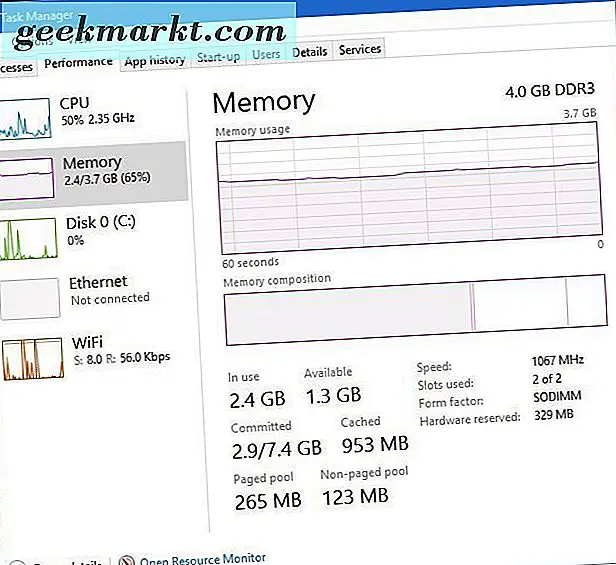
Opstarten is een ander nieuw tabblad dat is opgenomen in Windows 10 Task Manager. Dit toont u alle software die bij het opstarten wordt geopend. Klik daar op een opstartitem en druk op de knop Uitschakelen om een programma bij het opstarten te verwijderen. Het verwijderen van sommige programma's die op dat tabblad worden vermeld, zal het opstarten van Windows 10 versnellen.
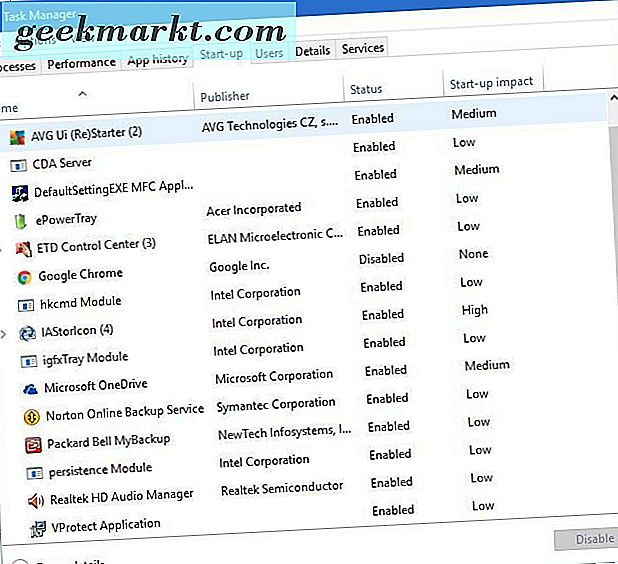
Klik op het tabblad Details voor meer informatie over de actieve processen op uw desktop of laptop. Dit kunnen apps zijn of achtergrondservices die worden beheerd door Windows. Klik met de rechtermuisknop op een proces voor verdere opties of klik op Taak beëindigen om het uit te schakelen.
msconfig
MSconfig is een hulpmiddel waarmee u uw systeem verder kunt configureren. Druk op de Win-toets + R om Uitvoeren te openen en voer daar msconfig in om het venster Systeemconfiguratie te openen in de foto direct hieronder. Het wordt geopend op het tabblad Algemeen van waaruit u enkele opstartopties kunt selecteren, zoals Diagnostisch opstarten, waarmee alleen de basisvensterapparaten worden geladen.
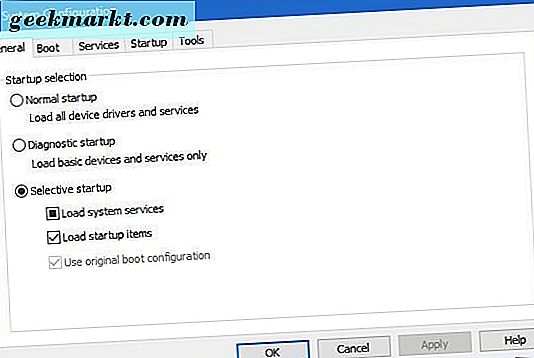
Klik op het tabblad Opstarten om meer opties te openen. Daar kun je wat extra opstartopties selecteren. Schakel bijvoorbeeld het selectievakje Geen GUI opstarten in om de grafische verplaatsingsbalk te verwijderen tijdens het opstarten van Windows 10.
Het tabblad Hulpprogramma's op MSconfig opent een lijst met handige systeemhulpprogramma's. Als zodanig kunt u de daar vermelde systeemtools openen door ze te selecteren en op de knop Starten te drukken.
Bronmonitor
De bronmonitor is een ander systeemhulpmiddel waarmee u systeemresourcetoewijzing kunt controleren. U kunt het openen vanuit het tabblad Hulpmiddelen van MSconfig. Over het algemeen is het nog gedetailleerder dan de Task Manager.
Klik op het tabblad Geheugen om een lijst met processen te openen, zoals hieronder. Dat tabblad bevat verdere grafieken die laten zien hoeveel van uw RAM in gebruik is en hoeveel er beschikbaar is. U kunt processen vanaf daar sluiten door er met de rechtermuisknop op te klikken en Proces beëindigen te selecteren in het contextmenu.
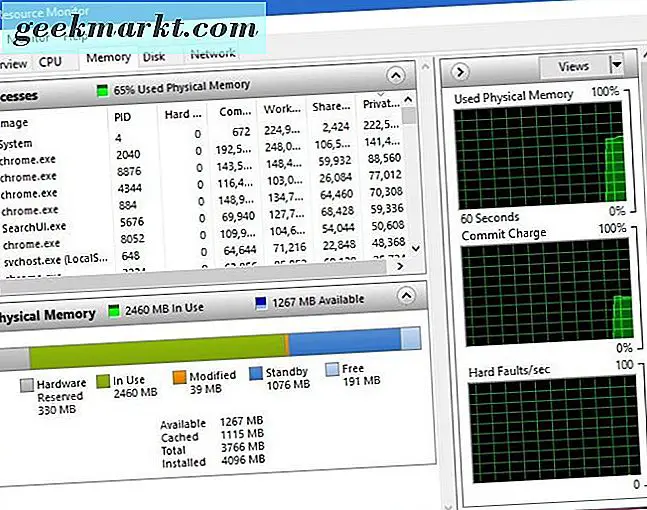
De bronmonitor toont u niet alleen RAM-toewijzing, maar geeft u ook een gedetailleerder overzicht van CPU-, schijf- en netwerkresourcesgebruik. Klik op de tabbladen Disk, CPU en Network voor meer informatie over die systeemresources.
De Register-editor
De Register-editor is niet echt een hulpmiddel voor systeemonderhoud, maar u kunt er verschillende configuraties mee maken. Dit is de tool waarmee je het register van Windows 10 kunt bewerken, wat een uitgebreide database van platform- en applicatie-instellingen is. Typ regedit in Uitvoeren om het onderstaande venster te openen.
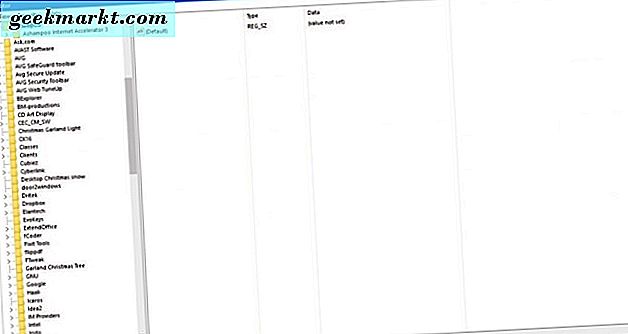
Dus hoe kunt u Windows 10 aanpassen met de Register-editor? Om te beginnen kunt u verschillende snelkoppelingsopties toevoegen aan de contextmenu's van de bureaublad of de Verkenner met de rechtermuisknop. Je kunt ook het afsluiten van Windows hiermee versnellen.
Systeeminformatie
Als u uw systeemspecificaties wilt controleren, is Systeeminfo een hulpmiddel om op te merken. U kunt dit ook openen vanuit het tooltabblad van MSconfig door Systeeminfo daar te selecteren en op Launch te drukken. Dat opent het onderstaande venster met een gedetailleerd overzicht van uw systeemspecificaties.
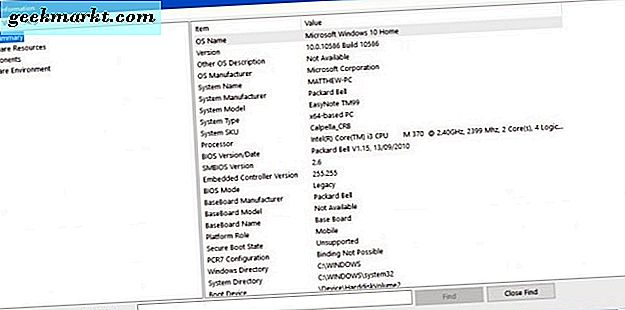
Het bovenstaande venster geeft u details voor alle systeemspecificaties met betrekking tot hardwarebronnen, software en componenten. Systeeminfo-categorieën worden links weergegeven en verdere details voor hen worden rechts van het venster weergegeven. Het kan handig zijn om de hardwaregegevens te controleren als u wat updates nodig hebt.
Systeemherstel
Systeemherstel is een hulpprogramma dat Windows 10 terugzet naar een eerdere staat. De herstelpunten brengen uw laptop of desktop terug naar een specifieke datum en maken systeemwijzigingen die daarna worden uitgevoerd ongedaan. U kunt het openen door op Win-toets + X te drukken, Systeem en Systeemherstel te selecteren . Druk vervolgens op Systeemherstel om het onderstaande venster te openen.
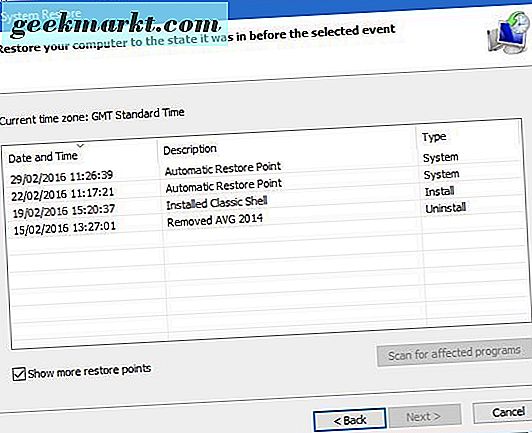
Nadat u het bovenstaande venster hebt geopend, kunt u vervolgens een systeemherstelpunt (of -datum) selecteren om vanaf daar terug te gaan. Dit kan een handig hulpmiddel zijn om verloren documenten of bestanden te herstellen als ze zijn verwijderd. Keer gewoon terug naar een herstelpunt voordat ze werden verwijderd.
U kunt ook een beschadigd gebruikersaccount herstellen met een systeemherstel. Druk eenvoudig op F8 wanneer Windows 10 opstart om in te loggen in de veilige modus en open vervolgens het hulpprogramma Systeemherstel. Selecteer om terug te gaan naar een herstelpunt voordat het gebruikersaccount is beschadigd om het te herstellen.
Schijf opruiming
Het hulpprogramma Schijfopruiming is ook handig voor systeemonderhoud. Dit is een tool waarmee je junk-bestanden kunt verwijderen en wat opslagruimte op schijf vrijmaakt. Voer schijfopruiming in de zoekbalk van Cortana in om het venster van dit hulpmiddel te vinden en te openen, zoals hieronder wordt weergegeven.
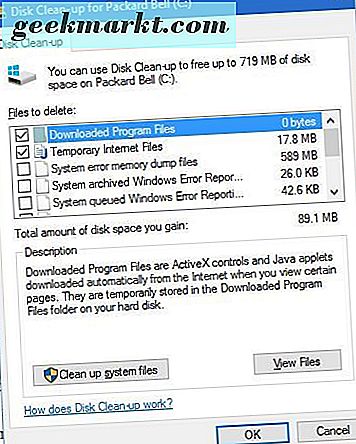
In het bovenstaande venster ziet u hoeveel ruimte u vrij kunt maken met de tool. Selecteer de selectievakjes om specifieke bestandscategorieën te selecteren die u wilt verwijderen en selecteer Systeembestanden opschonen om ze te wissen. De tool kan meer dan 500 megabytes aan schijfopslag vrijmaken.
Dit zijn dus enkele van de beste systeemtools in Windows 10. Hiermee kun je dingen repareren, systeembronnen vrijmaken, contextmenu's aanpassen in Windows 10 en je harde schijf opruimen. Bovendien zijn er een paar andere tools zoals Event Viewer, Device Manager en Schijfbeheer.







