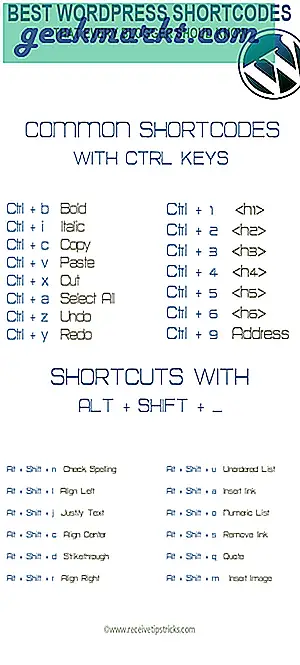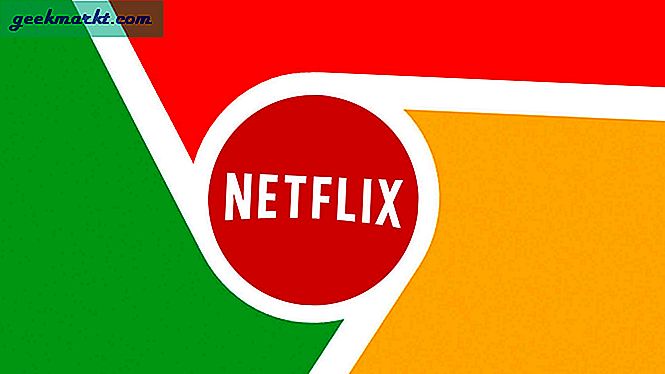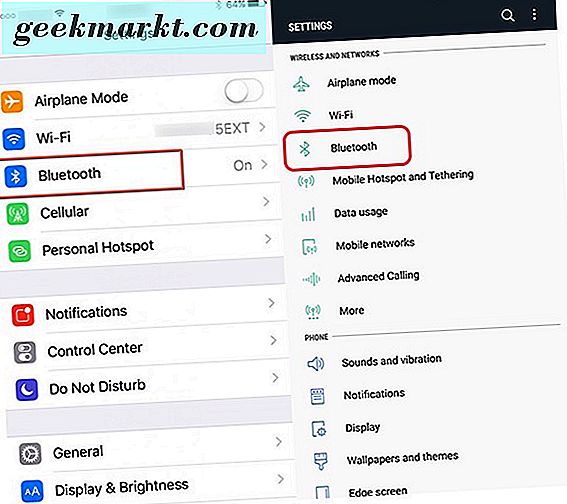Als u Windows lang genoeg gebruikt, zou u een aantal handige ingebouwde beheertools moeten zijn tegengekomen. Maar weet u dat Windows een reeks gratis hulpprogramma's heeft, genaamd Sysinternals, die de beste configuratie-, probleemoplossings- en diagnosetools bieden? Als dit niet het geval is, moet u de onderstaande tools zeker eens proberen.
Dus, wat zijn precies SysInternals Tools?
De tools van Sysinternals zijn gratis, klein en draagbaar, maar worden veel gebruikt door professionals en nerds omdat ze veel krachtiger en nuttiger zijn dan de ingebouwde Windows-tools.
Als je wilt weten of iemand goed is in het oplossen van problemen met Windows, vraag hem dan gewoon naar de Sysinternals-tools. Als ze het kunnen vertellen en met je kunnen bespreken, zijn ze waarschijnlijk goed. Zo niet, blijf dan gewoon bij hen vandaan. Omdat ik de zogenaamde "techneut" voor mijn vrienden en familie ben, heb ik de hele Sysinternals-suite altijd bij me om problemen met hun systemen op te lossen.
Hier zijn dus enkele van de beste Sysinternals-tools die elke Windows-gebruiker zou moeten hebben.
5 Sysinternals Tools voor Windows
1. Procesverkenner
Process Explorer is een van de beste en meest gebruikte hulpprogramma's van Sysinternals. Zoals de naam al aangeeft, laat de eenvoudige maar geavanceerde tool u alles weten over elke processor en DLL die geopend en actief is in uw systeem. U kunt Process Explorer zien als de taakbeheerder voor steroïden.
Enkele van de dingen die Process Explorer zou kunnen doen, zijn onder meer, maar niet beperkt tot, alle processen en DLL's zien, zien welk proces een vergrendeling heeft op welk bestand of welke map, processen beëindigen of onderbreken, procesprioriteit instellen, processen controleren met behulp van Virustotal, nauwkeurige grafische statistieken over CPU-, geheugen- en I / O-gebruik, een boomstructuur om processen en hun afhankelijkheden te tonen, enz.
Nadat u de tool enige tijd hebt gebruikt, kunt u de Windows Taakbeheerder daadwerkelijk vervangen door Procesverkenner (Opties> Taakbeheer vervangen) in een paar klikken als u dat wilt. Natuurlijk, hoe meer u de applicatie gebruikt, hoe beter deze wordt.
Hoe te gebruiken: Download gewoon het bestand, pak het uit en voer 'procexp.exe' uit. Omdat het een draagbare applicatie is, is er geen installatie nodig. Om een proces te beëindigen, selecteert u eenvoudig het proces en drukt u op de "Delete" -toets. Om een proces te scannen, selecteert u het proces, navigeert u naar "Opties> Virustotal.com" en selecteert u "Controleer Virustotal.com".

2. Autoruns
Vaker wel dan niet, zal elk programma dat u op uw systeem installeert zichzelf toevoegen aan het opstarten van het systeem. Dit helpt de applicatie om klaar te zijn voor gebruik zodra het systeem opstart. De meeste toepassingen staan echter in de opstartwachtrij, hoe langzamer het opstarten van het systeem zal zijn. Niet alleen programma's, maar er zullen verschillende dingen zijn die met Windows beginnen, zoals geplande taken, services, stuurprogramma's, codecs, Explorer-shell-extensies, browserhulpobjecten, werkbalken, enz.
Om hiermee om te gaan, kunt u eenvoudig de Autoruns-applicatie gebruiken. Het biedt alle nodige opties om de opstartitems te beheren. Bovendien speelt het ook goed met Process Explorer. De gebruikersinterface van de applicatie ziet er misschien behoorlijk verouderd uit, maar hij is netjes onderverdeeld in categorieën. Omdat het een krachtige applicatie is, moet u een item alleen uitschakelen als u het zeker weet.
Hoe te rennen: Net als Process Explorer is Autoruns ook draagbaar. Dus download, extraheer en voer de applicatie “autoruns.exe” uit. Eenmaal geopend, kunt u elk autorun-item uitschakelen door het selectievakje uit te schakelen. Het "autorunsc.exe" -bestand dat u in het zip-bestand ziet, is de opdrachtregelversie.

3. Procesmonitor
Als Process Explorer is gemaakt om processen te beheren en te beëindigen, is Process Monitor ontworpen om elk proces op uw systeem te controleren en informatie te krijgen om te weten wat het doet. U wilt bijvoorbeeld weten welke reg-sleutels door een programma worden gebruikt om de instellingen op te slaan, welke processen toegang hebben tot internet, welke reg-sleutels worden gewijzigd wanneer u wijzigingen aanbrengt, enz. Process Monitor kan een breed bereik controleren van activiteiten zoals real-time bestandssysteemwijzigingen, registeractiviteiten, threadactiviteiten, procesactiviteiten, enz.
Bovendien heeft de applicatie ook een rijk filtersysteem waarmee u zich kunt beperken en uitgebreide informatie kunt krijgen over elk proces en zijn activiteiten op uw systeem. Zoals je kunt zien, is dit een behoorlijk geavanceerde tool die erg handig is bij het oplossen van problemen.
Hoe te gebruiken: Download het bestand, pak het uit en voer het bestand "procmon.exe" uit. Zodra u start, scant de applicatie naar alle processen op uw systeem. Het scannen kan enige tijd duren en de toepassing reageert mogelijk zelfs niet meer tijdens het scannen. Wacht dus tot de scan is voltooid. Na de scan ziet u het hele actieve proces. Om de proceseigenschappen te zien, klikt u met de rechtermuisknop op het proces en selecteert u 'Eigenschappen'.

4. TCPview
TCPview is een eenvoudige applicatie die alle processen weergeeft die met internet zijn verbonden. Elk proces dat is verbonden met internet, krijgt het label 'Vastgesteld'. Als u wilt, kunt u de verbinding verbreken via het snelmenu. Het goede aan TCPview is dat het je de live feed van alle processen laat zien met een vertraging van één seconde. Als u wilt, kunt u de update-snelheid wijzigen in het menu Weergeven. Bovendien hebben de verbindingen een kleurcode, d.w.z. nieuwe eindpunten worden groen weergegeven, updates van eindpunten worden geel weergegeven en de verwijderde eindpunten worden rood weergegeven.
Hoe te gebruiken: Download, extraheer en voer opnieuw het bestand "tcpview.exe" uit. Zodra u de applicatie opent, ziet u het hele proces met actieve verbindingen. Het "tcpvcon.exe" -bestand dat u in het archief ziet, is een opdrachtregelprogramma dat werkt als het hulpprogramma netstat in Windows.

5. SDelete
SDelete is een van die tools die je niet vaak nodig hebt, maar die je moet hebben vanwege het belang ervan. Voor het geval je het je afvraagt, SDelete is een opdrachtregelprogramma dat wordt gebruikt om bestanden en mappen permanent te verwijderen. Bestanden die met SDelete zijn verwijderd, kunnen niet worden hersteld, zelfs niet met de beste tools voor bestandsherstel. De werking van SDelete is eenvoudig, het vindt de sectoren waar het bestand is opgeslagen en herschrijft die sectoren met nullen. De bestanden kunnen dus niet worden hersteld. Dus als je ooit een bestand of map veilig wilt verwijderen, gebruik dan SDelete.
Hoe te gebruiken: Zoals eerder gezegd, is SDelete een opdrachtregelprogramma. Download en pak het bestand uit om te beginnen. Open nu de opdrachtprompt in hetzelfde venster door op "Shift + klik met de rechtermuisknop" te klikken en vervolgens "Open opdrachtprompt hier" te selecteren. Voer in de opdrachtprompt de onderstaande opdracht uit terwijl u het dummy-bestandspad vervangt door het werkelijke bestandspad.
sdelete D: \ pad \ naar \ bestand
Er zijn ook andere parameters die u kunt instellen om vrije ruimte vrij te maken, volledige schijven te verwijderen, het aantal passages, enz. U kunt die details vinden op de officiële downloadpagina.

Er zijn meer tools in de Sysinternals-suite zoals PStools, PortMon, AccessChk, AutoLogon, Diskmon, Coreinfo, Sysmon, etc., die in veel situaties nuttig zijn. Het goede is dat je de hele Sysinternals-suite in een enkel zipbestand kunt krijgen. Dus download het en bewaar het in uw pen drive. Deze tools zullen handig zijn als de tijd daar is.
Hoop dat dit helpt en reageer hieronder met het delen van uw gedachten en ervaringen over het gebruik van de bovenstaande tools of om uw favoriete Sysinternals-hulpprogramma's te delen.