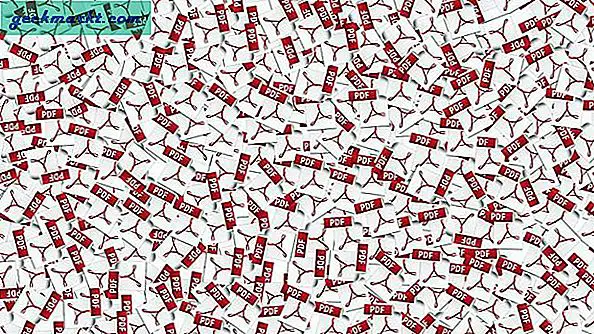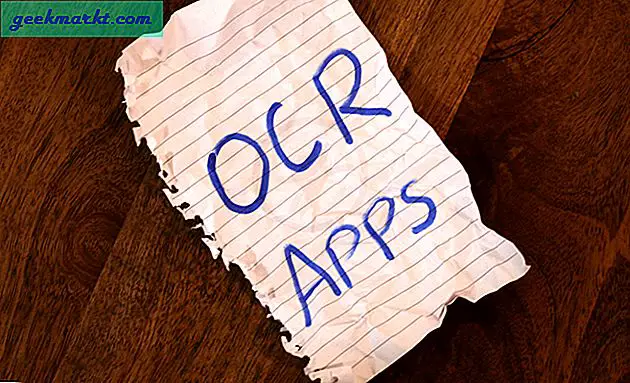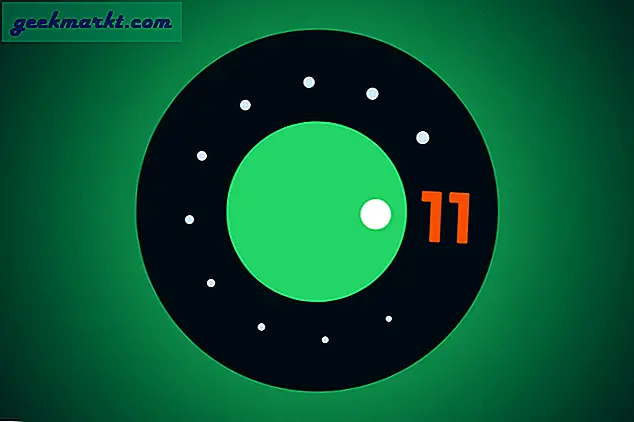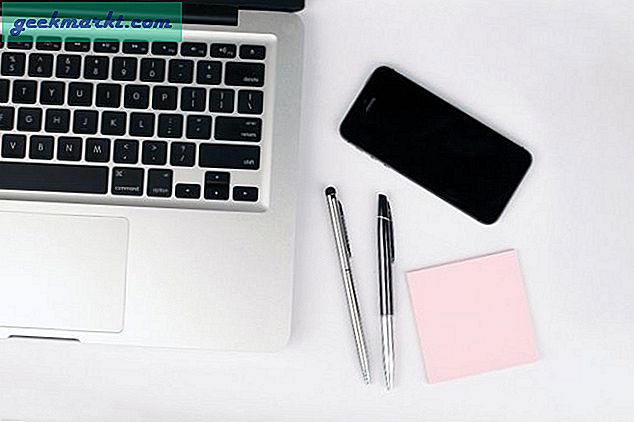Als u zojuist een SSD voor uw Windows 10-systeem heeft en deze helaas niet werkt, maakt u zich geen zorgen, het is niet de schuld van de SSD. Soms heb ik in dezelfde schoenen gestaan en kunnen er tal van redenen zijn waarom jouw Ramen 10 systeem kan de SSD niet detecteren. Het kan het verkeerde bestandsformaat zijn, slechte opslagstuurprogramma's, enz. Dus, met dat gezegd, laten we het probleem stap voor stap oplossen en kijken hoe we een SSD kunnen oplossen die niet wordt gedetecteerd in de Windows 10-fout.
SSD niet gedetecteerd in Windows 10
1. Menu Schijfbeheer
Het probleem met een gloednieuwe SSD is dat deze niet automatisch wordt weergegeven in het Bestandsverkenner. U moet het eerst formatteren. Evenzo, als u de SSD deelt met verschillende besturingssystemen, is de kans groot dat de SSD mogelijk in het verkeerde bestandsformaat is geformatteerd. Het kan ext4 of exFAT zijn die Windows 10 niet kan begrijpen.
Om uw SSD zichtbaar te maken in Verkenner en op zijn beurt compatibel te maken met Windows 10, zouden we de SSD moeten formatteren. Koppel hiervoor alle flashstations of SD-kaarten los die op uw Windows-systeem zijn aangesloten om verwarring en onbedoeld gegevensverlies te voorkomen.
De volgende, druk op Win + R-toets om het menu Uitvoeren te activeren en typ diskmgmt.msc en druk op Enter.
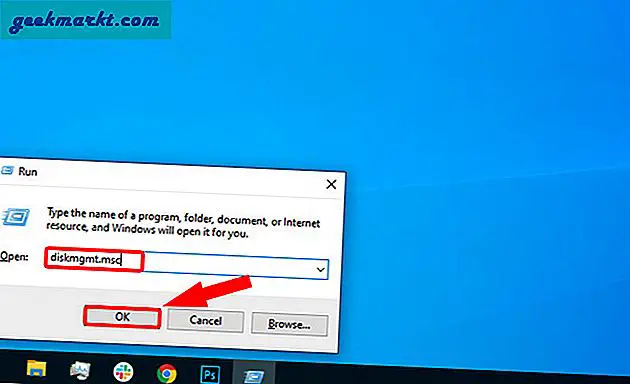
Onderaan in het menu Schijfbeheer ziet u de opslagapparaten die op uw laptop zijn aangesloten. Het eerste apparaat is de interne harde schijf of opslag van uw systeem. Het volgende apparaat zou hoogstwaarschijnlijk uw SSD moeten zijn. De naam zou Schijf 1 zijn en deze zou niet toegewezen moeten zijn.
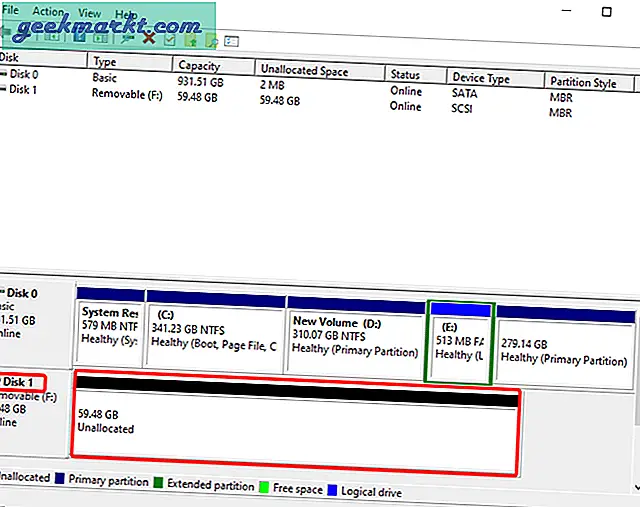
Zodra u de schijf heeft geïdentificeerd, klik met de rechtermuisknop op het niet-toegewezen part en klik op New Simple Volume.
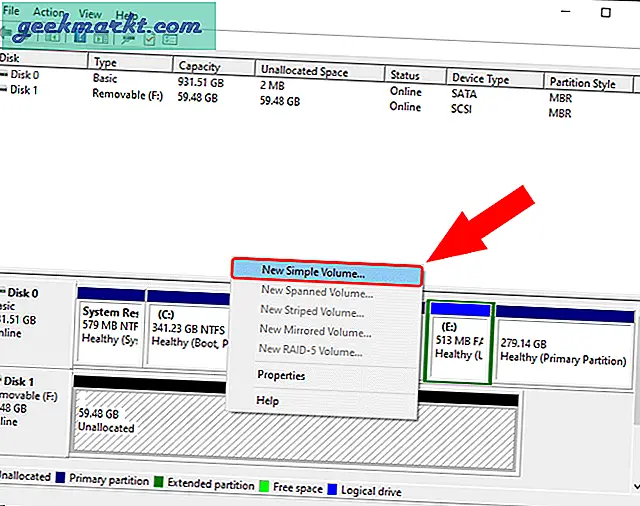
Klik in de wizard Nieuw eenvoudig volume op Volgende om een nieuw volume te maken.
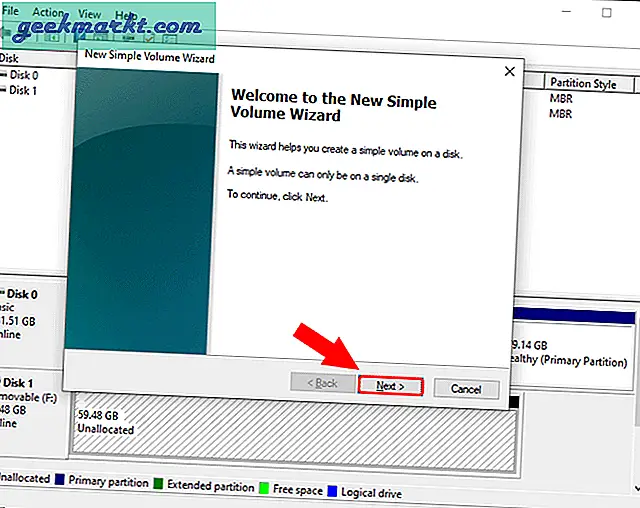
Vervolgens heeft u de mogelijkheid om opslag van het beschikbare volume te kiezen. We houden de standaardinstelling, de maximale opslagoptie, en klikken op Volgende.
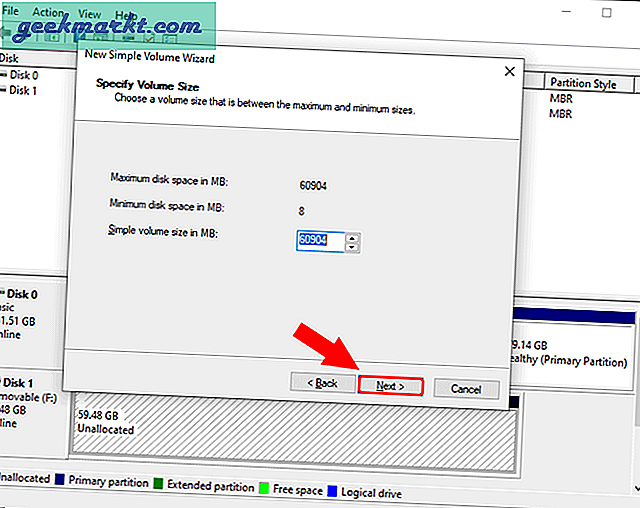
U heeft de mogelijkheid om de stationsletter te kiezen. Klik gewoon op Volgende.
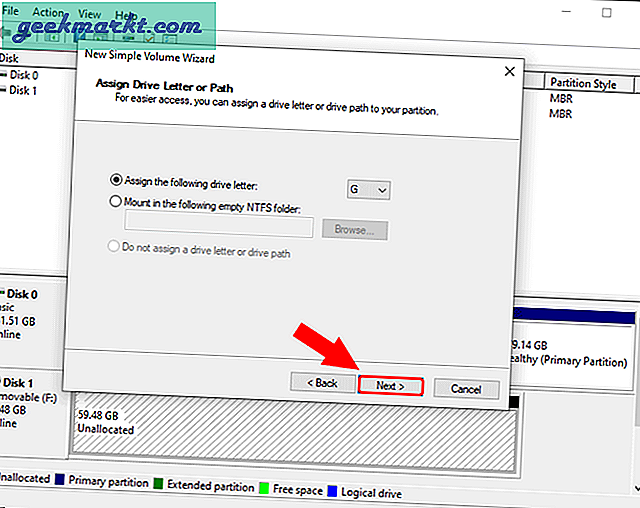
Dit is de belangrijkste stap waarbij u het type bestandssysteem moet beslissen. Standaard is het bestandssysteem NTFS. Als u de SSD alleen met het Windows-systeem gebruikt, laat deze dan op NTFS staan. Als u het gaat gebruiken met een ander besturingssysteem zoals macOS, selecteert u het bestandssysteem als exFAT in de vervolgkeuzelijst.
Laat alle andere opties standaard staan en klik op Volgende.

Eindelijk hebben we de overzichtspagina. U kunt de instellingen één keer doorlopen en vervolgens op Voltooien klikken om het formatteren van de SSD te starten.
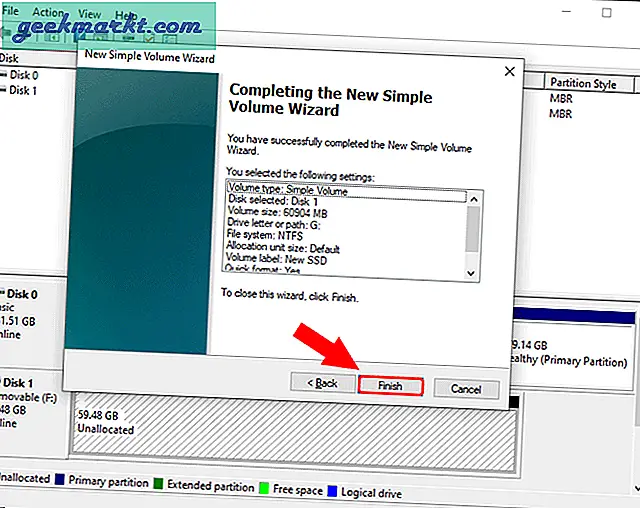
Nadat u de SSD hebt geformatteerd, vindt u deze onder Bestandsverkenner. Het is nu bruikbaar en u kunt uw bestanden kopiëren.
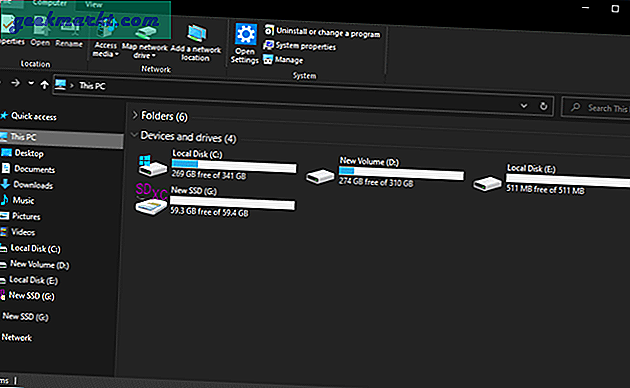
2. Forceer scan voor nieuwe SSD
Als de SSD niet eens wordt weergegeven in het venster Schijfbeheer, ligt het probleem bij oude of slechte stuurprogramma's. Dus in het volgende geval moeten we de apparaatbeheerder van ons systeem controleren.
Ga hiervoor naar het Start menu, typ Apparaatbeheer en druk op Enter
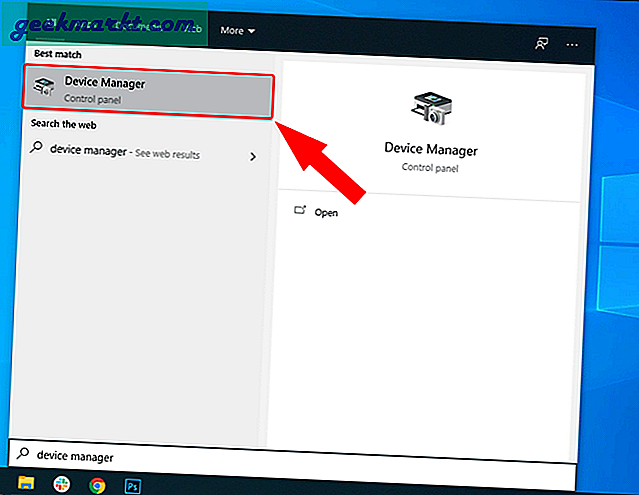
Op de pagina Apparaatbeheer zijn er veel secties. Alle interne en externe SSD's worden weergegeven onder Schijfstations. Klik op de pijl ernaast om het gedeelte Schijfstations uit te vouwen.
In mijn geval heb ik een Toshiba HDD en Samsung SSD. Zoals je kunt zien aan de hand van de onderstaande schermafbeelding, verschijnen ze allebei onder Schijfstations.
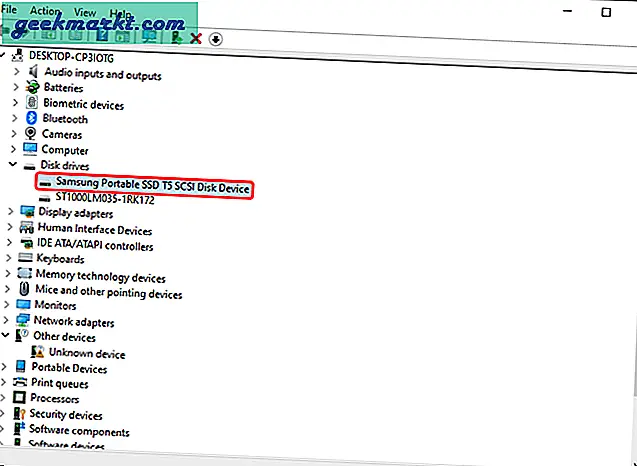
Als u uw SSD onder Apparaatbeheer ziet, is er geen probleem met de SSD zelf. Het is gewoon een probleem met de bestandsindeling of het stuurprogramma. Koppel de SSD los en sluit hem weer aan om de stuurprogramma's opnieuw te installeren. Verder wordt het weergegeven in Schijfbeheer. Als alternatief kunt u het ook in een ander systeem proberen en het voor gebruik formatteren.
Als u uw SSD nog steeds niet ziet onder Schijfstations, klikt u op de opslagcontrollers om deze uit te vouwen. Je zou hier je interne opslagcontroller moeten zien. Klik er met de rechtermuisknop op en klik op "Zoeken naar hardwarewijzigingen".
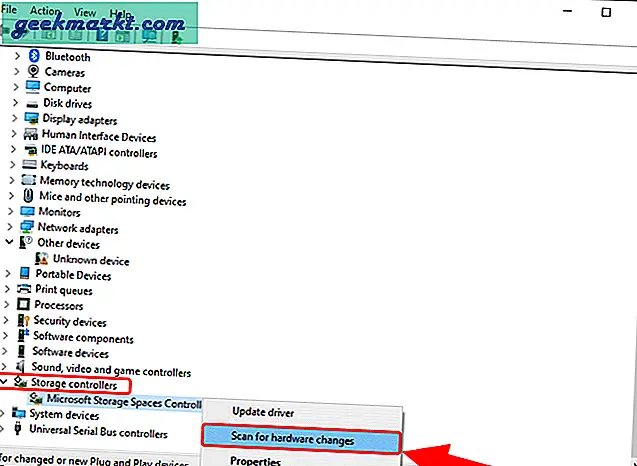
Controleer nu opnieuw onder Schijfstations. Je zou je SSD eronder moeten vinden.
3. Update stuurprogramma's
Zelfs na het forceren van een scan en als de SSD niet wordt gedetecteerd op Windows 10, moeten we het stuurprogramma voor de opslagcontroller bijwerken. Klik met de rechtermuisknop op de opslagcontroller en klik op Update driver.
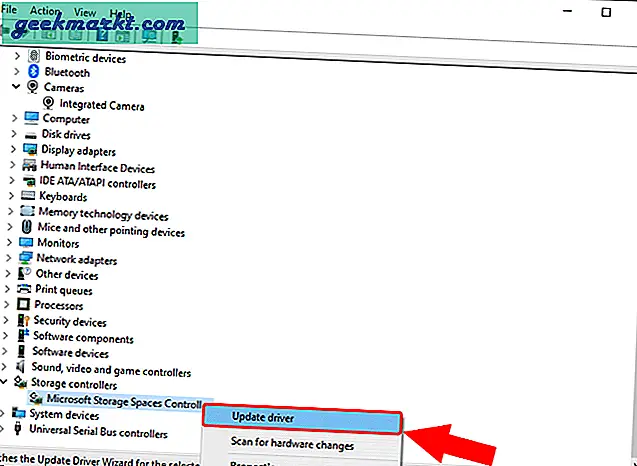
Klik op de volgende pagina op Zoek automatisch naar bijgewerkte stuurprogramma's.
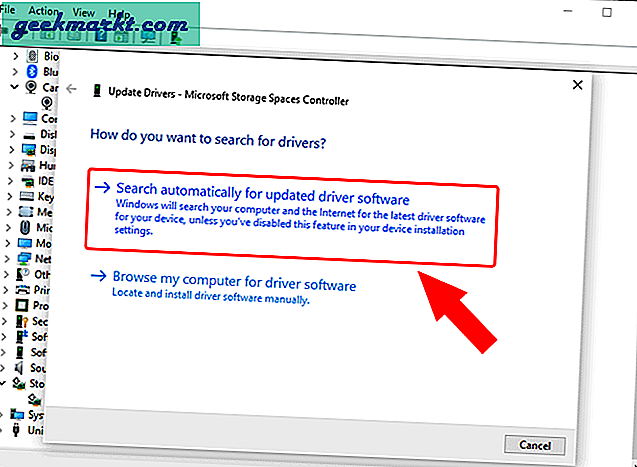
Nu zoekt Windows naar de stuurprogramma's online en laat het u weten na de update.
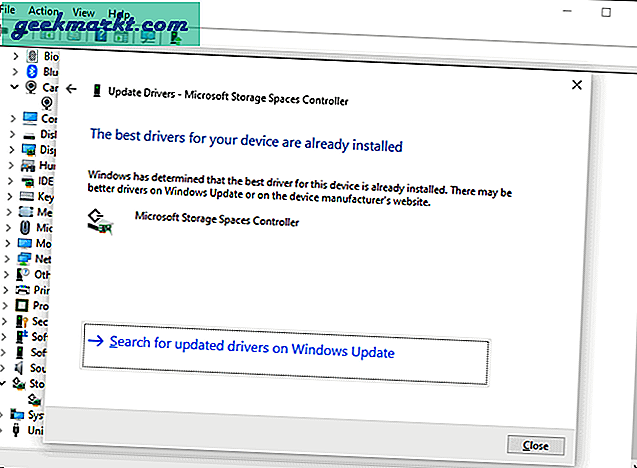
De volgende, doe dezelfde stappen voor IDE ATA / ATAPI-controllers en start uw Windows 10-systeem opnieuw op. Plaats dat, controleer of je de SSD nu kunt vinden onder Schijfbeheer of Apparaatbeheer.
Ga verder met de volgende stap als dit niet lukt.
4. Windows BIOS-systeem
Als u de SSD nergens in het besturingssysteem kunt vinden, kunnen we deze in het BIOS controleren. Het is de laatste plaats waar u uw SSD zou moeten vinden.
Om naar het BIOS te gaan, klikt u op het menu Start en klikt u op het Power-pictogram in de linkerbenedenhoek. Houd vervolgens de Shift-toets ingedrukt en klik op Opnieuw opstarten.
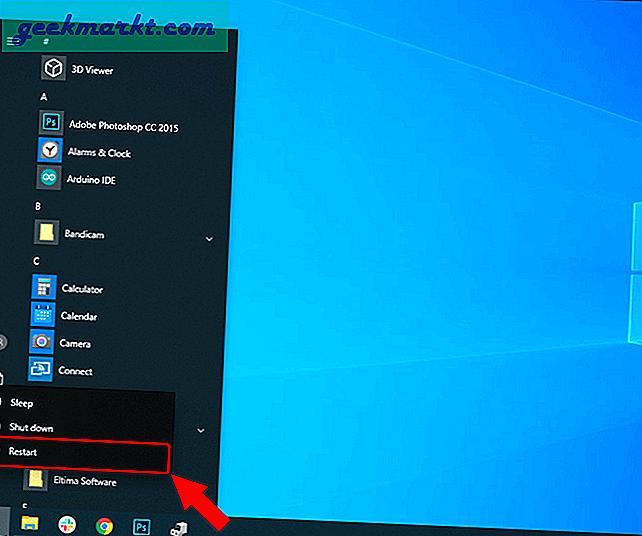
Klik in het geavanceerde herstartmenu op Problemen oplossen.
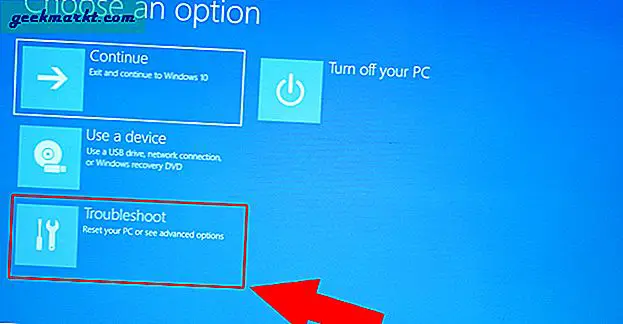
Klik vervolgens op UEFI Firmware-instellingen om op te starten in het BIOS.
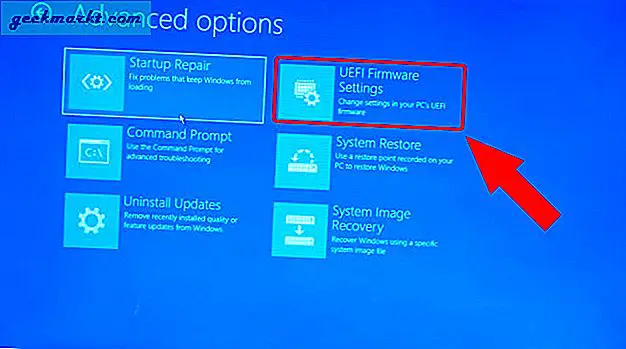
Afhankelijk van de laptop die u gebruikt, kan het BIOS-scherm er nu iets anders uitzien. Ik gebruik bijvoorbeeld een Acer-laptop en vond de informatie over de harde schijf onder het tabblad Informatie. Als u een Lenovo- of Asus-machine gebruikt, bevindt de opslaginformatie zich mogelijk op een ander tabblad.
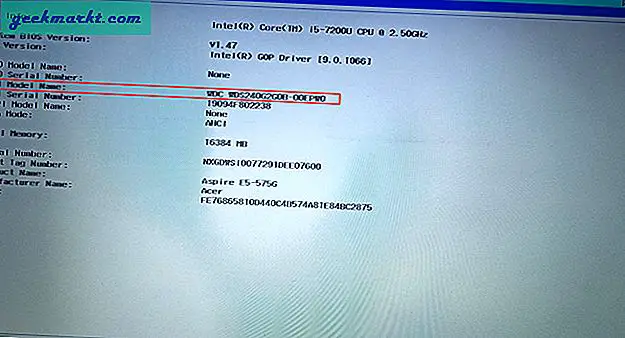
Als je de SSD hebt gevonden, gefeliciteerd, het werkt. Nu weten we dat de schijf in ieder geval wordt gevoed en gedetecteerd op uw Windows 10-systeem. Verder hoeven we alleen de SSD te formatteren om deze bruikbaar te maken. Ga daarvoor naar de volgende stap.
5. Windows-installatiemethode
De laatste methode is om te proberen de SSD te formatteren tijdens de installatie van Windows. Maakt u zich geen zorgen, we zouden Windows 10 niet opnieuw installeren. We controleren gewoon of de SSD wordt gedetecteerd tijdens het installatieproces en formatteren deze vervolgens.
Voor Ramen 10 installatie, hebben we een opstartbare Windows 10 USB nodig. U kunt het maken met het hulpprogramma voor het maken van media van Microsoft of een opstartbare USB-software van derden.
Zodra we de opstartbare USB van Windows hebben, start u uw pc opnieuw op om op te starten via de USB. Klik op de Windows Setup-pagina op de knop Installeren.
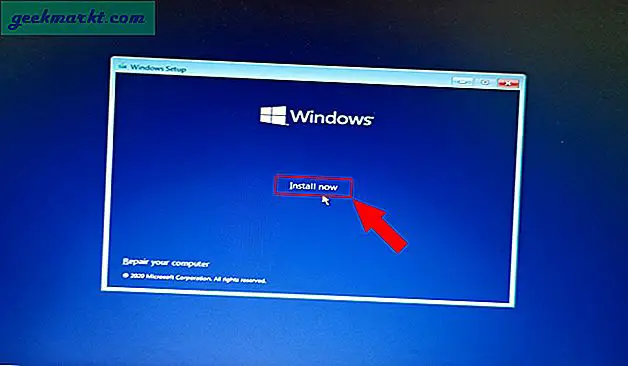
U kunt snel naar de volgende stappen gaan en stoppen op het Windows Setup-scherm. Van de 2 opties, klik op Aangepast: alleen Windows installeren (geavanceerd) keuze.
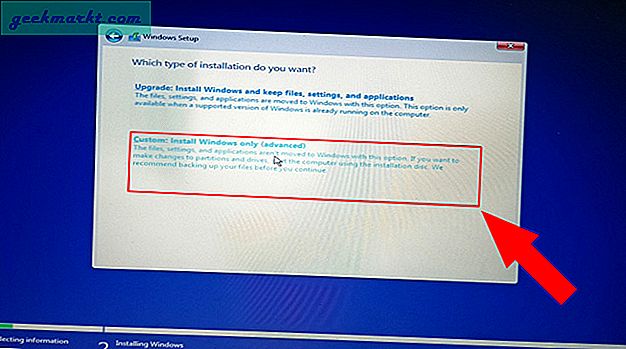
Op het volgende scherm ziet u de schijven die zijn aangesloten op uw Windows 10-systeem. Station 0 is het station waarop Windows 10 is geïnstalleerd. Alles dat met Drive 1 begint, moet uw SSD zijn. Houd er rekening mee dat Windows 10 in deze stap geen externe SSD's of flashstations zou weergeven.
Zodra u uw SSD op nul heeft gezet, klikt u op de knop Formatteren om de schijf in NTFS-bestandsindeling te formatteren.
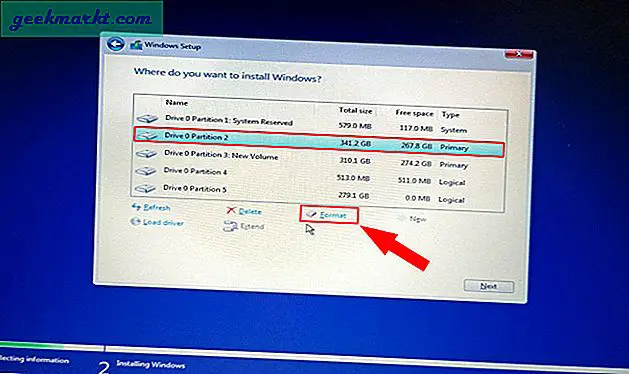
6. Probeer een ander systeem
Als geen van de bovenstaande methoden werkt, kunt u proberen de SSD op een ander systeem aan te sluiten. Als het op het andere systeem werkt, betekent dit dat uw laptop een slechte USB-poort of SATA / M.2-sleuf heeft.
Als dit niet het geval is, probeer dan een ander besturingssysteem, zoals Linux of macOS, om ervoor te zorgen dat de SSD geen slecht bestandssysteem heeft. Als het een externe SSD is, kunt u ook proberen de USB-kabel om te wisselen.
7. Retourneer de SSD
Als geen van de bovenstaande methoden werkt, is de SSD helaas defect. Als het nog steeds onder de garantie valt, kunt u overwegen het terug te sturen naar de verkoper.
Als het buiten de garantie valt, kunt u proberen het te laten repareren bij een plaatselijke winkel in de buurt. De kans dat een slechte SSD wordt gerepareerd, is echter klein.
Slotwoorden: SSD niet gedetecteerd op Windows 10
Dit waren dus de manieren om SSD te repareren die niet werd gedetecteerd op Windows 10-fout. Meestal is het probleem met een SSD die niet wordt gedetecteerd een slecht formaat of een verkeerd bestandssysteem.
Lees ook: Hoe u een Windows 10-licentie overzet naar een nieuwe computer, harde schijf of SSD