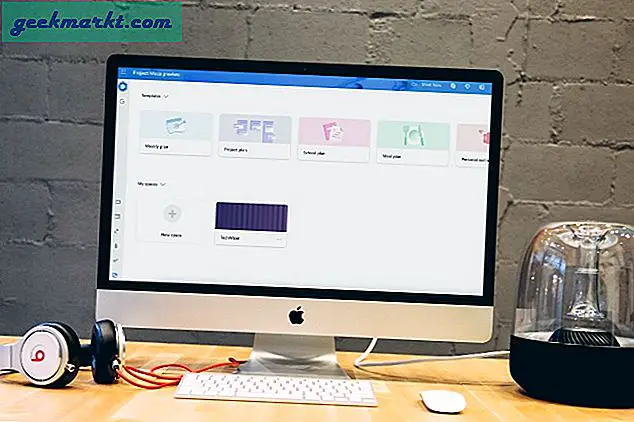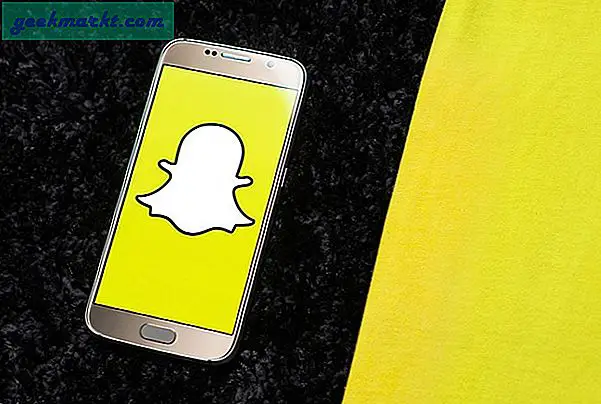De meeste Windows- en Mac-computers ondersteunen multi-touch-bewegingen. Als u bijvoorbeeld met drie vingers omhoog veegt, wordt het bureaublad weergegeven en als u op dezelfde manier omlaag veegt, worden alle geopende toepassingen weergegeven. Helaas ondersteunen de meeste Linux-distributies, waaronder Ubuntu, geen multi-touch-bewegingen direct uit de doos. Hoewel scrollen met twee vingers en dubbeltikken werkt, ontbreken de gebaren met drie en vier vingers.
Scrollen door een aantal GitHub-repositories leidde me naar libinput-gebaren die perfect werkten op mijn Acer E5-575G-laptop. Ik vond ook een paar GUI-gebaseerde gebaren-app in de Ubuntu Software-repository. Laten we dus eens kijken hoe u multi-touch-bewegingen op Ubuntu installeert en configureert.
Krijg Multi-Touch-bewegingen op Ubuntu 18.04
Er zijn meerdere multi-touch-gebaren-apps aanwezig op GitHub en Ubuntu Software Center. Van al die twee werkten deze 2 apps perfect voor mij.
1. Uitgebreide gebaren
Ubuntu ondersteunt direct scrollen en dubbeltikken. Met Uitgebreide gebaren kunt u die lijst uitbreiden tot vegen met 3 en 4 vingers. U kunt uitgebreide gebaren downloaden van het Ubuntu Software Center. Zodra u de app heeft geïnstalleerd, start u deze en krijgt u de extra gebaren te zien die deze biedt.
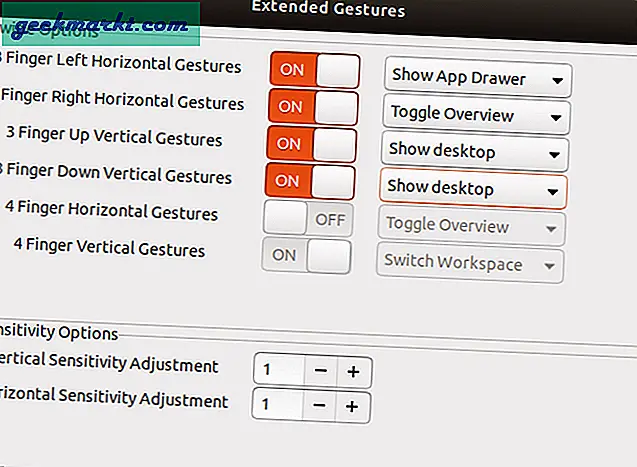
Met de app kun je ook de veeggevoeligheid wijzigen. In mijn geval heb ik het op "1" gehouden. Omdat 0-gevoeligheid vereist dat ik mijn vingers door het hele trackpad beweegt.
Download uitgebreide gebaren
2. libinput-gebaren
libinput-gestures is een opdrachtregelhulpprogramma voor het toevoegen van multi-touch-bewegingen op uw Ubuntu-machine. Het werkt hetzelfde als uitgebreide gebaren, maar biedt veel meer gebaren en gedetailleerde bedieningselementen. Voordat we met de installatie beginnen, hebben we git en Python 3.0+ nodig als voorwaarden. Gelukkig is Ubuntu al geïnstalleerd met Python. Maar we moeten ervoor zorgen dat de versie 3.0+ is. Gebruik dus de volgende opdracht om uw Python-versie te controleren.
python3 --version
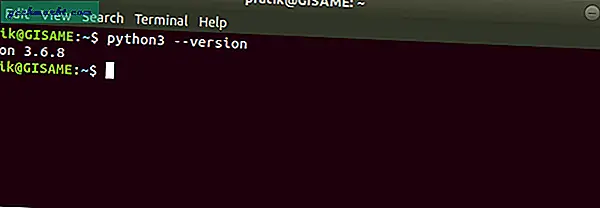
Als het commando een fout geeft, heb je Python 3.0 niet geïnstalleerd. Voer de volgende opdracht uit om dat te installeren.
sudo apt-get install python3.6
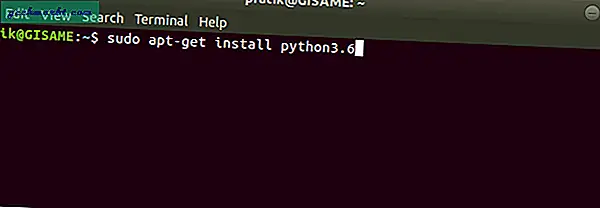
Nadat je python en git hebt geïnstalleerd, kunnen we doorgaan met het installeren van libinput-gebaren. Echter, libinput-gebaren moeten uw touchpad-apparaat lezen en daarvoor moet uw gebruikersaccount deel uitmaken van de "input" gebruikersgroep. Voer de volgende opdracht uit om uzelf toe te voegen aan de invoergebruikersgroep. U kunt het handmatig vervangen door een ander id als u libinput-gebaar wilt toevoegen
sudo gpasswd -a $ USER-invoer
Hier is $ USER een omgevingsvariabele waarvan de waarde uw gebruikers-ID is. Nadat de opdracht met succes is voltooid, start u uw systeem opnieuw op om de wijzigingen door te voeren.
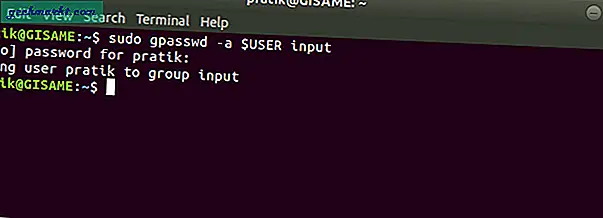
Na de herstart moeten we wmctrl en libinput-tools installeren. Met wmctrl kan een programma communiceren met een venster dat nodig is voor libinput-gebaren om vensters en applicaties te minimaliseren. Voer de volgende opdrachten uit om beide te installeren.
sudo apt-get install xdotool wmctrl sudo apt-get install libinput-tools
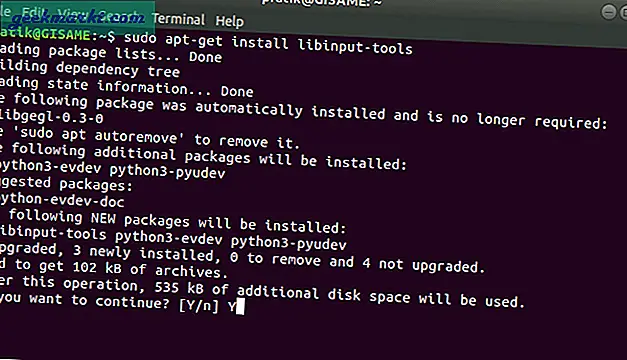
Na de succesvolle installatie van libinput-tools en wmctrl, kunnen we eindelijk doorgaan met het installeren van libinput-gestures. Voer de volgende opdrachten uit om het hulpprogramma te installeren.
git clone https://github.com/bulletmark/libinput-gestures.git cd libinput-gestures sudo make install sudo ./libinput-gestures-setup install
Het git clone-commando zal alle bestanden van GitHub kopiëren en het in je homedirectory plaatsen. Het volgende commando installeert libinput-gebaren vanuit de gedownloade map.
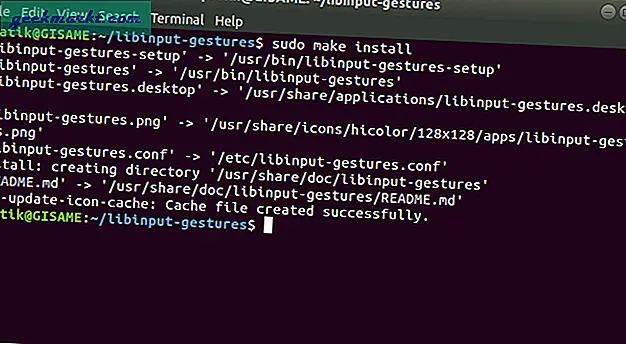
Nadat we de bestanden op hun plaats hebben, moeten we de libinput-gestures-applicatie starten en deze configureren om elke keer automatisch te starten. Gebruik daarvoor de volgende opdrachten in de respectieve volgorde.
libinput-gestures-setup autostart libinput-gestures-setup start
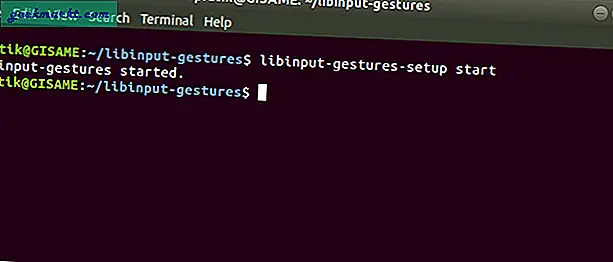
Als je klaar bent, zal het libinput-gebaar het omhoogbewegen met drie vingers toewijzen om naar het bureaublad te gaan en de veegbeweging met drie vingers naar beneden op het bureaublad om naar de vorige app te gaan. U kunt ook in- en uitknijpen om het app-overzichtsmenu te openen.
Zorg ervoor dat u het in- en uitknijpen in het midden van het trackpad uitvoert om nauwkeurige resultaten te krijgen.
Je krijgt een paar standaardgebaren met de app, zoals vegen met drie vingers en knijpen om te zoomen. Je kunt ook andere gebaren aanpassen of toevoegen, zoals swipe right_up, swipe left_up, etc. Om dat te doen, moeten we het bestand libinput-gestures.conf aanpassen. Voer dus de volgende opdracht uit
vi ./libinput-gestures/libinput-gestures.conf
Deze opdracht opent het configuratiebestand waarin u gebarenacties kunt toevoegen of wijzigen. Ik heb bijvoorbeeld de sneltoets Ctrl + Tab toegewezen aan de beweging naar links vegen. Hierdoor kan ik snel tussen tabbladen in Chrome schakelen door naar links te vegen op het trackpad.
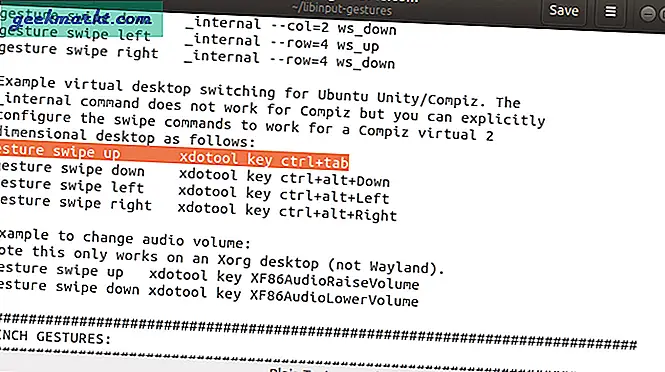
Slotwoord
Deze gebaren-apps wijzen voornamelijk een sneltoets naar een trackpad-actie toe. Het zal niet zo vloeiend zijn als op macOS of Windows, maar het is niettemin een goede oplossing. Bekijk onze artikelen over voor meer Ubuntu-artikelen beste PDF-editor voor Ubuntu enbeste open-source netwerkbewakingstools voor Linux.
Laat het me weten in de onderstaande opmerkingen voor problemen of vragen.