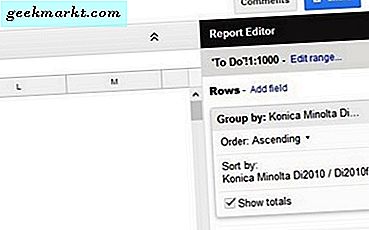Er zijn veel manieren om Linux op een Windows-computer te draaien. Je kunt Wubi gebruiken voor dual-boot windows en Linux, OF maak een aparte partitie op je harde schijf en installeer Linux erop, OF draai gewoon Linux vanaf een live cd / flash drive, enz.
Als je nu een complete beginner bent die Linux voor het eerst probeert, dan is de eenvoudigste manier om een virtuele machine. Maar zelfs dit kan lastig zijn als u nog nooit een virtuele machine hebt gebruikt.
Dus hier is een stapsgewijze zelfstudie (met schermafbeeldingen) over hoe u VirtualBox installeert en configureert om Ubuntu (of een ander besturingssysteem zoals Android) erop uit te voeren.
Wat is een virtuele machine?

In een lekenterm is een virtuele machine software waarmee u een extra besturingssysteem binnen een normaal besturingssysteem kunt uitvoeren. En dit nieuw gecreëerde besturingssysteem heeft zijn eigen RAM, opslag, netwerkkaarten, enz., Die het deelt vanaf de oudercomputer.
Stel dat u een nieuwere ontwikkelaarsversie van Windows wilt testen, maar uw harde schijf niet wilt partitioneren. Of u wilt Instagram gebruiken maar geen Android, dan kunt u met een virtuele machine Android OS rechtstreeks op uw Windows-computer uitvoeren.
Over het algemeen kunt u met een virtuele machine andere besturingssystemen als een programma uitvoeren.
Wat heb je nodig?
Voordat we beginnen, moet u ervoor zorgen dat u de volgende items heeft aangevinkt.
#1 Een computer met een behoorlijke kracht: Aangezien we twee besturingssystemen tegelijkertijd gebruiken, is het beter als u dit probeert op een computer met een degelijke constructie. De mijne werkt prima in de 4 jaar oude Dell-laptop met 4 GB RAM en i3-processor.
#2 Fatsoenlijke internetverbinding: we zullen twee bestanden moeten downloaden - een virtuele machinesoftware en .iso-afbeelding van het besturingssysteem dat u erin wilt draaien.
Welke virtuele machine moet ik kiezen?
Er zijn veel virtuele machines zoals - VMware, VirtualBox of Parallels.
Elk heeft zijn eigen voor- en nadelen, maar in deze tutorial zullen we gebruiken VirtualBox. Waarom? Nou, het is gratis en open source, heeft een gebruiksvriendelijke interface en werkt op alle platforms, d.w.z. Windows, MAC en Linux
Draai Linux op Windows met Virtual Box
Deel 1: Downloads
Voordat we verder gaan met het installatie- en configuratiegedeelte, moet u eerst de volgende twee bestanden van internet downloaden.
# 1 Download VirtualBox (110 MB voor Windows) van hun officiële website.

# 2 Vervolgens moet u een afbeeldingsbestand (.iso) downloaden van het besturingssysteem dat u binnen een VM wilt uitvoeren. In deze tutorial zullen we Ubuntu downloaden van de officiële website. Als u niet zeker weet welke versie van Ubuntu u moet downloaden, kiest u 14.04 LTS (1 GB). Het is stabieler.

U kunt ook andere besturingssystemen gebruiken. De stappen zijn hetzelfde. En als u beide download heeft, plaatst u ze op uw bureaublad en volgt u de onderstaande instructies.
Deel 2: Installatie
# 1 VirtualBox installeren
Klik met de rechtermuisknop op VirtualBox-installatie en voer het uit als beheerder. En installeer vervolgens het pakket net zoals u elk ander programma installeert.
Omdat het een open source-programma is, hoeft u zich geen zorgen te maken over het installeren van een Ask-werkbalk. Ik stel voor dat u de aanbevolen instellingen volgt.

U ziet een waarschuwing zoals ‘uw netwerk kan even uitvallen’. Dit komt doordat de VM voor zichzelf een aparte netwerkadapter zal installeren. Maak u er geen zorgen over en klik op Volgende. Als u klaar bent, klikt u op voltooien.
# 2 VirtualBox configureren
We moeten ervoor zorgen dat de container (VirtualBox) klaar is voordat we iets inschenken.
Dus start VirtualBox vanuit het snelkoppelings- of startmenu. Er wordt een nieuw venster geopend, klik hier op Nieuw. Typ onder het naamveld de naam van uw besturingssysteem dat u gaat installeren.

U kunt elke gewenste naam geven, maar door de naam van het besturingssysteem te schrijven, kunt u deze in de toekomst beter onthouden. Selecteer uit het type en de versie het juiste veld voor uw besturingssysteem. Als u klaar bent, klikt u op volgende.
In het volgende venster moet u specificeren hoeveel RAM u aan VM wilt toewijzen.
Als u te weinig aanbiedt, zal uw VirtualBox niet goed werken en als u te veel weggeeft, zal uw hoofdbesturingssysteem ondermaats presteren. Voor het beste resultaat 25-50% geven. Als je bijvoorbeeld 4 GB RAM hebt, geef dan 1-2 GB RAM aan VM. En klik dan op volgende.

Nu we VirtualBox voor het eerst gebruiken, moeten we het wat ruimte op de harde schijf toewijzen. Als u de volgende keer een ander besturingssysteem op VirtualBox installeert, kunt u deze bestaande ruimte gebruiken. Maar selecteer voorlopig ‘maak een nieuwe virtuele harde schijf‘En klik op volgende.
Selecteer voor type de eerste optie, d.w.z. ‘VirtualBox-schijfimage’ en klik op Volgende.
Voor opslag op nieuwe HD heb je nu twee opties: dynamische en vaste toewijzing.
Dynamische toewijzing zal indien nodig automatisch de ruimte op uw harde schijf vergroten. Maar soms geeft het ook fouten als ‘je hebt te weinig ruimte’, hoewel de HD zichzelf indien nodig uitbreidt. Het is dus altijd beter om uw afbeelding een vaste grootte te geven.
De volgende stap ligt voor de hand, u moet ruimte van uw HD toewijzen aan de VM-machine. Voor de meeste dingen is 8 GB OK, maar voor de zekerheid kun je het opvoeren tot 16 GB of zelfs meer als je denkt van wel. Als u klaar bent, klikt u op maken, het duurt een paar minuten om wijzigingen aan te brengen.

klik op de afbeelding voor een grote preview
En dat is het. Nu is uw schip (VirtualBox) klaar. De volgende stap is om de vloeistof (Ubuntu) erop te gieten.
# 3 Ubuntu installeren
Zorg ervoor dat uw zojuist gemaakte partitie is geselecteerd en ga vervolgens naar instelling> opslag. Hier moet u de map van het Ubuntu-afbeeldingsbestand specificeren.

Klik daarvoor op het kleine plusteken op de map en voeg de locatie van de iso-afbeelding toe. Als u klaar bent, klikt u op OK en sluit u het venster.

Ga nu terug naar het hoofdvenster en klik op start. Deze startknop is gelijk aan de aan / uit-knop van uw computer.

Er wordt een nieuw venster geopend met een zwart scherm en een heleboel tekst met opstartanimatie. Dit betekent dat VirtualBox uw besturingssysteem opstart vanuit het afbeeldingsbestand.

Vervolgens ziet u het installatiescherm van Ubuntu. Nu moet u Ubuntu op uw computer installeren. Als je ooit eerder een ander besturingssysteem hebt geïnstalleerd, zou dit er bekend uit moeten zien. In principe moet u de taal selecteren, datum / tijd / locatie specificeren en op doorgaan klikken.

U hoeft dit maar één keer te doen, vanaf de volgende keer ziet u het inlogscherm net als bij uw normale Windows-installatie.
Zorg ervoor dat uw computer is aangesloten op de oplader. Het is echter niet nodig om verbinding te maken met internet en u kunt updates voorlopig overslaan.

Selecteer vervolgens de HD-partitie waarop u ubuntu wilt installeren. Omdat we aan het begin van de tutorial al een partitie hebben gemaakt, selecteer die en klik op nu installeren.

Selecteer vervolgens uw tijdzone en klik op volgende.
Dit is nu de laatste fase. Geef uw computer een naam en voer de gebruikersnaam en het wachtwoord in. U hebt deze inloggegevens de volgende keer dat u zich aanmeldt bij Ubuntu nodig.

En klik op doorgaan. Het begint met het installeren van het bestand op uw schijf. Dit duurt een paar minuten.
Als u klaar bent, wordt u gevraagd om uw besturingssysteem opnieuw op te starten (d.w.z. Ubuntu) en uw besturingssysteem is nu geïnstalleerd op VM Ware
Deel 3: Problemen oplossen
Dus je hebt ubuntu met succes op je VirtualBox geïnstalleerd. Er zijn echter enkele aanpassingen die u nodig hebt om ervoor te zorgen dat u ubuntu net als een normaal besturingssysteem gebruikt.
Probleem 1: Wanneer u uw ubuntu herstart, ziet u nog steeds het opstartscherm en niet het inlogscherm. Dit komt omdat VirtualBox nog steeds opstart vanaf het afbeeldingsbestand en niet vanaf de harde schijven.
Oplossing: om dat te veranderen, ga naar instellingen> systeem> zorg ervoor dat de opstartvolgorde is ingesteld op alleen harde schijf, door elke andere optie aan te vinken. Nu, wanneer u uw apparaat start, ziet u het Ubuntu-inlogscherm.

Probleem 2: Ubuntu-venster wordt niet verkleind.
Oplossing: om dit op te lossen, gaat u naar het apparaat en klikt u op gastmodus toevoegen en cd-afbeelding toevoegen> een nieuw dialoogvenster zal verschijnen.

Klik op uitvoeren.

Vervolgens wordt de terminal opnieuw geopend en bevestigt u door uw wachtwoord in te voeren. Het loopt een paar minuten en als het eenmaal het aanbod is, is het behoorlijk terminaal en start ubuntu opnieuw op.

Nu kunt u Ubuntu op een virtuele machine gebruiken zoals u normaal zou doen.
Voor de meeste dingen werkt het prima. U kunt uw computertoetsenbord en muis gebruiken om binnen VirtualBox te navigeren, het heeft zelfs een netwerkadapter zodat u ook internet kunt gebruiken.
Over het algemeen kun je alle gewenste dingen doen zoals je normaal zou doen, behalve dingen die erg grafisch intensief zijn, zoals het spelen van games of zware multitasking.
Ik hoop dat dit helpt.