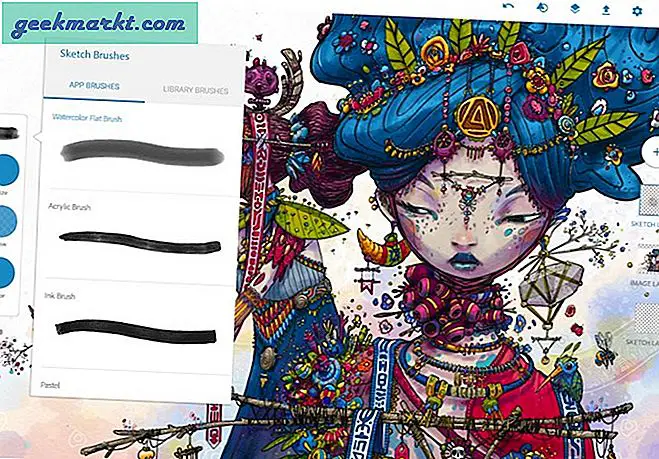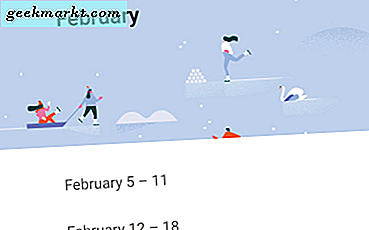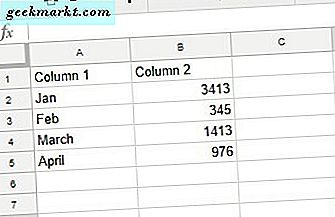Xiaomi heeft onlangs Mi Band 4 gelanceerd met het langverwachte kleurenscherm en ingebouwde activiteitenmonitor. Een van mijn favoriete functies zijn echter de wijzerplaten. Nu biedt de Mi-Fit-app al 49 vreemde wijzerplaten, maar je hebt nog steeds de mogelijkheid om aangepaste wijzerplaten toe te voegen. Dus hier is een eenvoudige stapsgewijze handleiding.

Aangepaste wijzerplaten toevoegen op Mi Band 4
U kunt uw eigen aangepaste wijzerplaat maken of er een downloaden van internet. Het maken van uw eigen wijzerplaat is een ietwat vervelend werk en het vereist een beetje Photoshop en programmeervaardigheden, ga naar dit deel voor meer informatie. Afgezien daarvan kunt u ook aangepaste wijzerplaten sideloaden via een Android-app, wat de gemakkelijkere manier is. Maar als u de gewenste wijzerplaat via internet hebt gevonden, moet u deze handmatig sideloaden. Ga naar deze stap voor de hele procedure.
1. Apps van derden
De eenvoudigste manier om aangepaste wijzerplaten in de Mi Fit-app te pushen, is via een Android-app van derden. Degene die ik zou aanraden, is de Mi Band 4 WatchFace. U kunt echter ook andere apps uit de Play Store proberen, zoals Notify & Fitness for Mi Band 4, AmazFaces, enz.
Installeer de Mi Band 4 WatchFace-app en selecteer de gewenste wijzerplaat. Tik erop en tik op de volgende pagina op Installeren.
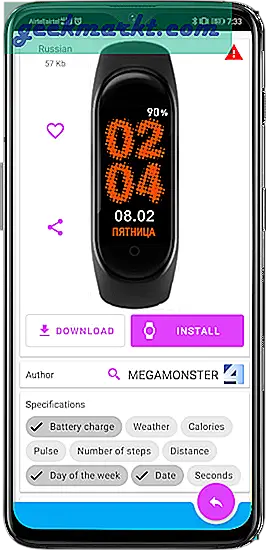
Open nu de Mi Fit-app en ga naar de wijzerplaatinstellingen. U vindt de nieuwe wijzerplaat onder het tabblad "My Band Displays". Tik erop en tik vervolgens op de knop "Watch face synchroniseren" om deze in te stellen als uw Mi Band 4'S wijzerplaat.
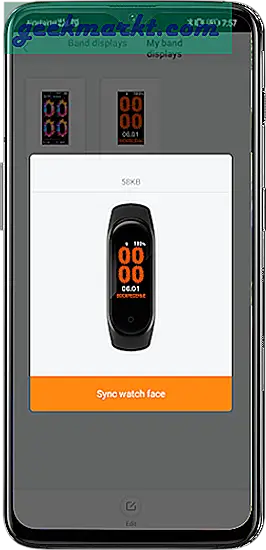
2. Handmatig sideloading wijzerplaat
In plaats van een Android-app te gebruiken, kunt u ook wijzerplaten downloaden van sites zoals Amazfit Watch Faces. Open gewoon de site in de webbrowser van uw computer, kies de gewenste wijzerplaat en download het ".bin" -bestand.
U moet het bin-bestand downloaden om het in te stellen als Mi Band 4-wijzerplaat.
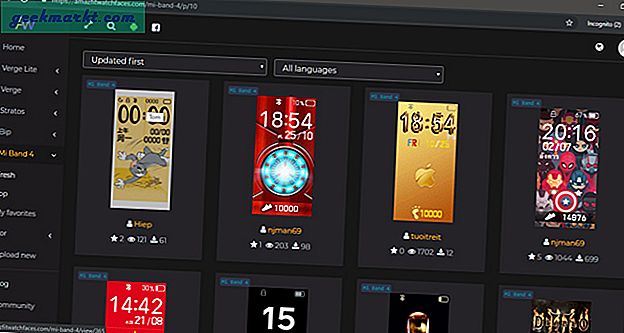
Om dit als wijzerplaat te gebruiken, moeten we het ".bin" -bestand naar de gegevensmap van de Mi-Fit-app verplaatsen. Verbind hiervoor uw smartphone met de pc. Navigeer naar de map waar u de wijzerplaat hebt gedownload en kopieer deze.
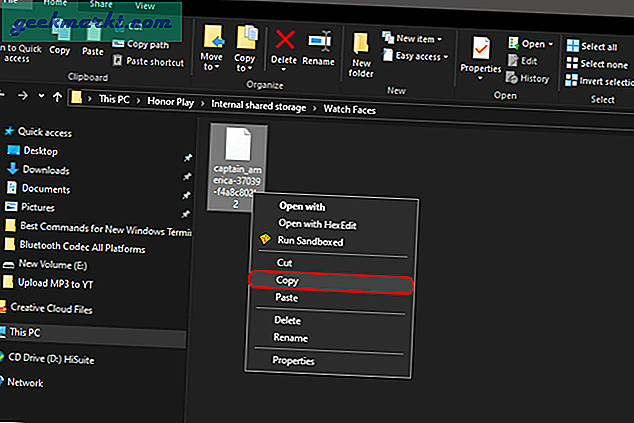
Nadat we het bin-bestand hebben gekopieerd, moeten we het op het volgende pad plakken. Dit is de Mi-Fit App-gegevensmap waarin de wijzerplaten en andere herkenbare gegevens worden opgeslagen.
Android interne opslag> Gegevens> com.xiaomi.hm.health> bestanden> bekijk bestanden> watch_skin_local
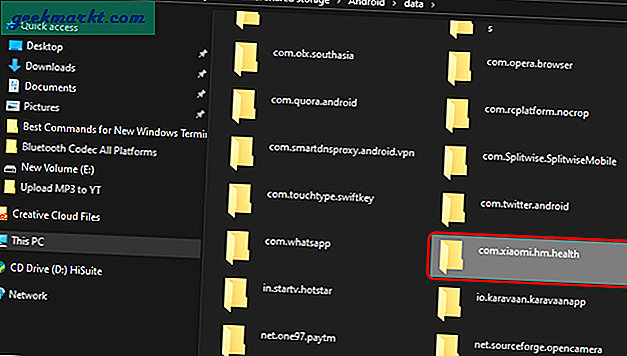
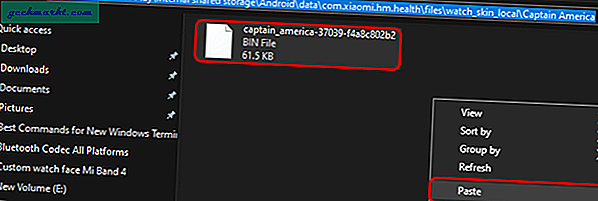
Nadat je het bestand hebt geplakt, ga je naar de Mi-Fit-app en navigeer je naar het tabblad Profiel. Klik op de Mi Smart Band 4-link hieronder Mijn apparaten sectie.
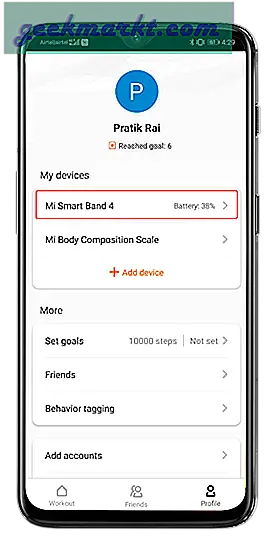
Tik in het Mi Smart Band 4-menu op de weergave-instellingen van de Band om naar de wijzerplaten te gaan.
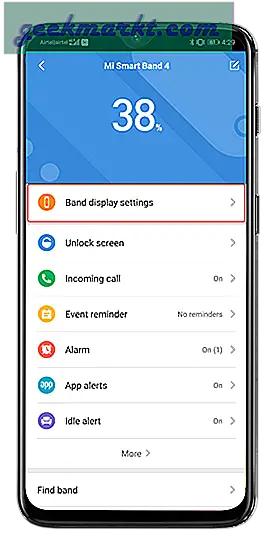
Veeg in het wijzerplaatgedeelte naar rechts om naar het tabblad 'My Band-displays' te gaan. Hier vindt u de lokale wijzerplaten onder uw lokale opslag. Aangezien we geen voorbeeldbestand voor de wijzerplaat hebben toegepast, wordt deze blanco weergegeven.
Als u de wijzerplaat niet kunt zien, kan dit te wijten zijn aan een slecht hex-headerbestand. Ga naar dit gedeelte om de hexadecimale code te corrigeren.
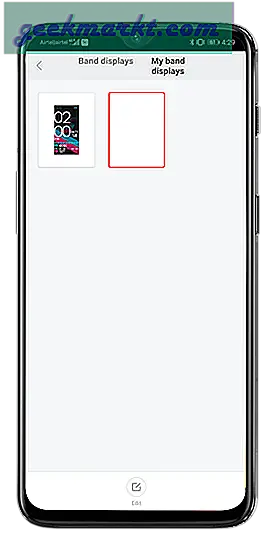
Tik nu op de wijzerplaat en tik op "Gezicht synchroniseren". Het duurt een paar seconden om te synchroniseren en de wijzerplaat op uw band toe te passen.
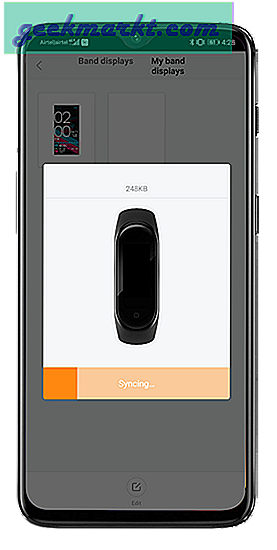
Wanneer u een aangepaste wijzerplaat op de Mi Band 4 toepast, wordt deze vervangen door de vorige aangepaste wijzerplaat. U kunt dus slechts 1 aangepaste wijzerplaat tegelijk op uw Mi Band 4 opslaan.
Wijzerplaat niet zichtbaar:
Als de wijzerplaat niet wordt weergegeven in de Mi-Fit-app, komt dit door de verkeerde hex-header. In eenvoudige bewoordingen is de koptekst van de wijzerplaten eenvoudigweg gekopieerd van Amazfit Bip of andere wijzerplaten. Maar dezelfde headers werken niet voor de Mi Band 4. We moeten het header-bestand dus aanpassen met een hex-editor zoals HexEdit. Op Mac kun je Hex Fiend gebruiken en voor Android kun je HEX Editor gebruiken om het binaire bestand te bewerken.
Open na de installatie HexEdit en klik op het menu Bestand in de bovenste werkbalk. Klik in het uitgebreide menu op Openen.
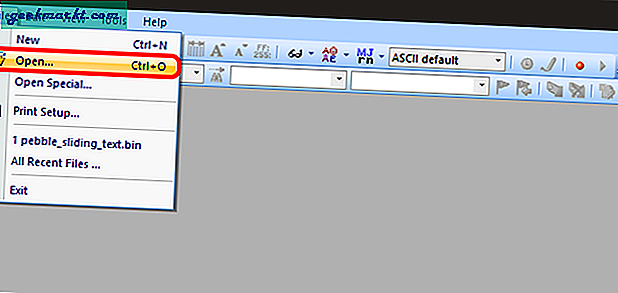
Zodra u op Openen klikt, wordt de bestandsselectie weergegeven. Blader naar het gedownloade bin-bestand en dubbelklik om het te openen in de Hex Editor.
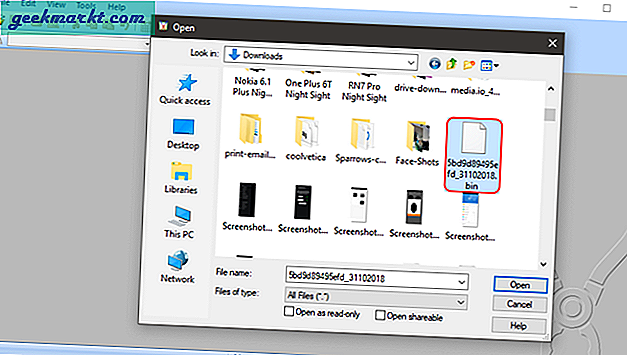
Nu, wanneer het bin-bestand wordt geopend, krijgt u de hexadecimale code voor u neergelegd. Het is een hele puinhoop van enge hex-nummers. Maar maak je geen zorgen, we hoeven alleen de tweede rij te veranderen. Wat de hex-code ook mag zijn, verander deze in "24 00 12 04 00 00 61 CA FF FF FF FF FF FF FF FF". Hierdoor heeft het binaire bestand hetzelfde formaat als andere vooraf geïnstalleerde wijzerplaten en is het nu zichtbaar in de Mi-Fit-app. Sla het bestand op door op Ctrl + S te drukken.
Originele code:
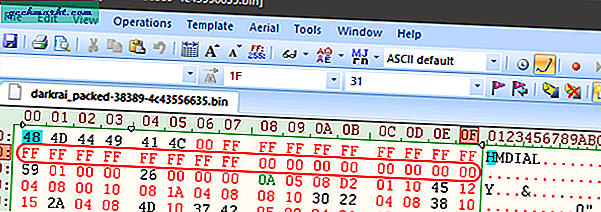
Gewijzigde code:
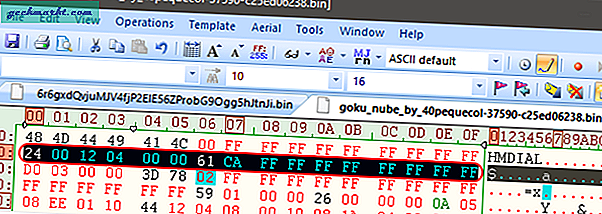
Nadat u het ".bin" -bestand hebt gewijzigd, verplaatst u het bestand naar de gegevensmap van de Mi-Fit-app en de wijzerplaat moet zichtbaar zijn.
Opmerking: Als een van de wijzerplaten niet werkt en de band vastzit op het scherm 'Gesynchroniseerd met succes', heeft de wijzerplaat waarschijnlijk een gebroken hex-code. Raak de band niet aan, synchroniseer gewoon een compatibele wijzerplaat van de Mi-Fit-app met de band, deze zou weer moeten werken.
Bouw je eigen wijzerplaat
Als u uw eigen wijzerplaat wilt bouwen, hebben we wat JSON-code en Photoshop nodig. We hebben in de eerste plaats 2 dingen nodig.
- Een willekeurige Mi Band 4-wijzerplaat "bin-bestand" van internet ter referentie.
- De Mi Band-wijzerplaat-tool voor het extraheren van afbeeldingen en broncode uit het bin-bestand.
Nadat u de Mi Band-tool voor de wijzerplaat hebt gedownload, pakt u deze uit. Navigeer vervolgens naar de "PaletteImageMode”Map erin. De map moet de volgende inhoud hebben.
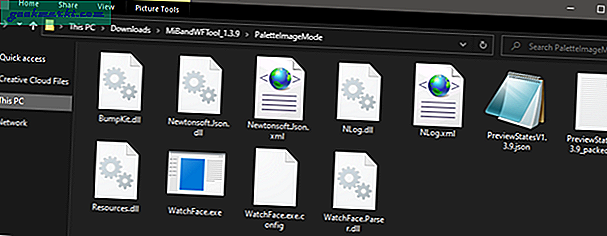
Kopieer en plak vervolgens het bin-bestand met de referentie-wijzerplaat dat we van internet hebben gedownload in de map PaletteImageMode. Vervolgens hoeft u alleen maar het bin-bestand naar het WatchFace.exe-bestand te slepen en neer te zetten.
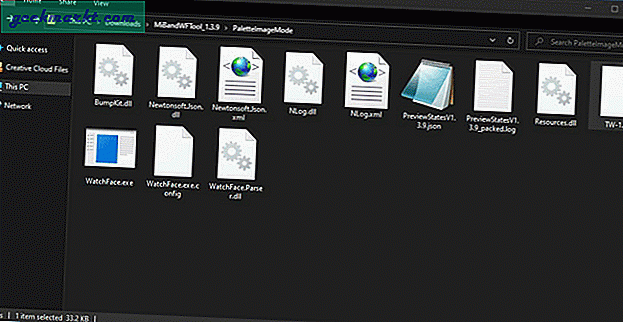
Als alternatief kunt u ook via de opdrachtprompt naar de PalleteImageFolder navigeren en de volgende opdracht uitvoeren.
WatchFace.exe
De tool haalt alle bestanden uit het watch face bin-bestand in een aparte map. De map bevat alle afbeeldingen die nodig zijn voor de wijzerplaat, een GIF- en een PNG-voorbeeld van de wijzerplaat en een JSON-bestand dat alle gegevensstroom in kaart brengt en beheert.
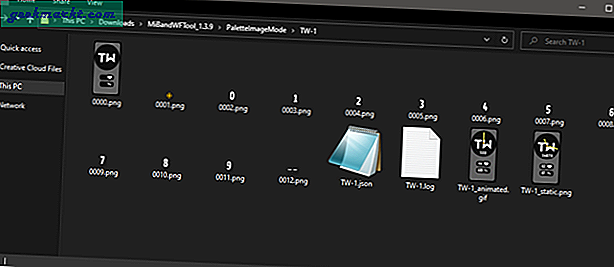
Laten we eerst het JSON-bestand openen in Kladblok. De eerste paar regels code beschrijven de achtergrondafbeelding van de wijzerplaat. In mijn geval zijn de volgende de eerste paar regels van het JSON-bestand.
{"Achtergrond": {"Afbeelding": {"X": 0, "Y": 0, "ImageIndex": 0}}, In deze regels is de eerste parameter Achtergrond, die aangeeft dat nog enkele regels de achtergrond van de wijzerplaat bepalen. De waarden voor X en Y geven de plaatsing van de achtergrondafbeelding op het horlogescherm aan. Het moet 0 zijn, aangezien de achtergrond moet beginnen bij 0-coördinaten en zich over het hele scherm moet uitbreiden.
ImageIndex: 0 geeft aan dat het PNG-bestand met de naam "0" het bestand is dat voor de achtergrond wordt gebruikt.
Nu moeten we onze eigen aangepaste achtergrond maken. De achtergrondafbeelding is meer een sjabloon die alle waarden bevat. Haal het bestand met de naam "0" op en sleep het in Photoshop. Pas het op de juiste manier aan om een aangepaste achtergrond te krijgen. De afmetingen van het achtergrondbestand moeten 120 x 240 pixels zijn, wat overeenkomt met de weergavegrootte van de Mi Band 4.
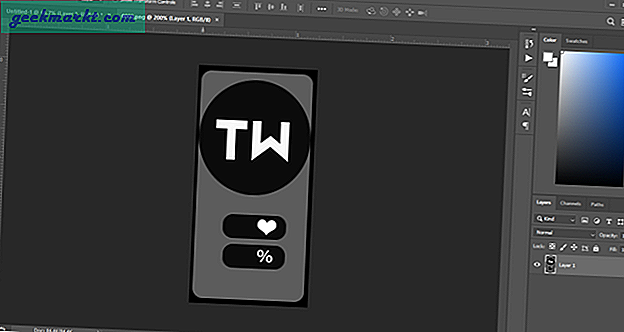
Verder, als je in het JSON-bestand graaft, kun je een parameter zien met de naam 'Activiteit”. Deze parameter bevat verschillende objecten zoals stappen, hartslag, afstand, calorieën. Deze objecten kunnen worden gebruikt om gegevens van de Mi Band 4-sensor op de wijzerplaat te tekenen. Hieronder ziet u een voorbeeldcode om het aantal stappen op de wijzerplaat weer te geven.
"Activity": {"Steps": {"Number": {"TopLeftX": 40, "TopLeftY": 105, "BottomRightX": 80, "BottomRightY": 105, "Alignment": "Center", "Spacing" : 2, "ImageIndex": 11, "ImagesCount": 10}}, De "TopLeftX" en "TopLeftY" waarden bepalen het initiële tekenpunt van de waarden, terwijl "BottomRightX" en "BottomRightY" de eindpunten bepalen. U kunt de X-waarde manipuleren binnen een bereik van 0 tot 120 en Y-waarden binnen een bereik van 0 tot 240.
Als u klaar bent met de wijzigingen, kopieert en plakt u ten slotte alle watch face-bestanden in de PalleteImageFolder. Sleep vervolgens het JSON-bestand naar het watchface.exe-bestand en het zal het laatste bin-bestand voor u genereren.
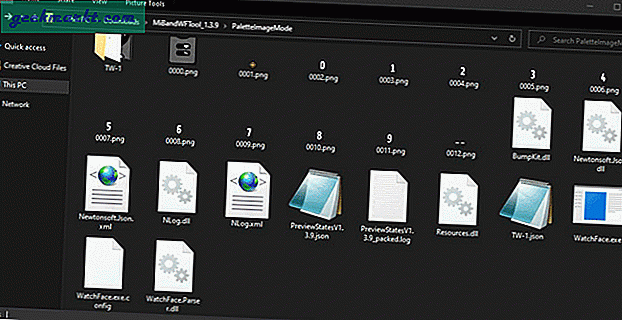
Verplaats het bin-bestand en de GIF naar de volgende locatie op je Android.
Android interne opslag> Gegevens> com.xiaomi.hm.health> bestanden> bekijk bestanden> watch_skin_local
Je hebt nu je wijzerplaat in de Mi Fit-app en je kunt deze synchroniseren met je band.
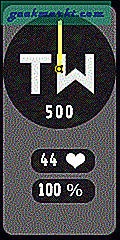
Als er een probleem is met uw wijzerplaat, wordt het Mi Band 4-scherm leeg. Om dit op te lossen, gaat u naar de Mi Fit-app en synchroniseert u er een eerdere werkende wijzerplaat mee.
Als u meer in de JSON-code wilt graven, zijn hier een aantal forumlinks die u kunt bezoeken.
- Lijst met JSON-opdrachten
- Mi Band 4 WatchFace-opdrachten
Afsluiten
Dit waren de methoden om uw eigen wijzerplaat te maken of er een toe te passen op de Mi Band 4. Laat het me weten in de onderstaande opmerkingen als u problemen ondervindt met het JSON-bestand of de objecten.
Lees ook:U kunt Mi Band 4 ook gebruiken om de camera van uw Android-apparaat te bedienen