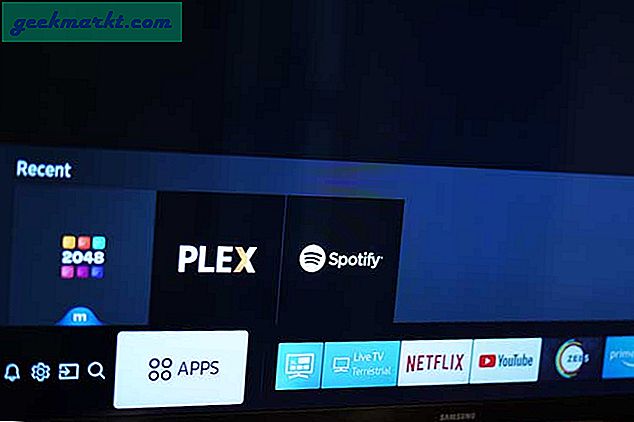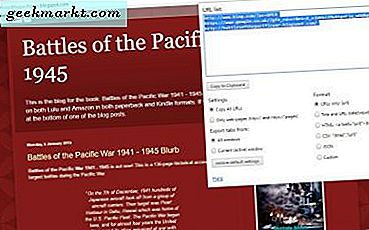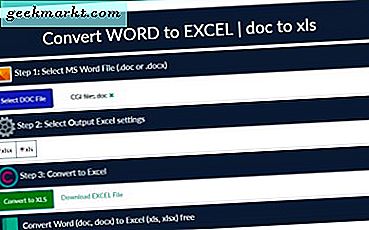
Excel-gebruikers moeten vaak Word-documenten converteren naar XLS-spreadsheets. Op zijn minst kunnen ze sommige tabellen van hun Office-documenten naar Excel-bladen moeten converteren of kopiëren. Als alternatief kunnen sommige gebruikers hele tekstdocumenten converteren naar spreadsheets. Er zijn een paar manieren om een Word DOC-bestand naar een MS Office-spreadsheetindeling te converteren.
Tabellen kopiëren van MS Word naar Excel Spreadsheets
Als u alleen tabellen in een MS Word-document naar een spreadsheet wilt exporteren, is het waarschijnlijk beter om ze te kopiëren en te plakken met de sneltoetsen Ctrl + C en Ctrl + V. Selecteer een tabel om in het document te kopiëren door de muisaanwijzer over alle kolommen en rijen te slepen. Druk op de sneltoets Ctrl + C om deze te kopiëren.
Open een Excel-spreadsheet om de tabel in te plakken. Selecteer een cel in het werkblad en druk op de sneltoets Ctrl + V om de tabel te plakken. Vervolgens kunt u op een Ctrl-vak klikken om verdere plakopties te openen, zoals in de momentopname direct hieronder.

U kunt kiezen voor een optie Bron opslaan of Bestandsformaat afstemmen. De optie Bewaar bronopmaak behoudt alle opmaak uit de originele tabel. De andere optie past opmaak toe die overeenkomt met de cellen van de spreadsheet. Houd er rekening mee dat het opmaken van overeenkomende doelen ook de randen van de tabel op lege vellen verwijdert. Bekijk deze Tech Junkie-handleiding voor meer informatie over hoe u bestanden kunt combineren door in Excel te kopiëren en te plakken.
Converteer Word-documenten naar Excel
U kunt volledige documenten converteren naar spreadsheets met de gegevensimportopties van Excel. Excel heeft een wizard Tekst importeren waarmee u tekstbestanden kunt importeren. Met dat hulpprogramma kunt u scheidingstekens en gegevensindelingen configureren voor geïmporteerde inhoud. Dit is hoe u een Word-document met dat hulpmiddel kunt importeren.
Open eerst het document dat u wilt converteren naar een Excel-spreadsheet in MS Word. Klik op het tabblad Bestand en selecteer Opslaan als om het venster direct onder de momentopname te openen. Selecteer de optie Platte tekst in het vervolgkeuzemenu Opslaan als type. Kies een map om het bestand op te slaan.

Druk nu op de knop Opslaan . Het venster Bestandsconversie dat hieronder wordt weergegeven, wordt vervolgens geopend. Druk op de knop OK om dat venster te sluiten. Dan kunt u ook MS Word sluiten.

Open een lege spreadsheet in MS Excel. Klik op het tabblad Gegevens en druk vervolgens op de knop Van tekst om een venster Tekstbestand importeren te openen. Selecteer het niet-gecodeerde tekstbestand dat u in Word hebt opgeslagen en druk op de knop Importeren .
De Wizard Tekst importeren wordt geopend, die drie stappen omvat voor het importeren van documenten. Selecteer eerst de optie Gescheiden gegevenstype. Druk op de knop Volgende om meer delimiteropties te openen.
Vervolgens kunt u vier delimiteropties selecteren om de gegevens te splitsen. Het is niet essentieel om een delimiterinstelling te selecteren. Het is echter beter om een van die selectievakjes voor scheidingstekens te selecteren als uw document tabs, puntkomma's of komma's bevat.
Druk op Volgende om een gegevensindeling voor de geïmporteerde inhoud te selecteren. Druk op Finish om de wizard te sluiten. Er wordt een dialoogvenster Gegevens importeren geopend waaruit u een celbereik voor de gegevens in een bestaand werkblad kunt selecteren. Druk op OK om de Word-documentinhoud in Excel te importeren.
Converteer Word-documenten naar Excel-indeling met webtools
Er zijn talloze webtools die MS Word-documenten converteren naar Excel's XLS-bestandsformaat. Die hulpmiddelen zetten de bestandsindeling om, zodat u een Word-document in Excel kunt openen. Dat is sneller dan het importeren van gegevens, maar u moet misschien ook de opmaak van de spreadsheet iets aanpassen.
U kunt DOC-bestanden converteren naar Excel-spreadsheets met deze webtool. Druk daar op de knop Selecteer DOC-bestand om een Word-document te kiezen. Selecteer de optie XLS of XLSX voor het uitvoerformaat. Druk op de knop Converteren naar XLS . Klik vervolgens op Download Excel-bestand om de nieuwe spreadsheet op te slaan.

Open de nieuwe spreadsheet in Excel. Wanneer u het voor het eerst opent, drukt u op de knop Enable Editing . Alle originele inhoud van het Word-document zal er zijn, maar het kan nodig zijn om de opmaak en lay-out van het blad aan te passen.

De MS Word naar Excel-convertor Software-invoegtoepassing
Als u de inhoud van Word-documenten liever converteert naar een spreadsheet door deze te kopiëren en plakken, bekijk dan de Excel Converter Software-invoegtoepassing. Dat is een Word-invoegtoepassing waarmee u geselecteerde documentinhoud naar Excel-spreadsheets kunt verzenden. Als zodanig is het een soort kopie-en-plak-invoegtoepassing voor het verzenden van documentinhoud naar XLS-bestanden. De invoegtoepassing verkoopt ongeveer $ 19, 99 en u kunt deze vanaf deze pagina downloaden.
Wanneer u de invoegtoepassing hebt geïnstalleerd, opent u het document dat u naar een spreadsheet wilt converteren. Selecteer tekst of een tabel om met de cursor naar een XLS-spreadsheet te verzenden. Klik op het tabblad Invoegtoepassingen en Excel om een menu te openen met de optie Gemarkeerde Word-tekst verzenden naar Excel- opties. Als u een van de verzendopties selecteert, wordt de gemarkeerde inhoud naar een Excel-blad gekopieerd. De toepassing wordt automatisch geopend met een werkblad met de geselecteerde documentinhoud.
U kunt dus een MS Word-document naar XLS-spreadsheet converteren met een invoegtoepassing, webtools, de sneltoetsen voor kopiëren en plakken en de wizard Tekst importeren. De wizard Tekst importeren en DOC naar XLS webtools zijn uw beste gok voor het converteren van volledige Word-documenten naar Excel-bladen. De invoegtoepassingen voor convertersoftware en sneltoetsen voor kopiëren en plakken zijn echter flexibeler omdat u specifiekere documentinhoud kunt selecteren om naar een spreadsheet te exporteren.