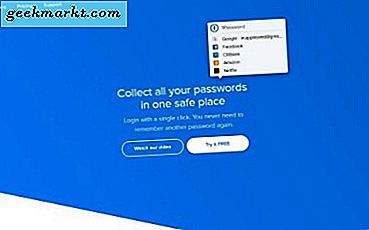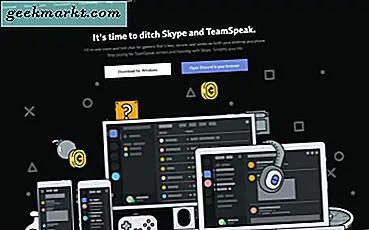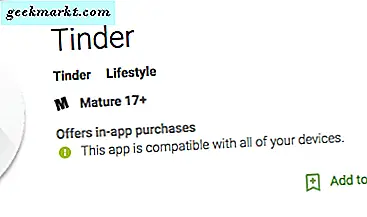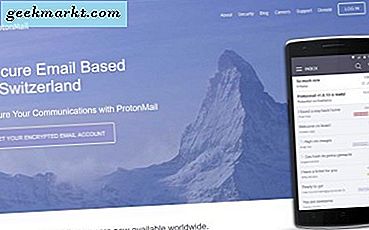Trello is een geweldige manier om uw workflow te organiseren met behulp van borden en kaarten. In tegenstelling tot de papieren kaarten en een echt bord, biedt deze digitale versie meer dan alleen kleurrijke achtergronden. De functies in de software zijn ontworpen om het hele proces te stroomlijnen en de productiviteit te verhogen. Als je Trello nog niet eerder hebt gebruikt, moet je de lijst met beste Trello-tips en -trucs voor beginners bekijken. Laten we beginnen.
Trello-tips en -trucs
1. Voeg een kaart toe aan de lijst
Hoewel de knop om een nieuwe kaart toe te voegen onder aan elke lijst staat en het verplaatsen ervan heel eenvoudig is, kunt u overal in de lijst een kaart maken door dubbelklikken op de ruimte tussen twee kaarten. Het werkt op elke desktop-app en zelfs in de webbrowser.

Er is een andere manier om een kaart aan de Trello-lijst toe te voegen. Plaats de muisaanwijzer op een kaart en druk op n op het toetsenbord en Trello maakt een nieuwe kaart onder de muisaanwijzer. Netjes.
2. Maak tussendoor een lijst
Net als bij het maken van een kaart in het midden van de lijst, kunt u nieuwe lijsten maken in het midden van bestaande lijsten. Gewoon dubbelklik in de ruimte tussen twee lijsten en geef de lijst een naam. Het is echt zo eenvoudig.

3. Bekijk alleen uw kaarten
Als je meerdere mensen op een bord hebt, kan het snel rommelig worden. Als u haast heeft en gewoon uw kaarten wilt verkennen, kunt u dat eenvoudig doen door: op Q op het toetsenbord te drukken. Hierdoor worden alle kaarten uit de lijst verborgen en worden alleen kaarten weergegeven waarvan u lid bent of de kaarten die aan u zijn toegewezen.

4. Maak sjablonen
Als je een bepaald patroon volgt bij het maken van kaarten voor je bord, is het gebruik van een sjabloon een efficiënte manier. U kunt de labels definiëren, leden toewijzen, checklists maken en zelfs een omslagfoto plaatsen. Welke items u ook in een sjabloon invoert, ze verschijnen op de kaart die u op basis van deze sjabloon maakt. Het is echt een handige functie die ik altijd gebruik.
Om een sjabloon te maken, klik op de sjabloonknop rechtsonder in een lijst en geef deze een naam.

Nu, vul alle details in u wilt in de sjabloon en verlaat de kaart.

5. Plak stickers op kaarten
Het identificeren van welke kaarten er zijn gedaan / voltooid kan een enorme lijst zijn en het gebruik van grote stickers kan helpen bij dit probleem. Trello ondersteunt zowel op afbeeldingen gebaseerde als geanimeerde stickers die u op een kaart kunt bevestigen die u visueel laten weten dat de taak is voltooid.
Om een sticker te plakken, klik op de knop Show Menu in de rechterbovenhoek van het bord en selecteer Stickers. Kies uit de bestaande lijst met GIPHY-zoekdatabases om de perfecte sticker voor uw kaart te vinden.

6. Personaliseer de achtergrond van het bord
Je kijkt de hele dag, elke dag naar het Trello-bord en in plaats van naar een whiteboard te kijken, kun je het bord personaliseren met aangepaste afbeeldingen en kleuren. Trello biedt afbeeldingen afkomstig van Unsplash als achtergrond voor je borden die het bord er zeker fris uit zouden laten zien. Gewoon klik op de knop Show Menu in de rechterbovenhoek.

Klik op de Verander achtergrond knop op de menulijst die verschijnt.

Kies uit de lijst met beschikbare items of zoek in de Unsplash-directory om de perfecte achtergrond voor de achtergrond te vinden. Klik op de afbeelding om deze als achtergrond in te stellen en je bent klaar.

7. Voeg omslagafbeeldingen toe aan kaarten
Geef je kaarten een beetje persoonlijkheid met een omslagafbeelding. Net als bij Boards kunt u afbeeldingen als omslagafbeelding op elke kaart plaatsen. U kunt in de Unsplash-database zoeken of uw eigen afbeelding vanaf uw apparaat uploaden. Het goede aan het gebruik van een omslagafbeelding is dat je nog steeds stickers over je kaarten kunt plakken zonder de omslagafbeelding te verstoren.
Om een afbeelding als omslag te plaatsen, klik op een kaart om de inhoud te openen, en klik op Cover uit de lijst met opties aan de rechterkant. Selecteer een afbeelding uit de lijst of upload uw eigen afbeelding.

8. Gebruik Markdown in kaartbeschrijving
Het opmaken van tekst in een kaartbeschrijving lijkt in eerste instantie niet te bestaan, maar u kunt in feite de Markdown-syntaxis gebruiken om uw tekst op te maken. In plaats van op Ctrl + B te drukken, moet u de tekst tussen **** plaatsen om een stuk tekst vetgedrukt te maken. ** TEST ** zou bijvoorbeeld worden uitgevoerd TEST in Trello Beschrijving.
Hier is een lijst met alle Markdown-opdrachten die u met Trello kunt gebruiken.
| Opdracht | Uitvoer |
| ========== | Rubriek |
| ———— | Subrubriek |
| **STOUTMOEDIG** | STOUTMOEDIG |
| __cursief__ | cursief |
| ~~ doorhalen ~~ | |
| * lijst 1 * lijst 2 | ■lijst 1 ■lijst 2 |
| 1. lijst een 2. lijst b | 1. lijst een 2. lijst b |
9. Bekijk alle activiteit
Ik zou het geen beperking willen noemen, maar je krijgt alleen een melding over eventuele wijzigingen of updates in Trello als je deel uitmaakt van de kaart. Dit kan eenvoudig worden verholpen door de Watch-functie te gebruiken. Indien ingeschakeld, zou u alle meldingen ontvangen die aan de kaart, een lijst of het bord zelf zijn gekoppeld.
Om een kaart te bekijken, klikt u op de gewenste kaart en schakelt u de Watch-knop aan de rechterkant in. Op dezelfde manier kunt u dit ook doen met lijsten en borden.

10. Gebruik de sneltoets om direct een kaart te maken
Ik heb een speciaal bord alleen voor ideeën en wanneer ik een idee krijg voor een mogelijk project, staat het op de lijst. Snel een kaart kunnen toevoegen zonder door meerdere borden te bladeren, is een uitkomst. Druk gewoon op de sneltoets n en er verschijnt een venster waarin u direct de titel en de beschrijving van de kaart kunt schrijven. Het laat je ook het bord selecteren en de lijst waar de kaart op moet staan.
U kunt dit doen in de desktop-app voor zowel Windows als Mac. Om de sneltoets in te stellen, klik op Instellingen pictogram in de rechterbovenhoek.

Onder Snelkoppeling snel toevoegen, stel de toetsencombinatie in om de kaartsnelkoppeling te activeren.

Als je van sneltoetsen houdt, bekijk dan de lijst met sneltoetsen die je met Trello kunt gebruiken.
11. Gebruik power-ups
Dit plaatst ons officieel in het geavanceerde territorium, maar als je Trello vaak gaat gebruiken, zorg er dan voor dat je het effectief gebruikt. Power-ups zijn geavanceerde functies die veel coole dingen ontgrendelen die je op Trello kunt doen. U kunt goedkeuringen toevoegen aan kaarten, Twitter integreren en Google Drive verbinden naast vele andere geavanceerde functies.

Welke Trello-tips en -trucs zijn uw favorieten
Dit waren enkele van de Trello-tips en -trucs die u moet weten wanneer u de app voor het eerst gebruikt. Met power-ups kunnen veel geavanceerde functies worden ontgrendeld. Je kunt de lijst met beste Trello-power-ups dat ik aanbeveel. Wat denk je? Welke trucs gebruik je? Laat het me weten op Twitter.
Lees ook: ClickUp vs Trello: bekijk My Cards