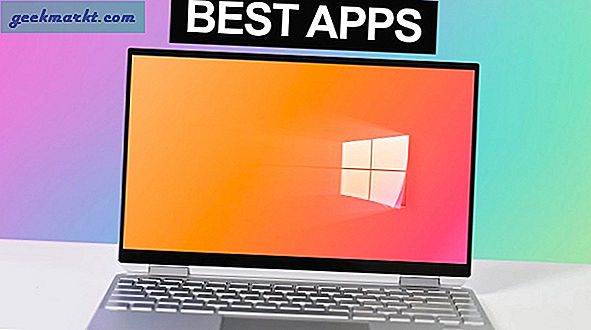Microsoft Outlook is er in vele smaken en een daarvan is de webversie. U kunt Outlook gebruiken in elke browser van uw keuze. Het wordt ook Outlook OWA of Outlook Web App genoemd. U kunt het openen vanuit Outlook.com. Afgezien daarvan is Outlook ook beschikbaar op desktop- en mobiele apps. We zullen hier enkele coole tips en trucs voor de web-app bespreken. De meeste werken ook op andere platforms, maar de stappen kunnen enigszins variëren, afhankelijk van de gebruikersinterface en het apparaat dat u gebruikt om toegang te krijgen tot Outlook.
Lees ook: Gearchiveerde e-mails ophalen in Gmail
Tips en trucs voor Microsoft Outlook
1. Stel ‘Niet op kantoor’ in op Outlook-web
Je zit niet de hele dag op kantoor. Je besteedt ook niet al je tijd aan werken. Daarom is er een optie om een automatisch bericht in te stellen dat de afzender laat weten dat je afwezig bent. Open Instellingen en klik op Automatische antwoorden onder E-mail.

Schakel hier automatische antwoorden in en je kunt de begin- en eindtijd instellen. Dit zijn de momenten waarop u gewoonlijk op kantoor bent of op uw computer aan het werk bent. Er is een optie om deze automatische antwoorden alleen naar uw contacten te sturen en niet naar iedereen. Je kunt er ook voor kiezen om altijd naar iedereen te antwoorden, handig als je op vakantie bent.
2. Stuur meerdere e-mails door in Outlook
Dit is een functie die door Google erg gemist wordt in Gmail. Ook al kun je niet echt meerdere e-mails doorsturen als je een gewone Outlook-gebruiker bent, maar Office 365-abonnees krijgen een uitzondering, dus als je een abonnement hebt, heb je geluk. U kunt echter nog steeds gemakkelijk meerdere e-mails doorsturen in Outlook 2013, 2016 en 2019. Microsoft lijkt de functie alleen voor betalende gebruikers te hebben gereserveerd.
3. Handtekening toevoegen / wijzigen in Outlook
Open Instellingen en klik op Opstellen en beantwoorden onder E-mail. Daar vindt u de instellingen voor e-mailhandtekeningen.

Lees ook: Beste gratis Outlook-alternatieven voor Windows 10
U kunt hier tekst, links, afbeeldingen en meer toevoegen. Als u eenmaal tevreden bent, zijn er enkele andere opties. Voeg de handtekening alleen toe aan nieuwe e-mails of aan e-mails die u ook beantwoordt. Het proces is eenvoudig omdat Outlook RTF ondersteunt met alle veelgebruikte opmaakopties.
4. Roep een e-mail op in Outlook
Dit is misschien wel een van de coolste en handigste functies van Outlook. U kunt de verzendfunctie ongedaan maken en een e-mail terughalen in Outlook, maar u moet deze eerst instellen. Het is standaard niet ingeschakeld. Open Instellingen en klik opnieuw op Opstellen en antwoord onder E-mail.

Lees ook: Zijn e-mailadressen hoofdlettergevoelig? Snel experiment
Scroll een beetje en je zult de kop Verzenden ongedaan maken vinden. U kunt een e-mailbericht oproepen nadat u de verzendknop maximaal 10 seconden heeft ingedrukt. Dat zou voldoende tijd moeten zijn om opnieuw na te denken en te bellen. Er is een schuifregelaar en ik raad je aan om deze op het maximum te zetten. Voor de zekerheid. Sparen.
5. Schakel gesprekken in Outlook uit
Microsoft heeft de locatie van deze instelling gewijzigd, waardoor gebruikers proberen te achterhalen waar deze is verplaatst. Eerder maakte het deel uit van het vervolgkeuzemenu onder de optie Filter. Nu vindt u het onder het menu Instellingen op de pagina Inbox.

Je hebt er nog steeds toegang toe vanuit het inboxscherm. U hoeft niet dieper in de instellingen te graven.
6. Deel Agenda in Outlook
Klik op het kalenderpictogram onder aan het scherm om over te schakelen naar de kalenderweergave in Outlook. Outlook maakt het gemakkelijk om toegang te krijgen tot e-mail, agenda en contacten, allemaal vanaf één scherm. Kies de agenda die je wilt delen en klik op de Share-knop in de rechterbovenhoek van het scherm.

U kunt alle namen / e-mails bekijken van mensen met wie u momenteel de agenda deelt en ook nieuwe namen invoeren.

7. Voeg een gedeelde mailbox toe in Outlook
Microsoft heeft zelf een uitgebreide gids over het onderwerp geschreven. Leer hoe u een gedeelde mailbox toevoegt, waarom het een goed idee is, meldingen beheert, een gedeelde mailbox opent in een nieuwe map, een gedeelde agenda gebruikt en meer daar.
8. Reageer met bijlagen in Outlook
Wanneer u een e-mail beantwoordt in Outlook, worden er geen bestanden bijgevoegd die aan de oorspronkelijke e-mail zijn toegevoegd. Downloaden en opnieuw koppelen kan lastig zijn, maar zo is het voorlopig. Als u de desktopversie gebruikt, is er een oplossing genaamd Beantwoorden met bijlage-invoegtoepassing. Voor OWA Outlook-gebruikers heb je pech.
9. Maak een contactgroep in Outlook
Met een contactgroep (voorheen bekend als distributiegroep) kunt u met één klik dezelfde e-mail naar een groep mensen sturen. Bijvoorbeeld familie- of teamleden. U hoeft hun namen niet afzonderlijk te typen. Scroll naar beneden in de linkerzijbalk en klik op Nieuwe groep. Geef het een naam en beschrijving. Klik op Maken als u klaar bent.

Lees ook: Versleutelde e-mails verzenden in Gmail en Outlook
U kunt nu al uw gezinsleden toevoegen op de volgende pagina.

Klik op de knop Toevoegen na het typen van elke e-mail-ID of naam. Contacten die al in uw Outlook-account zijn opgeslagen, worden automatisch in realtime weergegeven.
Houd er rekening mee dat als u eenmaal een groep heeft gemaakt, u de naam ervan niet meer kunt wijzigen. Elke groep krijgt zijn eigen unieke e-mail-ID die kan worden gebruikt om alle correspondentie door te sturen. Groepen kunnen worden ingesteld op openbaar of privé. Andere leden van de organisatie kunnen niet zien wat er in de groep gebeurt als ze zijn ingesteld op privé. Elke groep heeft zijn eigen e-mails, bijlagen en andere gegevens die aan de groep worden gekoppeld.
10. Organiseer e-mails met behulp van Inbox-regels
Met Outlook kunt u filters maken die het Inbox-regels noemt. U kunt het gebruiken om e-mails in verschillende mappen te ordenen. Ga naar Instellingen en klik op Regels onder E-mail. Daar voegt u een nieuwe regel toe.

Er zijn een aantal voorwaarden en acties waaruit u kunt kiezen. Voorwaarden zijn onder meer naam, adres, onderwerp, trefwoord, personen, bijlage, merk, vlag en meer. Acties omvatten verplaatsen, kopiëren, verwijderen, vastzetten, markeren als, categoriseren, doorsturen en meer.

Outlook-tips en -trucs
Dit zijn enkele van de belangrijkste tips en trucs om Outlook te gebruiken om uw e-mails beter te beheren. Niet alleen dat, er zijn ook enkele tips voor het beheren van mensen en agenda's. Deel enkele van uw eigen Outlook-tips en -trucs met ons in de onderstaande opmerkingen om onze lezers te helpen. Ik hoop dat we binnenkort de grootste lijst met Outlook-tips en -trucs op internet hebben, alleen op de rug van onze lezers. Laat ze komen.