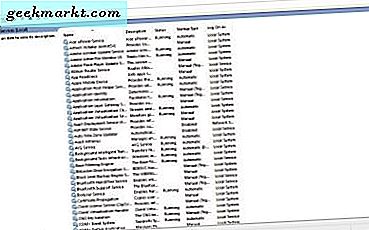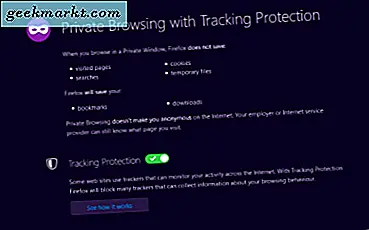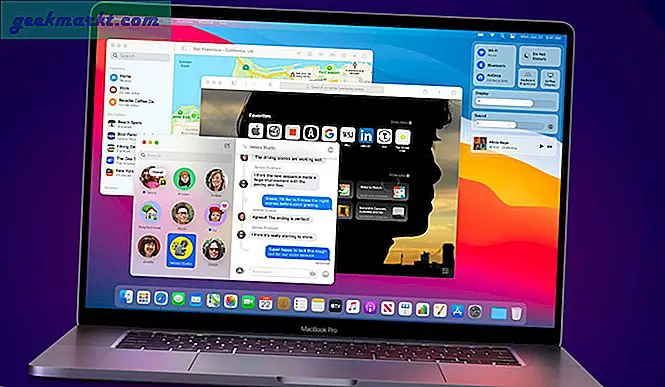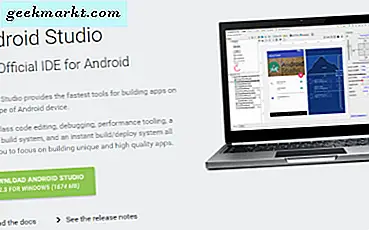Het is drie weken geleden werken vanuit huis en ik realiseerde me dat het hebben van een breedbandverbinding de allerbelangrijkste keuze is die je kunt maken. Nou, ik heb er geen en ik ben afhankelijk van mijn mobiele data. Nu, de meeste van mijn dagelijkse limiet is halverwege de dag uitgeput omdat tientallen applicaties op mijn pc op de achtergrond draaien en internetten. Een gemakkelijke uitweg is om de internettoegang tot bepaalde apps te blokkeren en de apps die ik gebruik toe te staan. Dit zijn dus de beste apps om te voorkomen dat een programma toegang krijgt tot internet op Windows 10.
Lezen: Hoe Windows Firewall uit te schakelen met de opdrachtregel
Apps om een programma de toegang tot internet te blokkeren
Native methode
Voordat we in de apps springen, kan Windows native internettoegang voor apps blokkeren. Het is echter een beetje ingewikkeld en u zou er een firewallregel voor moeten maken. Hier is hoe je het doet.
- Ga naar Instellingen> Update en beveiliging> Firewall en netwerkbeveiliging, scrol omlaag naar Geavanceerde instellingen.
- Vanaf de linkerzijbalk, Tik op Uitgaande regels. Van de Handelingenpaneel aan de rechterkant tik op Nieuwe regel.

- Nu vanuit de wizard Nieuwe uitgaande regel, selecteer Programma en voer het bestandspad in je wilt blokkeren. In mijn geval wil ik voorkomen dat Chome toegang krijgt tot internet. Als u in het dialoogvenster op Bladeren tikt, is de kans groot dat u zoiets ziet.
% ProgramFiles% (x86) \ Google \ Chrome \ Application \ chrome.exe
- Windows negeert op de een of andere manier dit pad, dus vervang gewoon % ProgramFiles% (x86) met C: \ Program Files (x86).U kunt ook handmatig naar de sectie bladeren en het pad vanaf de bovenkant van de browser kopiëren. Onthoud voor de meesten dat u een ".exe" -bestand wilt hebben om te blokkeren.
C: \ Program Files (x86) \ Google \ Chrome \ Application \ chrome.exe
- Tik op Volgende> Selecteer De applicatie blokkeren> Volgende.
- Vink alle drie de opties aan Domein, privé en openbaar en druk nogmaals op de volgende.
- Geef het een naam. U kunt desgewenst een beschrijving schrijven. Dan druk op Voltooien.
- Chrome heeft nu geen toegang meer tot internet. U kunt deze regel ook op elk gewenst moment uitschakelen of verwijderen via het menu Uitgaande regel.
Dit is een meer gecompliceerde optie en ik weet zeker dat de meesten van jullie hier niet zoveel tijd aan willen besteden. Bovendien werken de apps van derden met een tik en bieden ze extra functies zoals het toewijzen van bandbreedte aan apps, het bekijken van datageschiedenis, enz.
1. Eenvoudige firewall
Simple Firewall is een gratis en open-source app. Deze werkt een beetje anders en is meer een hulpprogramma waarmee u het Windows Filtering Platform (WFP) kunt aanpassen. Het heeft om te beginnen geen geweldige interface, maar het blokkeert efficiënt internettoegang tot apps. De startpagina van de app bestaat uit de lijst met ingeschakelde en uitgeschakelde apps. Het voegt automatisch elke app toe die toegang heeft tot internet. Om een app te blokkeren, tikt u gewoon op het selectievakje waardoor deze in de lijst met uitgeschakelde apps wordt geplaatst.

Daarnaast heeft het ook een blokkeringslijst, die, indien ingeschakeld, Windows Telemetry-gegevens en malware blokkeert. De app heeft zowel een draagbare als een exe-versie. Het is minder dan 1 MB, dus als je de ruwe gebruikersinterface kunt negeren, is dit een geweldige optie.
Overzicht
- Blokkeert specifieke apps
- Blokkeerlijst voor malware- en Windows-telemetriegegevens
- Open source en gratis
- Ondersteunt zowel installatieprogramma als draagbare versie
Download Simple Wall
2. Kleine muur
Als je van minimale apps houdt, zal je dit geweldig vinden. Tiny Wall is gratis en staat stil in het pictogramvak van uw taakbalk. Alle bedieningselementen bevinden zich in de app-lade, samen met een netwerksnelheidsmonitor. Om de toegang van een app tot internet te blokkeren, kunt u de apps selecteren die u wilt blokkeren of op de witte lijst zetten via de beheeroptie in de app-lade. U kunt ook een sneltoets (snelkoppeling) gebruiken om het internet voor een bepaalde toepassing te blokkeren. Dit maakt het super eenvoudig en snel om te schakelen. Bovendien, als u de instellingen wilt beschermen, kunt u er ook een wachtwoord voor instellen.
Er zijn niet veel opties om regels in te stellen, zoals Simple Firewall, maar als het uw primaire doel is om internettoegang te blokkeren, is dit zonder gedoe.

Overzicht
- Meerdere manieren om lijst te blokkeren
- Internetsnelheidsmonitor
- Minimale app met systeemvakpictogram
- Geen advertenties en gratis
Download Tiny Wall
3. Netto-begrenzer
Een van de meest aanbevolen apps, Net Limiter, is het beste internet verkeerscontrole- en monitoringtool beschikbaar voor Windows-gebruikers. De app is vrij licht van gewicht en komt onder de 10 MB. Het beschikt over een tabblad Verkeerscontrole wanneer u de app opent. Dit maakt het gemakkelijk om de exacte download- en uploadsnelheid te kennen. U kunt ook een toepassing een hoge prioriteit geven om er meer bandbreedte aan toe te wijzen.
Net Limiter heeft een Lite- en Pro-variant maar het verschil daartussen is nauwelijks iets.

De functie die ik het meest gebruik, is de verbinding blocker. U kunt aangeven of een app al dan niet toegang heeft tot internet. Afgezien daarvan kunt u ook regels instellen voor apps. U kunt bijvoorbeeld een quotum instellen voor apps waarna het internet voor de specifieke app wordt geblokkeerd. NetLimiter werkt perfect, maar het enige nadeel is dat het een betaalde tool is. Je krijgt een gratis proefperiode van 30 dagen en post dat, je moet $ 29,95 betalen om door te gaan.
Overzicht
- Monitoring van internetverkeer
- Firewall om specifieke apps te blokkeren
- Verbindingsgeschiedenis en gegevensstatistieken
- Verander thema's
Download Net Limiter
Slotopmerkingen
Hier waren dus eenvoudige manieren om de toegang tot bepaalde apps en services op uw Windows-pc toe te staan of te blokkeren. Ik gebruik Tiny Wall graag omdat het zich in de taakbalk bevindt en heel eenvoudig te hanteren is. Bovendien kan ik een wachtwoord instellen zodat niemand toegang heeft tot de instellingen en deze kan wijzigen. Hier was mijn lijst met topapps om internettoegang tot specifieke apps op Windows te blokkeren.
Lees ook: DNS-over-HTTPs (DoH) inschakelen in Google Chrome