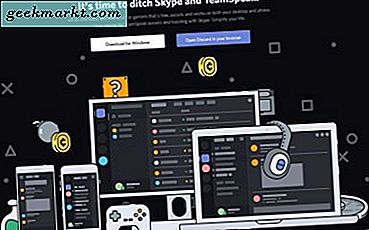Amazon Fire TV en TV Stick zijn geweldige apparaten op zich, maar zijn grotendeels beperkt tot toegang tot Amazon-inhoud. Zou het niet cool zijn als je er meer aan toe zou voegen? U kunt een goedkoop apparaat nemen dat al goed werkt en meer inhoud en meer vrijheid toevoegt. Met dat in gedachten, laat ik je zien hoe je Plex op een Amazon Fire TV en TV Stick kunt gebruiken.
We behandelen Plex hier veel op TechJunkie en met een goede reden. Het is een geweldig thuismediacentrum dat goed werkt. Het is ook gratis (met een premium optie), eenvoudig in te stellen en zeer eenvoudig te gebruiken.
De Amazon Fire TV en TV Stick zijn beide degelijke apparaten met goede hardware en veel meer dan alleen maar toegang tot Amazon. Hoewel je via de sticks al toegang hebt tot je lokale media, is het niet zo eenvoudig als het zou kunnen zijn. Plex overwint dat en zorgt ervoor dat iedereen met een uur te besteden het kan.

Gebruik Plex op je Amazon Fire TV en TV Stick
Om alles goed te laten werken heb je een Plex Media Server, een Amazon Fire TV of TV Stick en een draadloos netwerk nodig. Het klinkt moeilijk, maar het is heel eenvoudig om te doen.
Om een Plex Media Server in te stellen, downloadt en installeert u de serversoftware op een computer die als server zal fungeren. U moet een Plex-account maken als u er nog geen hebt om toegang te krijgen tot de bestanden. Volg de installatiewizard om Plex Media Server te installeren, het is echt eenvoudig.
- Selecteer eerst of u op een computer of NAS (Network Attached Storage) wilt installeren.
- Accepteer de gebruikersovereenkomst en log in op uw Plex-account.
- Geef een naam aan uw server en selecteer Volgende.
- Selecteer Bibliotheek toevoegen op de volgende pagina om uw eigen media aan de server toe te voegen. Voeg de verschillende bibliotheken toe door een categorie te selecteren en selecteer 'Bladeren naar mediamap' op de volgende pagina. Selecteer de map en vervolgens Bibliotheek toevoegen.
- Herhaal dit voor alle films, tv-programma's, muziek en al het andere dat u wilt toevoegen.
- Selecteer Gereed op de volgende pagina om toegang tot de server toe te staan en Plex toegang te verlenen tot geanonimiseerde gegevens.
Dat is het voor de setup. Als je klaar bent, ga je terug naar de hoofdpagina van Plex.
Een belangrijk ding om op te merken bij het toevoegen van media is dat Plex een strikte naamgevingsconventie heeft voor mappen en bestanden. Als u deze conventie niet precies volgt, kan Plex moeite hebben om uw media te vinden en correct te identificeren.
De conventie is:
/ Media / tv-programma's Tv-programma Naam Seizoen 01 Aflevering 01 Naam (S01e01) Aflevering 02 Naam (S01e02) Seizoen 02 Aflevering 01 Naam (S02e01) Aflevering 02 Naam (S02e02) / Film Filmanaam / Muziekalbum of artiestennaam
Als je meer wilt weten over het benoemen van de Plex-conventie, bekijk dan mijn artikel 'Tv-shows en films in Plex noemen' hier op TechJunkie.
Fire TV instellen
Nu de server actief is en de media is geladen, moeten we Fire TV instellen. U moet de Plex Media Player downloaden naar elk apparaat dat u wilt gebruiken voor Plex. Dit omvat Amazon Fire TV en TV Stick. Dit duurt minder dan tien minuten.
- Schakel uw tv in met uw Amazon Fire TV of tv-stick geïnstalleerd.
- Open Fire TV en selecteer Zoeken boven het startmenu.
- Zoek naar Plex en het zou in de resultaten moeten verschijnen met een gele pijl.
- Selecteer het en download van de productpagina.
- Installeer de app en accepteer de schermaanpassingen.
- Selecteer Aanmelden en gebruik de Plex-accountgegevens.
- U krijgt mogelijk een pincode te zien. Er zou een weblink moeten zijn op de pagina naar de Plex-website. Volg het om uw Fire TV te koppelen aan uw Plex-account.
Na koppeling keert u terug naar de Plex-interface op Fire TV. Hier kunt u bladeren door kanalen, films, tv-programma's of andere inhoud die u op uw Plex Media Server hebt geïnstalleerd.
Kanalen toevoegen aan Plex
Om te beginnen zijn er een paar standaardkanalen ingesteld in Plex om u op weg te helpen, maar u wilt er nog meer toevoegen. Nu de Plex Media Server en Fire TV draaien, kunnen we dat nu doen.
- Selecteer kanalen in het linkermenu op de Plex-hoofdpagina.
- Selecteer Kanalen toevoegen of installeren en blader door de kanaalselectie.
- Selecteer een kanaal dat u wilt toevoegen, selecteer Installeren en het zal in uw kanaallijst verschijnen.
- Spoel en herhaal voor alle kanalen die u wilt toevoegen.
Lees 'Hoe krijg ik meer films voor Plex' hier op TechJunkie voor meer informatie over het toevoegen van inhoud aan Plex.

Problemen met Plex-on-Fire TV oplossen
Als u deze instructies hebt gevolgd, zou Plex naadloos moeten werken op Fire TV. Het afspelen moet helder en stottervrij zijn en je zou kanalen en opgeslagen media met een paar klikken kunnen streamen. Als dingen niet uit de doos werken, is er één instelling die we moeten controleren.
- Ga naar het hoofdscherm van Plex en selecteer rechtsboven je profielfoto.
- Selecteer Instellingen en vervolgens Video in het linkermenu.
- Zorg ervoor dat 'Direct spelen toestaan' en 'Directe streaming toestaan' selectievakje in het vak hebben.
Ze moeten beide standaard worden geactiveerd, maar blijkbaar zijn ze dat soms niet. Test opnieuw testen en het zou nu goed moeten werken. Als beide vakjes zijn aangevinkt, kunt u ze uitvinken en opnieuw testen. Dit kan helpen als de computer met Plex Media Server oudere hardware gebruikt.
Als het afspelen werkt maar stottert, kan dit worden veroorzaakt door een slecht draadloos signaal. Controleer de wifi-sterkte van de Fire TV en zorg voor een goede signaalsterkte. Overweeg het wifi-kanaal te wijzigen of een repeater te gebruiken als deze niet erg sterk is.
Dat zijn de enige twee dingen die ik heb gezien die van invloed kunnen zijn op het gebruik van Plex met Fire TV.
Dat is hoe je Plex moet installeren en gebruiken op je Amazon Fire TV of TV Stick. Het proces is heel eenvoudig en zou probleemloos moeten werken. Veel succes met de ervaring, het zou een goeie moeten zijn!