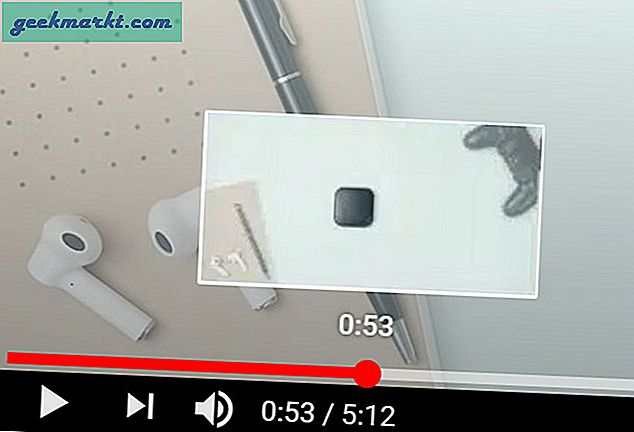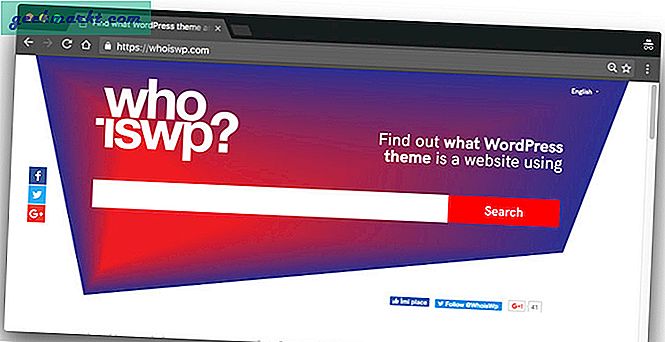Als je jonger bent dan dertig, woon je waarschijnlijk op Snapchat. De app is enorm geworden in de afgelopen jaren, voornamelijk vanwege de focus op het delen van foto's en video's die automatisch verdwijnen na een ingestelde hoeveelheid tijd die eenmaal is bekeken. Hoewel er oorspronkelijk op werd gelet dat de functie alleen werd gebruikt voor, laten we zeggen, minder foto's 'veilig voor werk', is de algemene houding ten opzichte van de app veranderd als een meer open sociaal netwerk voor tieners en twintigers om te delen wat er gebeurt in hun leven zonder zich zorgen te hoeven maken over de reacties van familieleden of toekomstige werkgevers. In plaats van de nadruk te leggen op de "permanentie" van het internet, hebben jonge mensen sinds het midden van de jaren 2000 geleerd te vrezen, geeft Snapchat haar gebruikers een plek om hun leven te leven zonder bang te hoeven zijn voor dezelfde exacte dingen die mensen vroeger gebruikten. doen vóór de opkomst van het internet.
Nou ja, voor het grootste deel, hoe dan ook. Elke moderne smartphone op de markt heeft de mogelijkheid om een screenshot te maken van wat er op je scherm staat door op een specifieke sneltoets op je apparaat te drukken. Screenshotting bestaat al een tijdje voor het hele bestaan van Snapchat en blijft altijd hangen als een spook van veraf. Natuurlijk kun je die foto's van het feest waarop je zit op Snapchat plaatsen - maar als iemand ze screent, kun je niets doen. Je hebt echt pech. Hoewel we er zeker van zijn dat de meeste Snapchat-gebruikers zich niet noodzakelijk zorgen maken over mensen die screenshots van hun snaps opslaan, omdat Snapchat een melding afgeeft aan de gebruiker die je hebt gescreend, zijn er verschillende manieren om detectie te voorkomen tijdens het screenshoten.
Als je nieuwsgierig bent naar hoe deze methoden werken - of om ze op anderen te gebruiken, weet je wat je kunt verwachten van andere, mogelijk kwaadwillende gebruikers - dan ben je hier aan het juiste adres. Of je nu Android of iOS gebruikt, we hebben een handleiding ontwikkeld om te leren hoe je een screenshot van alle vrienden- of vijanden-snapshots kunt maken. Laten we kijken.
Screenshot van Snaps op Android
Het is geen geheim dat Android een beetje meer open is voor een platform dan wat we van Apple hebben gezien. Android staat toe dat apps worden geïnstalleerd van externe bronnen in plaats van alleen de Play Store, terwijl ze die apps ook een beetje meer bewegingsruimte bieden in toestemmingen en informatie. Omdat Android deze vrijheden heeft, kan het een stuk eenvoudiger zijn om beperkingen op de plaats van bepaalde apps te omzeilen, inclusief de mogelijkheid om discreet een snapshot op Snapchat te maken zonder de eindgebruiker op de hoogte te stellen. Dit zijn onze favoriete methoden voor het screenshot op Android.
Schermopnamemethode (aanbevolen)
Dit is waarschijnlijk de meest veilige manier om een moment op Android te besparen. Het gebruik van een applicatie voor schermopname vereist geen hacking, extra tools of risico's. Zolang de app op de achtergrond van je telefoon wordt uitgevoerd wanneer je je snaps opent, kun je foto's en video's op je apparaat opslaan zonder dat iemand het verstand heeft. Op dit moment kunnen alleen Android-telefoons eenvoudig schermen opnemen zonder een externe bron te gebruiken om op te nemen wat er op het scherm gebeurt, dus als je toevallig de eigenaar bent van zoiets als de Google Pixel of Samsung Galaxy S8, dan is het vandaag je geluksdag. Laten we eens kijken hoe u uw snaps in Snapchat kunt opslaan via een schermrecorder.
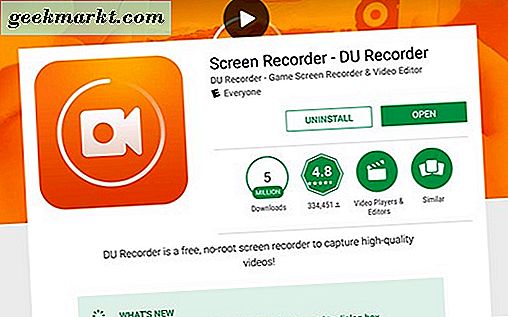
Om aan de slag te kunnen gaan, hebben we een geweldige app voor het opnemen van schermen nodig om te gebruiken op Android. Google Play heeft een dozijn geweldige opname-apps, waaronder AZ Screen Recorder en Mobizen Screen Recorder. Hoewel we u doorgaans aanbevelen de Google Play-vermeldingen te doorzoeken om een schermrecorder te vinden die aan uw behoeften voldoet, raden we u aan onze favoriete app aan te bevelen: DU-recorder. We hebben DU Recorder al eerder op de site vermeld, maar over het algemeen vinden we dat dit onze favoriete algemene recorder op Android is. Het is snel, gemakkelijk te gebruiken en volledig vrij van zowel in-app-aankopen als advertenties. We zullen DU Recorder gebruiken voor de rest van de demo hieronder.
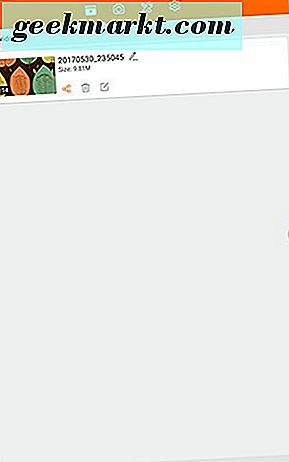
Nadat u DU Recorder op uw telefoon hebt geïnstalleerd, start u de app vanuit de lade van uw app. Het hoofdscherm wordt leeg weergegeven, omdat je nog geen video hebt opgenomen, maar zodra je een video hebt opgenomen, kun je deze hier vinden. Er zijn vier individuele tabbladen aan de bovenkant van het scherm, waarin uw video's, fotos, een editor voor uw opnamen en een tabblad instellingen en voorkeuren helemaal links worden weergegeven. Voordat we een snap opnemen, ga je naar de instellingen hier, zodat we een paar instellingen kunnen bijwerken. Verander eerst uw opname-resolutie om aan te sluiten bij de resolutie van uw apparaat. Voor de context gebruiken de meeste middentonen en sommige geavanceerde telefoons een schermresolutie van 1080p (de Moto G4 en G5, de Moto Z Play, enz.), Terwijl de meeste vlaggenschipapparaten een resolutie van 1440p gebruiken. We raden aan om de opnameresolutie van uw apparaat in te stellen op ongeveer 1080p of hoger. Stel uw video-opname-instelling in op ongeveer 6 Mbps of beter en zorg ervoor dat uw FPS is ingesteld op "Auto". Zorg er ten slotte voor dat DU Recorder toestemming heeft om audio op te nemen via de microfoon van uw telefoon voor videofragmenten die u misschien wilt vastleggen. Zodra je deze instellingen hebt gewijzigd en je je geacclimatiseerd voelt bij de app, kun je teruggaan naar je startscherm. Alles wat we voor nu moesten doen was om de app voor de eerste keer te lanceren.
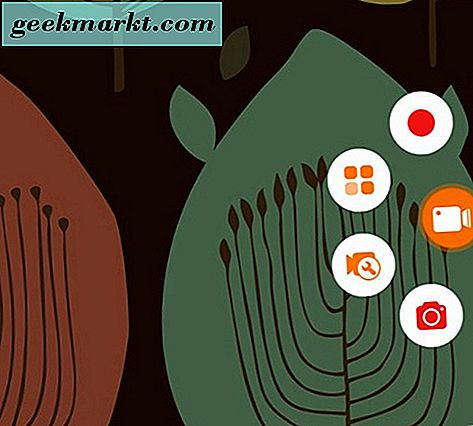
Op je startscherm vind je een klein, doorschijnend oranje pictogram aan de rechterkant van je display. Als u op dit pictogram tikt, wordt het snelstartmenu voor DU Recorder geopend. Afhankelijk van het type snap dat je wilt opslaan (een foto of een video), is de tool die je zoekt hier. Aan de bovenkant van het wiel vind je een rode "Record" -knop die automatisch je display zal starten zodra je erop drukt. Onderaan dit wiel zie je een rood "Camera" -pictogram, waarmee je een screenshot van je display kunt maken. Hoewel u in theorie die screenshotknop kunt gebruiken om een schermafbeelding van uw scherm te maken, raden we u aan in plaats hiervan de optie voor schermopname te gebruiken voor foto's en video's. Hoewel het misschien wat meer moeite kost om je foto op te slaan dan via de screenshot-snelkoppeling, geven we de voorkeur aan de extra beveiliging die geboden wordt door de schermopname van DU Recorder.
Zorg ervoor dat je de instellingen op je apparaat hebt gewijzigd zoals hierboven beschreven en klik op de opnameknop in het snelmenu van DU Recorder. Na een aftelling begint uw telefoon met opnemen. Vanaf hier duik je meteen in Snapchat. Open elke snap of elk verhaal dat u permanent wilt vastleggen. Gebruik de screenshot-toetsen van de hardware niet - bekijk de module een paar seconden en sluit. Herhaal dit voor zoveel snaps als je op wilt slaan. Laat de video in zijn geheel voor videofragmenten spelen. Maak je geen zorgen over het stoppen van de video-opname om een nieuwe te starten - we kunnen deze later bewerken. Nadat je hebt vastgelegd wat je nodig hebt, verlaat je de app en gebruik je het snelstartmenu om de opname te stoppen.
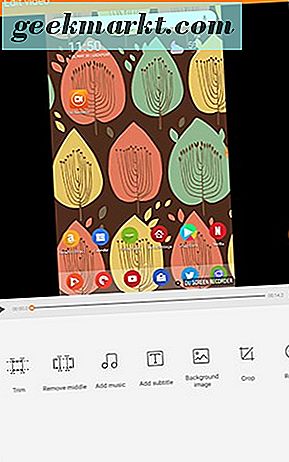
Oké, je hebt je snaps bewaard! Hier is het makkelijke gedeelte: open DU Recorder opnieuw en je zult zien dat je video is opgeslagen op het hoofdscherm van de app. Je kunt deze video gebruiken om een paar dingen te doen:
- Bekijk de video terug op je telefoon. Terwijl de video wordt afgespeeld, maakt u een screenshot van elke foto die u als foto wilde opslaan, waarbij de video effectief als een foto werd gekopieerd en de module werd opgeslagen in de interne opslag van uw telefoon.
- Als u een videofragment van deze opname wilt opslaan, kunt u de include-editor in DU gebruiken om delen van de video die u niet nodig hebt uit te knippen en bij te snijden, en dit allemaal terwijl u het bestand opslaat als een nieuwe kopie. U kunt de editor gebruiken om de einden en het begin van de video bij te snijden, eventuele middensecties te verwijderen die u niet nodig hebt en zelfs uw pas opgeslagen snap bijsnijden of roteren. Als je niet duidelijk weet hoe de editor werkt, bekijk dan hier onze volledige handleiding voor DU Recorder, waar we dieper ingaan op de meegeleverde editor.
Als je eenmaal hebt opgeslagen wat je nodig hebt van je opgenomen video, kun je de originele opname verwijderen van de app en van je telefoon, en het bewijs verwijderen dat je eerder had van je Snap-besparing terwijl je je eigen kopie bewaarde en de waarschuwing oversloeg die naar andere gebruikers. Als u een nieuwe module wilt opnemen, start u eenvoudigweg een nieuwe opname voordat u uw inhoud bekijkt.
Geen gegevensmethode (niet geverifieerd)
We gaan niet liegen - dit is een moeilijke methode om te testen. Het werkt absoluut niet op iOS, en op Android is het een beetje een opstapje of Snapchat de mogelijkheid van de app volledig heeft verwijderd. In essentie gaat het bij deze methode om het screenshot van de app terwijl je telefoon in de vliegtuigmodus staat. Omdat de telefoon geen verbinding met een netwerk kan maken, kan deze geen melding naar de andere gebruiker verzenden. In theorie is dit helemaal waar. Als je screenshot in de Vliegtuigmodus een momentje klikt, kan je telefoon helemaal geen bericht naar die gebruiker sturen en kun je er misschien mee wegkomen. U zult echter waarschijnlijk later opnieuw verbinding moeten maken met gegevens, via mobiele netwerken of WiFi, en zodra u uw apparaat opnieuw verbindt met een netwerk, wordt die melding verzonden. In theorie zou je dit kunnen gebruiken als een methode om de melding die wordt verzonden te vertragen, maar voor beter of slechter, die gebruiker nog steeds zal weten.
Hoewel deze methode is ontkracht op iOS, is het iets minder duidelijk op Android-apparaten. Hoewel we meldingen hebben ontvangen nadat deze opnieuw zijn verbonden met een netwerk, hebben we ook gezien dat we af en toe andere gebruikers niet op de hoogte hebben gesteld. We zouden stellen dat, als u besluit om deze methode uit te proberen, u voorzichtig moet zijn, omdat de methode maar een deel van de tijd op Android-telefoons lijkt te werken. In het ergste geval zou je in staat moeten zijn om de melding op zijn minst aan andere gebruikers uit te stellen, dus geef deze een kans als dat iets is dat jou interesseert. Laten we eens kijken hoe dit werkt.
Het eerste dat u wilt doen is ervoor zorgen dat Snapchat niet is ingesteld in Reismodus binnen uw instellingen. Meestal adviseren we de meeste gebruikers om Snapchat in Reismodus te houden. Het voorkomt dat de app snaps op mobiele data op de achtergrond laadt, waardoor zowel datagebruik als de batterijlevensduur worden bespaard. Dat gezegd hebbende, wil je er zeker van zijn dat de app op de achtergrond wordt geladen, dus duik naar Instellingen door de camera-interface op Snapchat te openen en met je vinger langs het scherm te bewegen, druk dan op het tandwielpictogram Instellingen in de rechterbovenhoek van jouw display. Navigeer vanaf hier door uw instellingenmenu tot u het menu "Aanvullende diensten" vindt. Druk op "Beheren" en schakel Reismodus uit.
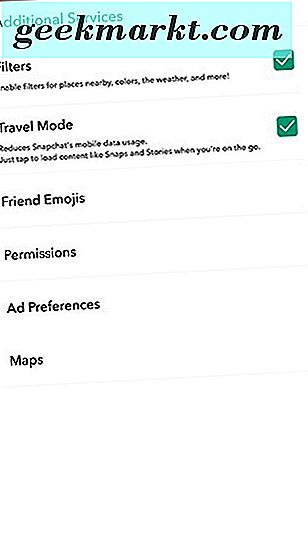
Wanneer u een nieuwe module ontvangt, opent u deze niet meteen. Eerste blik om te zien of de module door de toepassing op de achtergrond is geladen. Onder de module ziet u tekst met de tekst 'Tik om te bekijken' of 'Tik om te laden'. Als de module 'Tik om te laden' leest, tikt u eenmaal op het pictogram en tikt u er niet meer op. Wacht tot de module op de achtergrond is geladen, waarna het pictogram weer normaal wordt en lees vervolgens 'Tik om te bekijken'. Open de module niet nadat de tekst is overgeschakeld naar 'Tik om te bekijken'. Plaats je telefoon in de vliegtuigmodus om verbindingen met je telefoon uit te schakelen en ga vervolgens terug naar Snapchat. Ondanks dat je in een offline-modus bent, kun je nog steeds de module openen die je al hebt geladen. Open de module, maak een screenshot met de vooraf bepaalde knoppencombinatie of snelkoppeling van uw apparaat (meestal Power + Vol Down, hoewel sommige Samsung-apparaten Power + Home gebruiken) en verlaat de app.
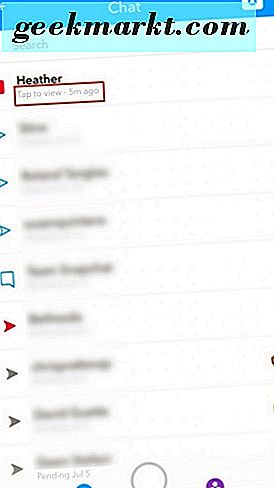
Zoals we al zeiden, is de kans groot dat Snapchat de melding aan de andere gebruiker meldt zodra je telefoon is verbonden met een nieuw netwerk, dus wees hier voorzichtig. We hebben een paar aanbevelingen om te voorkomen dat deze melding wordt verzonden zodra deze opnieuw is verbonden met een netwerk, maar alles lijkt hier nogal inconsistent te zijn.
- Wacht enkele uren voordat u uw apparaat opnieuw op een netwerk aansluit. De tijd lijkt een verband te hebben tussen het feit of de app de schermafbeelding al dan niet rapporteert.
- Open Snapchat's app-beheerscherm in het instellingenmenu van je telefoon door op "Apps", "Snapchat" en vervolgens "Opslag" te klikken. Raak hiertoe de knop "Cache wissen" om recente geheugenopslag van Snapchat's eigen applicatiegegevens te verwijderen.
- Verwijder Snapchat van uw apparaat. De app kan geen bericht naar de andere gebruiker verzenden als deze niet actief is. Wacht enige tijd en installeer de app opnieuw op je telefoon om de beste ervaring te krijgen voordat je weer inlogt.
We raden deze strategie ook niet noodzakelijk aan, omdat Snapchat de app op elk moment kan updaten om een omgeving te creëren waarin deze oplossing gewoon niet werkt. Dus als je besluit om deze methode te oefenen, ga dan voorzichtig te werk. Als dit niet het geval is, raden we u aan een van de andere methoden hieronder voor beide besturingssystemen te gebruiken.
Casper gebruiken voor Snapchat (buggy)
Casper is een alternatieve client voor Snapchat die je hier kunt bekijken. De app is een externe Android-client voor Snapchat die is ontworpen door een onafhankelijke ontwikkelaar. Casper's grootste aantrekkingskracht - naast over het algemeen minder batterijlevensduur te gebruiken dan wat we hebben gezien van Snapchat's eigen Android-client - is de mogelijkheid om screenshot-snaps naar jou te verzenden zonder de andere gebruiker te hoeven informeren. In theorie is het een geweldig idee. De app werkt goed genoeg, gebruikt uw standaard Snapchat-aanmeldingsgegevens, zodat u Caspers krijgt op hetzelfde moment dat u dat op Android zou doen, en hoewel de app niet beschikt over enkele van de geavanceerdere filters en functies die gebruikers van Snapchat verwachten, er is zeker een markt van gebruikers die de toegang tot de Hot Dog-man zou opgeven in ruil voor geheime screenshots en een betere batterijlevensduur.
Helaas is het aanbevelen van Casper momenteel een moeilijke beslissing. Snapchat is, niet verwonderlijk, geen fan van de alternatieve client, waardoor de API vaak wordt afgesloten en aangepast om te voorkomen dat gebruikers via Casper toegang tot hun accounts kunnen krijgen. Wat erger is, zijn echter de accountvergrendelingen. Omdat Snapchat kan vaststellen wanneer een gebruiker zich heeft aangemeld bij zijn of haar account via een ongeoorloofde applicatie, heeft Snapchat lockdowns en bans uitgegeven voor sommige accounts en of je account is vergrendeld lijkt echt een gooi te zijn. Zelfs een vergrendeling van vierentwintig uur op Snapchat kan ervoor zorgen dat je strepen kwijtraakt, verhalen en andere gebeurtenissen misloopt en problemen veroorzaakt met het gebruik van Snapchat in de toekomst. De laatste update over de status van Casper was in maart op de Facebook-pagina van de app en hoewel de ontwikkelaar beloofde dat er updates zouden komen, hebben we sindsdien niet veel meer gezien. Toch is een tweede versie van Casper ergens in de rij beloofd, dus we zullen afwachten of er in de toekomst iets gebeurt.
Voorlopig raden we echter niet aan om Casper te gebruiken. Het is misschien de moeite waard om de app in de gaten te houden, maar wacht tot het moment waarop accounts worden geblokkeerd en het bannen wordt stopgezet.
Screenshot van Snaps op iOS
Helaas is het maken van snaps op Android een beetje moeilijker dan wat we hierboven uitvoerden op Android. Hoewel iOS een volwassen en volledig geëvolueerd ecosysteem op zich is, heeft Apple altijd een beetje aarzelen om hun platform te openen voor enkele van de meer geavanceerde functies die we op Android hebben gezien, zoals sideloaden of native screen-opnamen. Deze beperkingen maken het een beetje moeilijker om schermafbeeldingen te maken zonder een externe bron te gebruiken, meestal een computer. Maar laten we een kijkje nemen.
QuickTime (alleen Mac)
Schermopname is een superhandige tool op elk platform, of dit nu een computer of een mobiele telefoon is, maar helaas is het ook een dat we niet zullen zien in het native iOS totdat iOS 11 dit najaar uitkomt naast de iPhone-line-up 2017. Hoewel we allemaal opgewonden zijn om native schermopnamen te maken op het eigen mobiele platform van Apple, is het op dit moment een beetje ingewikkelder. In de huidige staat kun je je scherm niet opnemen op iOS 10 tenzij je je telefoon hebt ge-jailbreakt, een proces dat we niet aanbevelen vanwege stabiliteit, batterij en beveiligingsproblemen. In plaats daarvan vertrouw je op een extern opnameapparaat om je schermafbeeldingen te pakken en de eenvoudigste manier om dat te doen - met Apple's eigen QuickTime-toepassing - werkt alleen op Mac. Maar als je een Mac hebt, ben je blij dat de opname van je scherm maar in een paar stappen toegankelijk is. Laten we kijken.
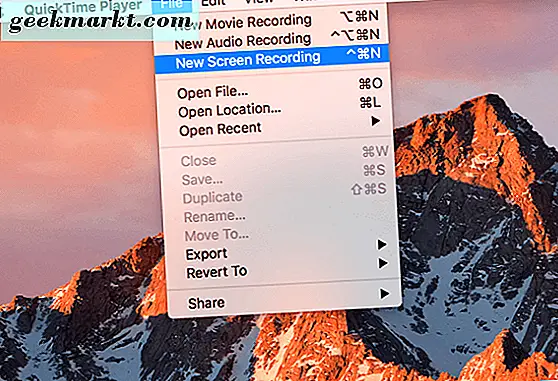
Begin met het aansluiten van je iPhone op je Mac met je Lightning-kabel. Open QuickTime Player op uw computer, vanuit de map met apps of met Launchpad om de app te selecteren. Wanneer QuickTime is geladen, klik je op 'Bestand' in de menubalk en klik je op 'Nieuwe filmopname'. Er wordt een opnamemenu op je scherm geladen met de webcam op je Mac als standaard videobron. Klik vanaf hier op de pijl naast de opnameknop, die een vervolgkeuzemenu zal produceren voor het selecteren van de bron voor uw opname. Selecteer vervolgens je iPhone en de microfoon van je iPhone voor de geluidsopnamemogelijkheden. Nadat u uw nieuwe video- en audiobronnen voor uw QuickTime-opname hebt ingevoerd, wordt het tijd om een schermopname van uw telefoon te maken.
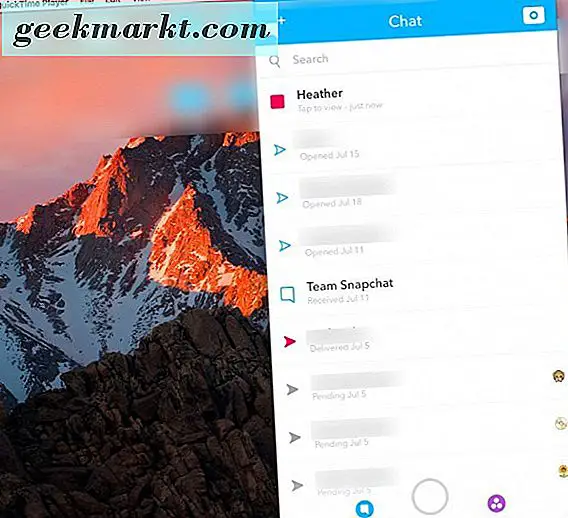
Klik nu op de opnameknop. Vanaf hier zou u uw telefoon moeten kunnen gebruiken zoals u dat normaal zou doen, inclusief het openen en bekijken van snaps. Zodra je je snaps hebt bekeken (zoals we eerder in het artikel hebben geschetst), kun je stoppen met opnemen in QuickTime door op de stopknop op je Mac te tikken. En natuurlijk kunt u met QuickTime uw video inkorten in de app. Druk op de knop Bewerken op de menubalk boven de app en selecteer 'Trimmen'. Sleep de afspeelkop met de gele hendels om het deel van de video te selecteren dat u wilt behouden, terwijl u de andere delen van de video uit uw selectie laat. Nadat je je keuze hebt gemaakt, klik je op de trimknop om je cut op te slaan.
Zodra dat is gebeurd, kun je QuickTime opslaan en afsluiten, met je nieuw bewerkte schermopname van Snapchat opgeslagen op je Mac. Het is een gedoe om je Mac te gebruiken om snaps te besparen elke keer dat je een nieuwe snap ontvangt, maar helaas is het ook een van de enige betrouwbare manieren om dit op iOS te doen. We houden u op de hoogte wanneer iOS 11 later dit jaar wordt uitgebracht op nieuwere methoden rond schermopnamen.
Apowersoft (Win / Mac)
Nooit degenen die de Windows-bezitter van Windows-gebruikers weglaten, we hebben ontdekt dat Apowersoft onze favoriete app voor schermopname is voor de meeste Windows-gebruikers. De app heeft een paar duidelijke voordelen ten opzichte van het gebruik van iets als QuickTime. Naast de voor de hand liggende platform-agnostische aanpak, gebruikt Apowersoft's software voor schermopname hoofdzakelijk Airplay om het scherm te verzamelen, wat betekent dat de app volledig draadloos is. Zolang uw telefoon en uw thuiscomputer een netwerk delen, zult u geen problemen ondervinden bij het gebruik van de app op uw apparaat. Laten we eens kijken hoe dit werkt.
Je moet naar de website van Apowersoft gaan en de iPhone / iPad-recorder pakken. Het is een volledig gratis download, dus maak je geen zorgen dat je de app vooraf moet betalen. Zodra de app is geïnstalleerd en actief is, veegt u, net als elke andere toepassing op Airplay, naar het Control Center op uw iPhone om toegang te krijgen tot Airplay en verbinding te maken. Zodra uw twee apparaten zijn gesynchroniseerd, wordt het display van uw iPhone gespiegeld weergegeven op uw computermonitor.

Als uw apparaat gespiegeld is, hoeft u alleen nog maar op de rode cirkel in de linkerbovenhoek te tikken om de Apowersoft-app te gebruiken om uw scherm op te nemen. Zodra u op deze knop drukt, begint u uw scherm rechtstreeks op uw Mac of pc op te nemen. Bij onze tests heeft dit feitelijk een vloeiendere en betere opname tot gevolg gehad dan het gebruik van QuickTime, zolang uw netwerk snel en stabiel genoeg is om uitzendingen via draadloos internet aan te kunnen. Zodra je de snap hebt opgenomen die je in het geheim wilde opslaan, tik je opnieuw op het pictogram voor opnemen om te stoppen. Je opname verschijnt in een gloednieuw venster op je bureaublad. U kunt de video dan naar eigen goeddunken opslaan of verwijderen.
Vanzelfsprekend zijn er enkele voordelen en nadelen aan het opnemen met Apowersoft via QuickTime. De kwaliteit is een beetje beter, met minder overslaan en stotteren in de opname, en we geven altijd de voorkeur aan draadloos opnemen waar we kunnen. Maar verder lijkt het meestal ongeveer gelijk te zijn aan QuickTime tijdens het opnemen. Het overbrengen van bestanden naar je telefoon kan een beetje irritant zijn, en je moet een aparte app vinden om te bewerken en wijzigen hoe de opname begint en eindigt. Maar het is een download waard, al was het maar om het te proberen. Met de standaard schermopname in iOS 11 staat het opnemen van snaps op de iPhone op het punt een stuk eenvoudiger te worden. Maar tot die tijd is de methode van Apowersoft een van de beste beschikbare opties, zolang je maar een computer in de buurt hebt en klaar staat om te gebruiken.