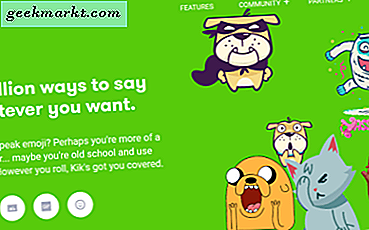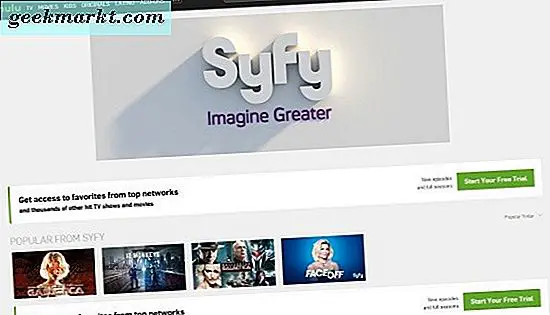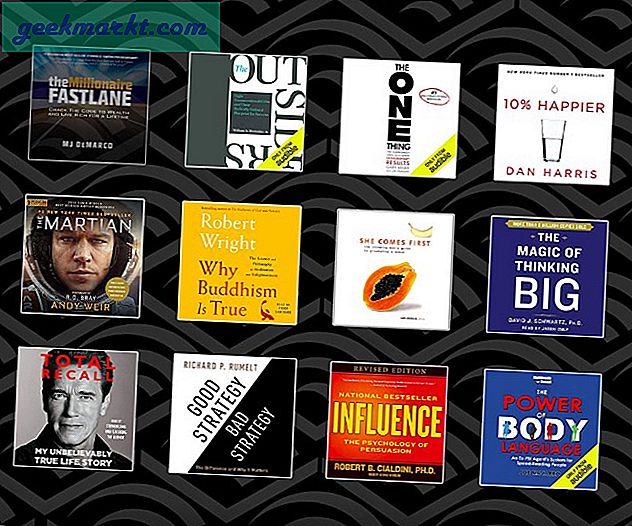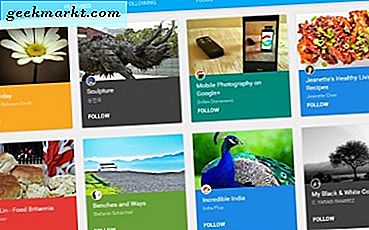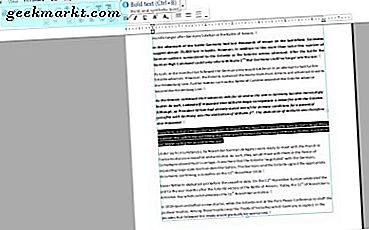
PDF (Portable Document Format) is een bestandsindeling. Dit is een indeling waarmee u documenten kunt delen met iedereen, ongeacht het platform of de software. Het is echter geen bestandsindeling die is ontworpen om op dezelfde manier te worden bewerkt als tekstverwerkingsdocumenten. U kunt dus alleen pdf's bewerken met een beperkt aantal softwarepakketten. Op deze manier kunt u PDF's instellen en bewerken met LibreOffice en Infix PDF Editor.
PDF's instellen met LibreOffice
LibreOffice is een geweldig freeware kantoorpakket dat compatibel is met Windows 10-, Mac OS X- en Linux-platforms. Het bevat vijf toepassingen vol met opties en u kunt er ook PDF-documenten mee instellen. Druk op de knop Download versie 5.1.4 op deze pagina om de installatiewizard voor Windows op te slaan en LibreOffice te installeren. Open vervolgens de Writer-app in de onderstaande snapshot.

Stel nu een nieuw tekstdocument in of open een opgeslagen, in de tekstverwerker om naar PDF te converteren. U kunt klikken op Bestand > Exporteren als PDF om het onderstaande venster te openen. Dat omvat talloze opties en instellingen om pdf's mee in te stellen.

De standaardopties die op het tabblad Algemeen zijn geselecteerd, zijn Alle, JPEG-compressie en Afbeeldingsresolutie verminderen . Met de optie Alles wordt het volledige document naar PDF geconverteerd, maar als u maar een paar pagina's hoeft te converteren, selecteert u het keuzerondje Pagina's . Geef vervolgens de paginanummers op in het tekstvak. Als u de huidige resolutie in de PDF-afbeeldingen wilt behouden, selecteert u de optie Afbeeldingsresolutie verlagen niet.
Klik op de knop Exporteren om de PDF op te slaan. Dat opent een exportvenster van waaruit u een map kunt selecteren om het op te slaan. Klik vervolgens op Opslaan om de PDF op te slaan, die u nu kunt openen in Acrobat Reader. U kunt deze ook openen in de Edge-browser, de standaardsoftware voor het openen van PDF's in Windows 10.
Websitepagina's naar PDF converteren
LibreOffice is prima voor het instellen van PDF's voor tekstdocumenten. Het zal echter niet veel goed zijn als u een webpagina in de PDF moet opnemen. Raadpleeg de Web2PDF-webapp om HTML-pagina's naar PDF te verbergen. Klik hier om de pagina te openen.

Voer nu de URL in van de pagina die u naar PDF wilt converteren. Druk op de knop Converteren naar PDF om het PDF-document voor de pagina in te stellen. Klik vervolgens op PDF downloaden om het op te slaan. Nu kunt u de webpagina PDF openen in Edge, Acrobat Reader en andere PDF-software.
U kunt ook op Opties drukken om verdere instellingen voor de PDF's te openen. Alleen leden kunnen die opties selecteren. Zonder lidmaatschap bent u ook beperkt tot 30 PDF-conversies per maand.
PDF's bewerken met LibreOffice
Wanneer u enkele PDF's hebt ingesteld, kunt u deze niet bewerken met software zoals Acrobat Reader en Edge. Dit zijn slechts PDF-viewers die de PDF-documenten openen en weergeven. U kunt echter PDF's bewerken met de LibreOffice-suite.
Klik op Bestand > Openen in LibreOffice Writer en selecteer het vervolgkeuzemenu Alle bestanden. Selecteer vervolgens PDF - Portable Document Format (Writer) (* .pdf) in het menu om alle andere bestandsindelingen eruit te filteren. Selecteer een opgeslagen PDF om te openen in de toepassing.
Nu kunt u tekst in de PDF bewerken door te dubbelklikken op een regel in het document. Sleep de cursor over een tekst in het blok om het te selecteren. Voeg vervolgens wat opmaak toe door een aantal van de opties op de werkbalk te selecteren.

Klik op afbeeldingen in het document om ze te bewerken. Vervolgens kunt u de randen van de afbeeldingen slepen om hun afmetingen te bewerken of op de Del-toets drukken om ze te verwijderen. Als u nieuwe afbeeldingen aan het document wilt toevoegen, klikt u op de werkbalkknop Afbeelding .
PDF's bewerken met Infix PDF Editor
Een opmerkelijke tekortkoming van LibreOffice is dat u slechts één regel tekst in een document tegelijk kunt bewerken. Als u dus vijf pagina's van een document vet of cursief wilt toevoegen, kunt u niet alle tekst in één keer selecteren en de opmaak toepassen zoals in tekstverwerker. Dat is niet ideaal en een beter alternatief softwarepakket om PDF's mee te bewerken is Infix PDF Editor.
U kunt vanaf deze pagina de proefversie van Infix PDF Editor toevoegen aan Windows 10 door daar op de knop Probeer het voor gratis te klikken. Dit is geen shareware, maar het bevat watermerken op opgeslagen PDF's. Wanneer u het programma voor het eerst opent, kunt u drie alternatieve modi selecteren. De standaardmodus is prima voor de meeste bewerkingen, tenzij je OCR- en vertaalopties nodig hebt.
Klik vervolgens op Bestand > Openen en selecteer een PDF om in Infix te bewerken. Klik op de knop T, anders Tekstbewerkingsgereedschap op de werkbalk. Selecteer wat tekst op een pagina om te bewerken met de cursor. Vervolgens kunt u tekst in het blauwe vak bewerken door de cursor erover te slepen en op de opmaakopties op de werkbalk te klikken, zoals in de onderstaande afbeelding.

De werkbalk van de teksteditor bevat standaard opmaakopties. U kunt selecteren om vette, cursieve, onderstreepte, superscript en subscriptopmaak toe te passen door op hun knoppen daar te klikken. Bovendien kunt u lettertypen kiezen in het vervolgkeuzemenu aan de linkerkant. Klik op de optie Vulkleur om een palet te openen en alternatieve kleuren voor de tekst te selecteren.
Klik op de knop Objectpictogram (pijlpictogram) en selecteer een afbeelding om te bewerken met de cursor. Vervolgens kunt u de afbeeldingen slepen en neerzetten naar nieuwe posities in het document. Verplaats de cursor naar de randen van de afbeelding en sleep ze vervolgens om de afbeeldingsdimensies aan te passen. U kunt met de rechtermuisknop op een afbeelding klikken en Selectie verwijderen selecteren om deze te wissen.

Wanneer u een afbeelding of object hebt geselecteerd, kunt u deze ook roteren. Klik op de tool Draaien op de werkbalk. Houd vervolgens de linkermuisknop ingedrukt en draai de cursor met de klok mee of tegen de klok in over een foto.

Als u nieuwe afbeeldingen aan het document wilt toevoegen, klikt u op Object op de menubalk. Selecteer vervolgens Afbeelding en Insert in het menu. Kies een afbeelding om op te nemen in de PDF en druk op de knop Openen .
Als u notities aan een PDF wilt toevoegen, drukt u op de S-toets. Selecteer vervolgens ergens in het document om de notitie aan de cursor toe te voegen. Klik met de linkermuisknop om een tekstvak te openen waar u de notitie kunt invoeren en klik op de minteken linksboven in de notitie om te sluiten. Vervolgens kunt u de cursor over de notitiepictogrammen op het document bewegen om ze te openen.

Alle pdf's die met Infix zijn opgeslagen, hebben een watermerk in de rechteronderhoek. U kunt dat watermerk echter wissen door ze in LibreOffice te bewerken. Open de PDF in Writer, scrol omlaag en klik op het watermerk om de afbeeldingen en tekst ervan te selecteren en druk op de Del-toets. Sla vervolgens de bewerkte PDF op in LibreOffice.

U kunt dus zowel pdf-documenten instellen en bewerken met LibreOffice. Infix is echter een betere toepassing voor het bewerken van PDF's. De proefversie heeft tal van opties om een PDF te bewerken voordat je hem verzendt. Als u ook PDF's moet comprimeren, bekijk dan dit Tech Junkie-artikel.