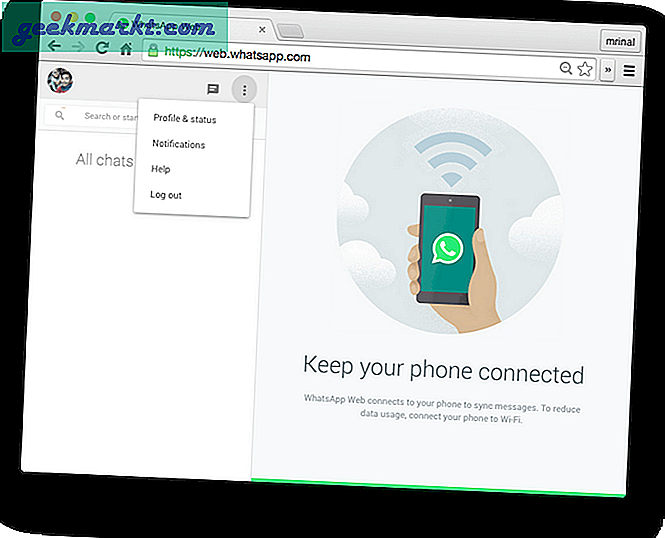Hoewel YouTube automatisch gegenereerde ondertitels voor video's biedt, hebben andere platforms zoals Instagram en Facebook deze optie niet. Dus als je deze ondertitels in de postproductie maakt, zijn hier vier eenvoudige manieren om ondertitels voor je video's te krijgen.
Automatische ondertitelgenerator
1. Live ondertiteling in Google Pixel
Voor het geval je een Google Pixel-apparaat, wordt het werk enorm eenvoudiger. Pixel-apparaten hebben een ingebouwde functie genaamd Live bijschriften, waarmee je automatische ondertitels voor elke video kunt genereren. Als u echter geen Pixel-telefoon heeft, maar wel toegang heeft tot een geroote Android-telefoon, kunt u hiermee nog steeds over deze functie beschikkenMagisk-modules.
Om Live Caption op Pixel-apparaten in te schakelen, ga je naar Instellingen> Zoeken naar 'Live Caption'. Als je eenmaal in het menu bent, kun je Live Captions inschakelen.

Als alternatief kunt u Live Captions ook in- of uitschakelen via het menu Volume. U kunt de grootte en plaatsing van de Live Captions wijzigen door deze over het scherm te slepen. Bovendien kunt u ook knijpen om in te zoomen en de lettergrootte van de bijschriften te vergroten.

Nu je live ondertitels hebt lopen, push de video naar volledig scherm en neem het scherm op met een schermopname-app. Op deze manier heb je een video met automatische ondertitels.
Google Pixel Live Captions werkt offline, wat betekent dat uw video of spraak niet naar de cloud wordt geüpload. En toch werkt het voor zowel offline als online video's. Vanaf nu ondersteunt Live Captions alleen de Engelse taal, maar toekomstige updates kunnen ook andere talen ondersteunen.
Voordelen:
- Werkt volledig offline en uploadt geen gegevens naar de server
- Werkt met zowel offline als online video's
Nadelen:
- Beperkt tot Pixel-apparaten
- Bijschriften maken gebruik van machine learning op het apparaat en worden daarom in de loop van de tijd beter.
2. Android-app
Voor andere eigenaren van Android-apparaten kunnen we altijd Android-apps van derden gebruiken. Hier is een app met de naam Kaptioned die automatisch ondertitels voor je video genereert. Het enige dat u hoeft te doen, is de video uploaden naar Kaptioned, de app laten verwerken en de ondertitelingstaal selecteren. In mijn geval is de voertaal Engels.
De eerste videoconversie is gratis op Kaptioned. Post dat, het is een abonnement of pay-per-video.

Zodra de app klaar is met verwerken, worden de ondertiteling en een videotijdlijn weergegeven. U kunt de ondertitels corrigeren door de bijschriften te bewerken. Kaptioned biedt u ook de mogelijkheid om de kleur van de ondertiteling, de lettergrootte, de lettertypefamilie, enz. Aan te passen. Plaats de wijzigingen, klik op de knop "Gedaan”Knop in de rechterbovenhoek om de video te exporteren.

Mocht je het je afvragen: Kaptioned heeft geen tijdslimiet voor video's. Om dat te testen, probeerde ik een videoclip van een uur te uploaden, en de app crashte. Dus de goede plek is een video van 7-10 minuten.
Kaptioned ondersteunt nogal wat talen behalve Engels, zoals Spaans, Frans, Duits, Portugees, enz. Vergeleken met Google Pixel Live Captions had Kaptioned een betere nauwkeurigheid. Hoewel ik geen vermelding kon vinden van de API die Kaptioned gebruikt, is het hoogstwaarschijnlijk Google's eigen Speech-to-Text Cloud API.
Een ander voorbehoud bij de Kaption-app is dat deze wordt betaald. De eerste videoconversie is gratis en daarna moet u $ 2 / video of $ 10,99 / maand betalen. Verrassend genoeg vereist Kaptioned niet dat u zich registreert met uw e-mail-ID, en daarom krijgt u elke keer een gratis video-export als u de app opnieuw installeert. Hoop, ze patchen dit binnenkort. U kunt ook een gratis proefperiode van 7 dagen pakken via de Kaptioned web-app.
Voordelen:
- Werkt beter dan de live ondertiteling van Pixel
- Mogelijkheid om ondertitelstijl en lettertype aan te passen en zelfs ondertitels te corrigeren
- Ondersteunt meerdere talen zoals Duits, Frans, Spaans, enz
- Elke herinstallatie geeft je één gratis video-export.
Nadelen:
- Langere video's zorgen ervoor dat de app crasht.
Kaptioned downloaden (Android | iOS | webapp)
3. Upload video naar YouTube
De eenvoudigste manier om ondertitels in uw video's te krijgen, is via YouTube. Upload je video naar YouTube en er wordt automatisch ondertiteling voor je video's gegenereerd. Hier is hoe.
Upload je video in de eerste plaats naar YouTube. Als je dat eenmaal hebt gedaan, speel het dan af en je zou een "CC”Pictogram, in de rechterbenedenhoek van de videospeler. Klik erop om automatische ondertitels in te schakelen. YouTube gebruikt machine learning om spraak naar tekst te verwerken. Vervolgens, wanneer je de "CC" -knop hebt ingeschakeld, begint het met het presenteren van ondertitels. U kunt uw video op volledig scherm en screen-record de hele clip.
Er zijn ook YouTube-downloaders zoals 4k Video-downloader waarmee je YouTube-video's met ingesloten bijschriften kunt downloaden. Bij mijn tests waren ze echter meer een misser dan een hit.

Aanpassing van YouTube-ondertitels
YouTube biedt ook opties om de taal, lettergrootte en achtergrond van de ondertitels te wijzigen in de ondertitelingsvoorkeuren. Om dat te doen, klikt u op het tandwiel icoonnaast het CC-pictogram en klik vervolgens op de "Ondertiteling / CC" keuze.

Klik vervolgens op de “Opties”Link naast het label“ Ondertitels / CC ”.

In het menu Captions-opties kunt u de dekking, achtergrond, lettertypekleur, enz. Wijzigen. Hiermee kunt u de voorvertoning van de ondertitels aanpassen.

Voordelen:
- Ondersteunt meerdere talen
- Gratis
Nadelen:
- Vereist het uploaden van video naar YouTube
- Niet de meest nauwkeurige
4. De lange weg
Het probleem met de bovenstaande methode is dat YouTube niet goed is met ondertitels als je geen Engelse moedertaalspreker bent. Er is ook geen manier om de ondertitels te bewerken. Daarom is een andere oplossing om de ondertitels van YouTube te extraheren, te bewerken en weer in de video in te sluiten. Dit is een proces in 4 stappen.
- Upload de video naar YouTube en wacht tot de video is verwerkt
- Pak het ondertitelingsbestand (.srt) uit van YouTube via een website van een derde partij, zoals SaveSubs
- Bewerk het SRT-bestand op fouten in Kladblok
- Upload het SRT-bestand en de video naar een web-app zoals HappyScribe en het zal ze allebei combineren.
Voor het geval u zich afvraagt, staat SRT voor SubRip-tekstbestanden. Deze bestanden bevatten de ondertitels samen met het tijdstempel. Laten we beginnen met dit proces.
Upload je video in de eerste plaats naar YouTube en zorg ervoor dat deze openbaar is. We hebben het tenminste openbaar nodig totdat we de automatisch gegenereerde ondertitelbestanden kunnen extraheren. Zodra je de video hebt geüpload naar YouTube, ga je naar de "SaveSubs" webapp. Plak de YouTube-videolink in het tekstvak en klik op de "Uitpakken en downloaden”Knop.

Nadat de web-app de ondertitels heeft uitgepakt, scrol je een beetje naar beneden en vind je de knop om het SRT-bestand. Het SRT-bestand bevat alle dialogen met tijdstempels. Hier kunt u de ondertitels wijzigen door deze in Kladblok te openen.
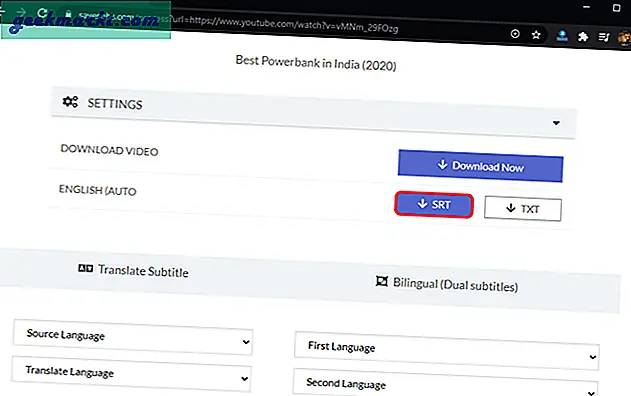
Ook:Gratis livestreamen met 2+ mensen op YouTube (het is eenvoudig)
Ga met het SRT-bestand en de video naar de HappyScribe-webapp. Upload het SRT- en videobestand door respectievelijk op de knop "Bestand selecteren" te klikken.
Als u klaar bent met het uploaden van de bestanden, klikt u op de knop "Genereren". Het duurt even voordat de web-app de video heeft geüpload en verwerkt. Ga ondertussen koffie halen.

De uiteindelijke video-uitvoer wordt correct uitgelijnd volgens de tijdstempels die worden beschreven in het SRT-bestand.

Voordelen:
- Maakt het mogelijk om de ondertitels handmatig te wijzigen
- Werkt goed bij langere video's
Nadelen:
- Lang proces
Afsluitende woorden
Ik vond de Kaptioned-app de moeite waard om het geld te investeren als je met veel video's te maken hebt. Voor een eenmalig gebruik of grotere video's is de laatste methode behoorlijk nuttig en getest. Laat het me weten in de onderstaande opmerkingen voor meer problemen of vragen.
Lees ook:Hoe u uw eigen YouTube-video's downloadt in 4K