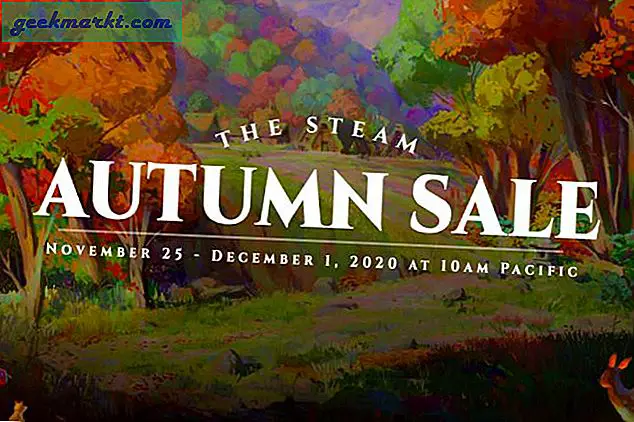Het Dock is het middelpunt van navigatie op macOS. Het is de eerste plaats waar u naartoe gaat nadat u de Mac hebt opgestart. Maar dit betekent niet dat het Dock perfect is. Ondanks de voortdurende upgrades van Apple, zijn er een paar dingen die je niet kunt doen, zoals het verwijderen van native apps, het uitrekken van het Dock opzij, enz. Daarom heb ik de lijst gemaakt met de beste Mac Dock-aanpassings-apps. Laten we beginnen.
U heeft hier twee keuzes. U kunt deze apps en het Mac Dock naast elkaar gebruiken. Als alternatief kunt u doorgaan en het dok verbergen. Vanaf nu is het niet mogelijk om het Mac-dock permanent uit te schakelen. Het maximale dat u kunt doen, is voorkomen dat het elke keer dat u iets opent, wordt weergegeven. Hoe dan ook, deze Dock-vervangingen zijn uw tijd waard.
Lezen: Beste weer-apps voor Mac
Pas Mac Dock aan
1. DockShelf
DockShelf laat je toe creëer meerdere dokken als één niet genoeg is. In veel opzichten is dat ook waar. U kunt meerdere subdocks hebben om de zaken op de lange termijn beter georganiseerd en gemakkelijk toegankelijk te houden.
DockShelf wordt standaard aan de linkerkant van het scherm geplaatst. Er zijn drie verschillende secties, voor Plaatsen, notities en apps. Als u over de sectiepictogrammen zweeft, worden de subdocks geopend. U kunt bijvoorbeeld de gebruikelijke apps vinden in het gedeelte Apps. In tegenstelling tot het traditionele dock, kunt u met DockShelf extra links en zelfs bestanden bewaren voor gemakkelijke toegang.
Het is moeilijk om DockShelf aan te passen, alle opties zijn gepropt in een kleine interface waardoor het moeilijk is om te navigeren. DockShelf biedt een reeks extra functies, zoals Smart Folders en Desktop Docks.

Opvallende kenmerken
- Eenvoudig en intuïtief
- Ondersteunt meerdere dokken
Bekijk DockShelf ($ 4,99, gratis demo)
2. ActiveDock
ActiveDock is bedoeld als een betere versie van wat Apple biedt in macOS. Je krijgt een verbeterd dock met geweldige functies en aanpasbaarheid. U kunt veel dingen doen in ActiveDock, vooral dingen die u niet kon doen in het traditionele dok. Om de ontwikkelaars simpelweg te citeren: het is hetzelfde dock, maar dan beter.

In dit dock kunt u de muisaanwijzer over het pictogram bewegen om het huidige venster te zien. Nog beter, u kunt kiezen hoe u het specifieke venster wilt rangschikken. Gewoon op de gewenste layout klikken, en boem: alles is opgeruimd.
Van de achtergrondkleur tot de gebruikte pictogrammen, u kunt bijna alles op het dock aanpassen. U kunt ook groepen en mappen maken voor een betere organisatie van uw bestanden, apps en mappen. In vergelijking met DockShelf is ActiveDock eenvoudig in te stellen, te onderhouden en regelmatig te gebruiken.
Opvallende kenmerken
- Beter vensterbeheer
- Ultieme aanpassingsmogelijkheden
- Ondersteuningsgroepen en stapels
Bekijk ActiveDock ($ 19,99, gratis demo)
3. HyperDock
HyperDock biedt veel functies die u nog niet hebt gezien in het traditionele dock. In feite gebruik je een ander type dock op de Mac. Een ding dat ik zo geweldig vond aan HyperDock, is dat het nauw is geïntegreerd met je Mac. U hoeft zich geen zorgen te maken over storingen, zelfs niet in macOS Mojave.

Als u bijvoorbeeld de muisaanwijzer over het kalenderpictogram beweegt, toont HyperDock u de beschikbare evenementen. Op dezelfde manier kunt u beheer het afspelen van media door erover te bewegen het iTunes-pictogram. Als het gaat om de standaardvensters, krijg je een schoon voorbeeld en beheeropties. Zoals de ontwikkelaar zegt, brengt de app veel van de verwachte functies naar het macOS-dock.
Ook HyperDock biedt volop mogelijkheden voor maatwerk. Omdat u te maken heeft met het traditionele dok, kan deze niet van kleur veranderen of zoiets. Toch kunt u opties voor vensterbeheer en dockitems toevoegen.
Opvallende kenmerken
- Brengt functies naar het Dock
- Gemakkelijk te implementeren en te gebruiken
Bekijk HyperDock ($ 9,95, maar het heeft ook een beperkte gratis versie.)
4. uBar
uBar is misschien wel de meest populaire en betrouwbare Dock-vervanger voor macOS. Het zit boordevol functies die uw macOS-navigatie-ervaring opnieuw kunnen definiëren. Venstervoorbeelden, vastzetten, ondersteuning voor meerdere monitoren zijn slechts enkele van de functies die in het pakket zijn opgenomen. Deze vervanging van het Dock zal naar verwachting uw productiviteit verhogen.

U kunt uBar configureren als dock of als taakbalk. Indien geconfigureerd als een taakbalk, deze app lijkt op een goede oude Windows-taakbalk. De actieve apps worden op de balk gestapeld. Wanneer u de muisaanwijzer over het pictogram beweegt, toont uBar ook een voorbeeld. De balk bevat ook een paar extra secties zoals Agenda, Klok en snelkoppelingen naar Desktop, Prullenbak, enz. Het barmenu lijkt in veel opzichten op het Windows Start-menu.
U kunt aanpassen hoe deze navigatie-app eruitziet en presteert. Net als in Dock, kan uBar aan drie zijden van het scherm worden geplaatst. Er is ook een heleboel geavanceerde aanpassingen als het gaat om thema's, vastzetten enz. Kortom, uBar kan op veel manieren van u zijn.

Opvallende kenmerken
- Een productieve gebruikersinterface
- Geavanceerd vensterbeheer
- Tal van aanpassingsmogelijkheden
Uitchecken uBar ($ 30, gratis proefperiode van 14 dagen)
5. cDock
cDock is de app die je krijgt als je het Dock op macOS wilt personaliseren. cDock wordt geleverd met een paar opwindende aanpassingen waarmee u dingen kunt doen die u niet kunt doen met stockdock. U kunt bijvoorbeeld verwijder Launchpad, Finder en Trash volledig uit het Dock dat was anders niet mogelijk.

Andere functies zijn onder meer aangepaste badges op pictogrammen zoals Prullenbak, apps verbergen voor weergave in het Dock, aangepaste kleuren en transparantiemodi, enz. transformeer je saaie Dock volledig. cDock is gratis te proberen en kost slechts $ 5.
Opvallende kenmerken
- Krachtige aanpassingsmogelijkheden
- Aangepaste thema's
- Aanvullende instellingen om Launchpad en Mission Control aan te passen
Bekijk cDock ($ 4,99, gratis demo)
6. Dockey
Dockey is geen alternatief voor een Mac-dock, maar meer als een app voor het aanpassen van een Mac-dock. Desalniettemin kan het de algehele Dock-ervaring op de lange termijn verbeteren. U kunt Dockey gebruiken om het Dock te versnellen en te optimaliseren. U zult deze dingen anders moeten doen met Terminal, wat moeilijk is.

Het is een volledig gratis app, die gemakkelijk te gebruiken is. Start gewoon het programma, breng de wijzigingen aan en sla de instellingen op. Uw Dock wordt in een mum van tijd geoptimaliseerd. Klinkt geweldig, toch?
Bekijk Dockey (gratis)
7. Vervangingspictogrammen
Zoals bij de meeste besturingssystemen, kunt u met macOS ook uw eigen aangepaste pictogrammen installeren voor favoriete software en systeemcomponenten. Het vinden van goede pictogrampakketten voor uw macOS is echter een uitdaging. Gelukkig zijn er maar weinig artiesten die handgemaakte vervangende pictogrammen voor macOS hebben gemaakt.
Het wijzigen van een pictogram van een app is heel eenvoudig. Download eenvoudig het pictogrampakket via de onderstaande links en pak de inhoud uit. Navigeer naar de map of app waarvan u het pictogram wilt wijzigen. In mijn geval wilde ik het pictogram van Chrome wijzigen. Dus ik klik met de rechtermuisknop op de Chrome-app in de map Toepassingen en druk op CMD + I. Sleep nu gewoon het pictogram dat u hebt gedownload en zet het neer op de miniatuur van het Chrome-pictogram in het informatievenster. Start de app opnieuw om de wijzigingen te zien.

Bekijk vervangingspictogrammen en Mac-vervangingspictogrammen (gratis)
Het komt neer op
De meeste tools zijn freemium en je kunt de demo op elk moment bekijken. Als we naar de opties gaan, raden we uBar aan als u op zoek bent naar serieuze wijzigingen en aanpassingsmogelijkheden. Zoals we al zeiden, geeft uBar een Windows-taakbalkgevoel aan de hele macOS-interface. Aan de andere kant, als u de functionaliteit van het bestaande dock wilt verbeteren, zou HyperDock iets indrukwekkends zijn. Laat ons ook weten welke uw favoriet is.
Lezen:Download Microsoft Paint voor Mac met deze 5 apps