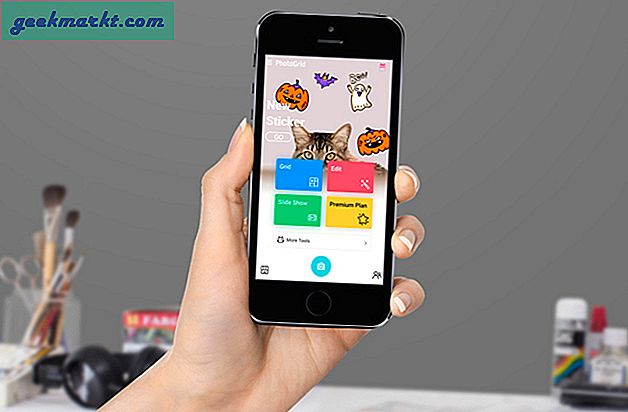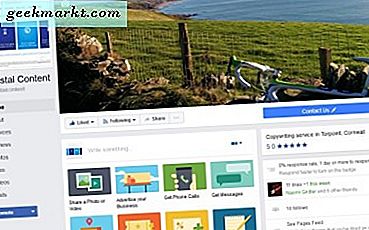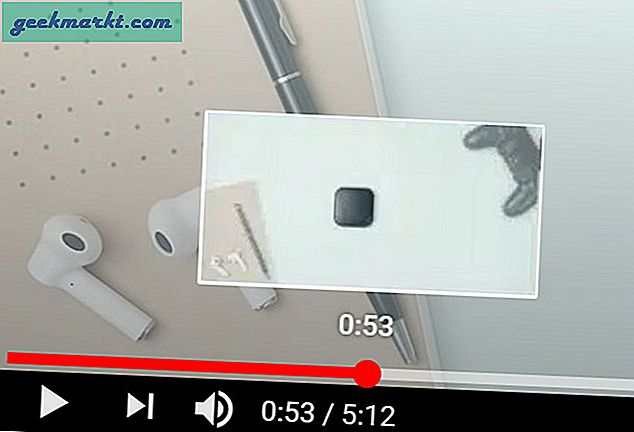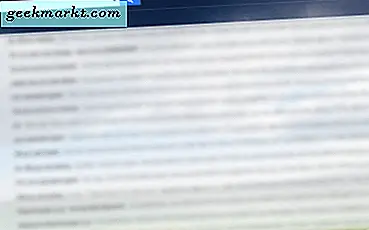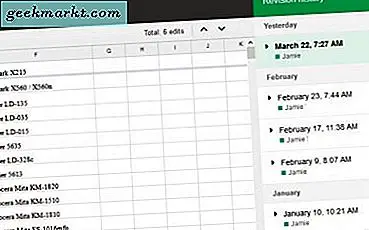Het Start-menu is terug in Windows 10! Dit vernieuwde menu Start bevat sneltoetsen voor tegels aan de rechterkant naast andere opties en instellingen aan de linkerkant. Er zijn talloze aanpassingsopties voor het nieuwe menu Start.
Het eerste dat u moet opmerken, is hoe u dit startmenu kunt verkleinen. Als u het formaat wilt wijzigen, verplaatst u de cursor naar de bovenkant of rechterkant van het menu. Vervolgens wordt de cursor een pijl voor het wijzigen van de grootte. Houd de linkermuisknop ingedrukt en sleep het menu om het uit te vouwen of te verkleinen.
Tegels toevoegen en verwijderen aan het startmenu
U kunt natuurlijk nieuwe tegels toevoegen of verwijderen uit het menu Start. Verwijder een tegel die al in het menu Start staat door er met de rechtermuisknop op te klikken en Verwijderen van Start te selecteren. Dat maakt dan de startmenutegel los.
Als u een tegel aan het menu Start wilt toevoegen, klikt u met de rechtermuisknop op een softwaresnelkoppeling op het bureaublad, op de taakbalk of op een taak die al in het menu staat onder Alle apps. Selecteer vervolgens Pin om te starten in het contextmenu om een tile-snelkoppeling toe te voegen.
Merk op dat tegels niet beperkt hoeven te worden tot software. U kunt ook website-tegels toevoegen aan het menu Start. De beste manier om dat te doen is met de Edge-browser, een IE-vervanging, omdat je een open site rechtstreeks vanuit die browser kunt vastpinnen in plaats van er een snelkoppeling op het bureaublad voor in te stellen. Open een site in Edge, klik op de knop ... rechtsboven en selecteer vervolgens Deze pagina vastmaken aan Start .
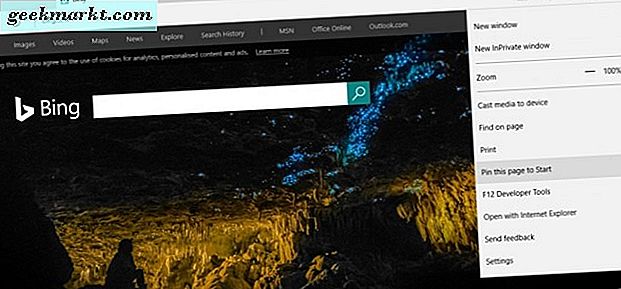
Als u een site wilt vastzetten aan het menu Start met een browser zoals Chrome, selecteert u de hamburgerknop in de rechterbovenhoek van het browservenster> Meer hulpprogramma's en Toevoegen aan bureaublad . Dat zal de snelkoppeling van de site toevoegen aan het bureaublad, waarop u dan met de rechtermuisknop kunt klikken en Pin to Start kunt selecteren om er een tegel voor op te nemen in het menu Start.
De tegels groeperen
U kunt de tegels in het menu Start beter ordenen door ze te groeperen. Om een nieuwe groep tegels in te stellen, vouwt u het Start-menu een beetje uit, zodat er een leeg gebied op staat. Versleep vervolgens een of meer tegels in de ruimte (door ze te selecteren en de linker muisknop ingedrukt te houden) zoals hieronder getoond.
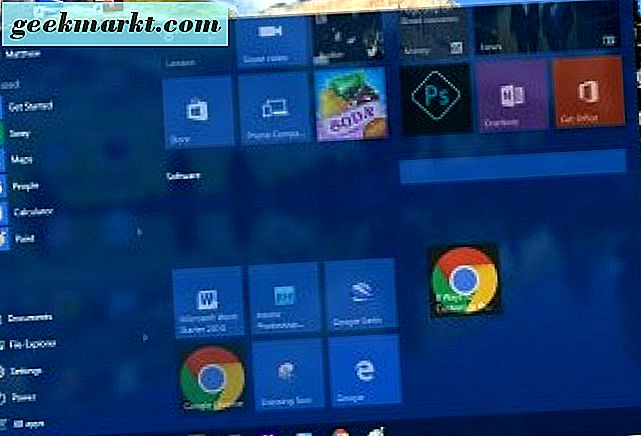
Wanneer u de cursor net boven de verplaatste tegel verplaatst, zou u een titelgroepstitelvak moeten vinden. Voer een titel in voor de nieuwe groep in dat titelvak. Vervolgens kunt u meer tegels naar de nieuwe groep slepen. Merk op dat je ook een hele groep tegels kunt slepen door hun titel te selecteren.
Extra opties op de Tile-contextmenu's
De contextmenu's met de rechtermuisknop bevatten verdere opties. Daaronder is een Grootte wijzigen optie die u kunt selecteren om de tegelafmetingen aan te passen. Als u het submenu Formaat wijzigen selecteert, kunt u kleine en middelgrote opties voor elke tegel kiezen. Sommige bevatten echter ook opties voor groot en groot wijzigen. Selecteer een van die instellingen om de afmetingen aan te passen.
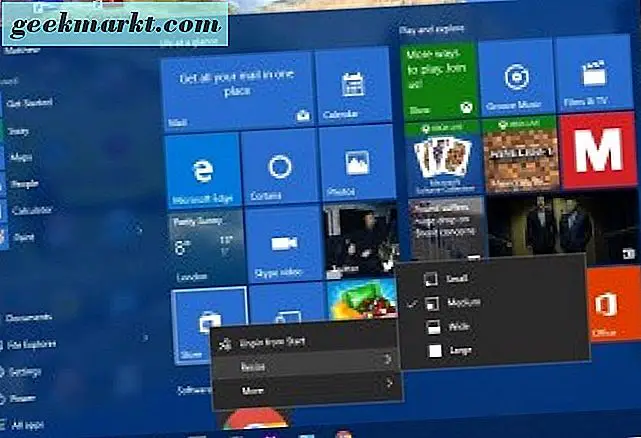
Onder Formaat wijzigen kunt u ook een submenu Meer selecteren. Dat kan een Turn Live-tegeluitschakelingsoptie zijn die u kunt selecteren. Voor softwaretegels zult u waarschijnlijk ook Run as Administrator en Open file location vinden, die zijn map in File Explorer zal openen.
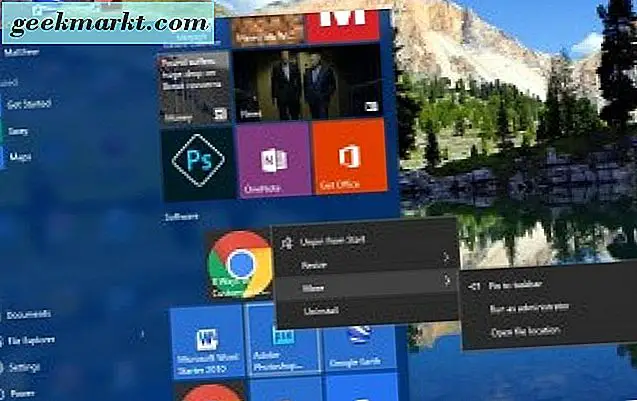
Bovendien zullen softwaretegels een optie Uninstall onderaan het contextmenu bevatten. Als zodanig kunt u die optie selecteren om het programma uit Windows en de bijbehorende tegel uit het menu Start te verwijderen.
Het linker startmenu aanpassen
Aan de linkerkant van de tegels is er een menu waarin je File Explorer, Settings en All Apps kunt selecteren, anders een lijst met softwaremappen en apps. U kunt dit verder aanpassen in het personalisatievenster.
Klik met de rechtermuisknop op het bureaublad, selecteer Personalisatie en Start om het venster direct onder de snapshot te openen. Dat omvat een paar extra opties zoals Toon meest gebruikte apps . Als u dat uitschakelt, worden de meest gebruikte apps niet langer weergegeven aan de linkerkant van het menu Start. Schakel de optie Recent toegevoegde apps weergeven uit om ze uit het menu te verwijderen.
Daaronder is er een Kies welke mappen worden weergegeven bij de snelkoppeling Start . Klik hierop om een lijst met mapopties te openen die u kunt in- of uitschakelen. Van daaruit kun je extra muziek, afbeeldingen, videomappen en meer toevoegen aan de linkerkant van het menu Start door hun opties in te schakelen. Als alternatief kunt u ook mappen aan de linkerkant van het menu verwijderen.
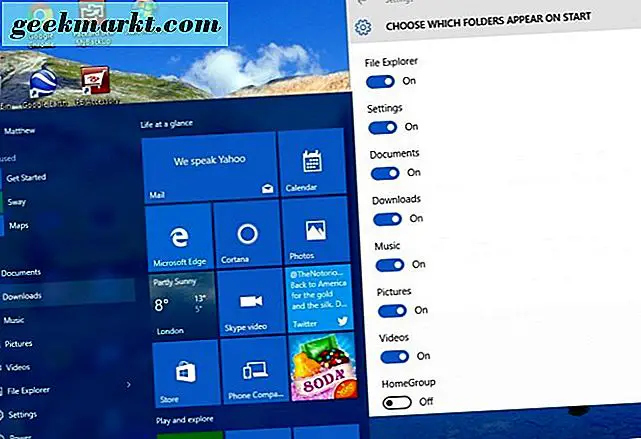
Selecteer Kleuren in het venster Aanpassing om alternatieve kleuren in het menu Start te kiezen. Aangezien de opties daar ook het algemene kleurenschema voor desktops wijzigen, zijn die instellingen al behandeld in andere TechJunkie-artikelen. Schakel de optie Automatisch een accentkleur kiezen uit mijn achtergrondoptie uit, selecteer een kleur uit het palet en zorg ervoor dat de kleur Tonen op start, taakbalk, actiecentrum en titelbalk is ingeschakeld.
Het Startmenu aanpassen met het Startmenu 8
Ga verder dan de Windows 10-aanpassingsopties voor het menu Start en bekijk enkele van de beschikbare freeware-pakketten van derden. Er zijn een paar die u kunt gebruiken om het Start-menu aan te passen. Start Menu 8 is een van de freeware-pakketten voor Windows 10 waarmee je het Start-menu verder kunt verfraaien.
Open eerst deze pagina en klik op de Windows Download- knop om de instellingen op te slaan. Klik vervolgens op sm8-setup.exe om het te installeren. Nadat u het hebt toegevoegd aan Windows 10, opent u het venster in de snapshot direct hieronder.
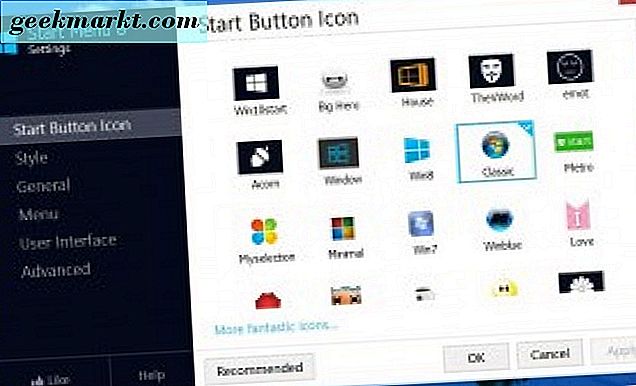
Allereerst kunt u de Windows 10 Start-menuknop aanpassen met dit pakket. Selecteer Start Button Icon in het menu. Vervolgens kunt u een aantal alternatieve knoppen selecteren. Kies daar een knop en druk op Toepassen om het toe te voegen aan het Start-menu, zoals hieronder wordt getoond.
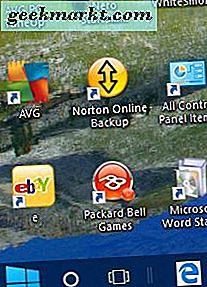
Waarom zou je het klassieke Windows 7 Start-menu niet herstellen? U kunt dat doen door Stijl aan de linkerkant van het Start Menu 8-venster te selecteren. Klik op het keuzerondje Klassieke Windows 7 Stijl en druk op de knop Toepassen om het toe te voegen. Dan zal het Start-menu meer vergelijkbaar zijn met dat van Windows 7 zoals hieronder. Ok, het is geen exacte match; maar het is nog steeds een vrij goede replica met de zoekbalk onderaan, accountafbeelding bovenaan en tegels verwijderd.
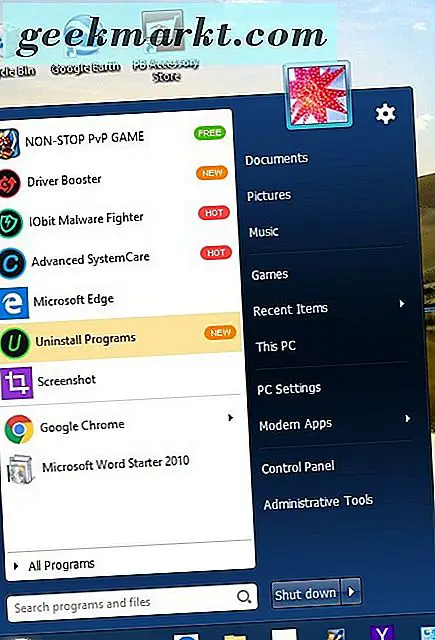
Dan kunt u ook meer transparantie toevoegen aan het menu. Sleep de Transparantiebalk die is meegeleverd met de Stijlopties naar rechts en druk op Toepassen om de transparantie van het menu te verbeteren.
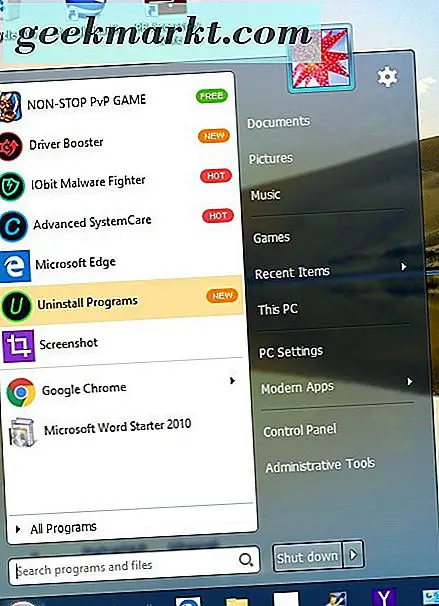
Klik op Gebruikersinterface voor verdere aanpassingsopties. Selecteer alternatieve lettertypekleuren door op de lettertypekleur te klikken in het menu Startvenster Linker en Rechterpaneel . Klik op een van deze vakken om paletten te openen en kies een alternatieve tekstkleur voor het menu en druk vervolgens op de knop Toepassen om de kleuren te wisselen.
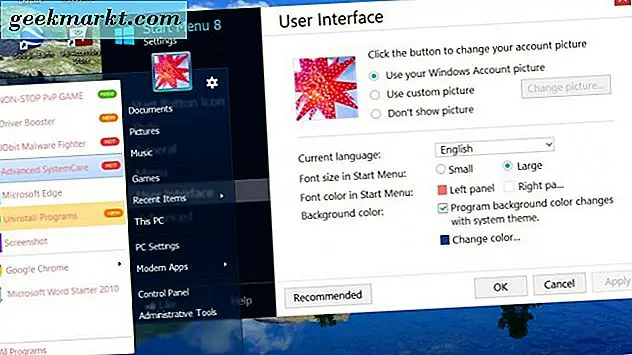
Als u de opties en snelkoppelingen aan de rechterkant van het aangepaste startmenu wilt aanpassen, selecteert u Menu . Vervolgens kunt u verschillende vervolgkeuzelijsten voor snelmenu's selecteren. Selecteer Tonen als koppeling of Weergeven als een menu in de vervolgkeuzelijst om de snelkoppelingen in het menu Start op te nemen.
Als u terug wilt gaan naar het menu Start van Windows 10, klikt u op Algemeen in het menu en selecteert u Uitvoeren bij opstarten van Windows als het selectievakje al is aangevinkt. Hierdoor wordt het vinkje uit het selectievakje van die optie verwijderd en drukt u op de knop Toepassen om te bevestigen. Daarna keert het menu Start terug naar het standaard Windows 10-menu wanneer u opnieuw opstart.
Dus met de Start Menu 8-software kunt u het Windows 10-startmenu transformeren in een alternatief voor Windows 7. U kunt ook wat meer beperkte configuraties maken in het menu Start met de Windows 10-aanpassingsopties voor tegels, kleuren, enzovoort. Er zijn ook meer pakketten van derden beschikbaar voor het aanpassen van het Startmenu, zoals Classic Shell en Start 10.