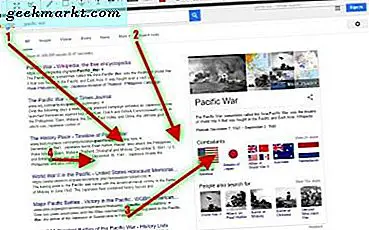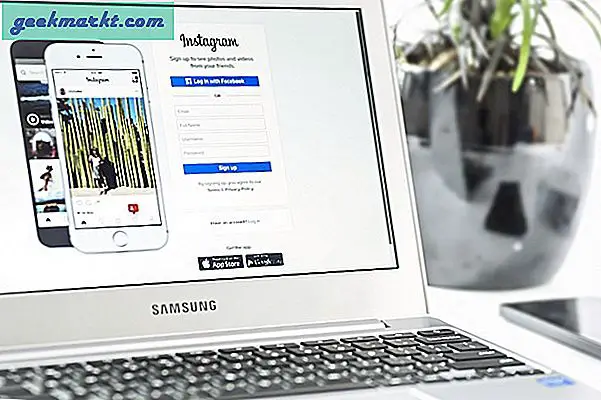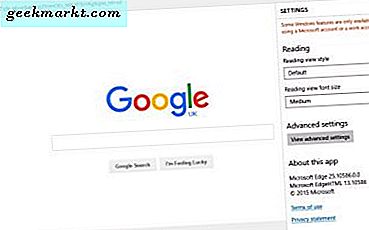Een muis heeft van oudsher twee hoofdknoppen, een links en een rechts. Windows gebruikt beide knoppen redelijk gelijk, maar Apple doet dat niet. Vele jaren geleden wilde Apple dat we allemaal overstapten naar een muis met één knop, in een poging ons ervan te overtuigen dat dit de toekomst was. Het is nooit verstrikt geraakt en muizen met twee knoppen zijn nog steeds populair. Als je een recente Mac-conversie van Windows of Linux hebt uitgevoerd, weet je misschien niet hoe je met de rechtermuisknop op een Mac kunt klikken. Dat verandert vandaag.
Als je Windows of Linux voor langere tijd hebt gebruikt, is rechtsklikken een tweede natuur, dus is het logisch om het ook op je Mac te gebruiken. Als u een andere muis gebruikt dan de Magic Mouse, hebt u een volledig functionele rechterknop, dus waarom niet gebruiken?
De eerste tip gebruikt een muis, maar dezelfde handeling is ook bruikbaar op iPhone en laptops met trackpads. Vervang gewoon rechts klikken met recht tikken en je bent op de goede weg. De andere methoden zijn trackpad-specifiek.

Gebruik een muis van een derde partij op een Mac
Als u liever uw oude muis boven de Magic Mouse houdt, zou OS X het moeten herkennen zodra u het op de Mac hebt aangesloten en automatisch de toewijzing voor de rechtermuisknop instellen. Als dit niet het geval is, kunt u het handmatig instellen. Ga gewoon naar Systeemvoorkeuren en Muis en alle opties zijn er. Selecteer 'Secundaire klik inschakelen' als dit nog niet is geselecteerd.
Mac zou de rechter muisknop moeten toewijzen aan de Ctrl + linkerklik optie die ik je hierna zal laten zien.
Gebruik Ctrl om met de rechtermuisknop op een Mac te klikken
Als u geen muis van derden gebruikt of OS X niet correct is toegewezen, kunt u op de rechtermuisknop klikken door op de Ctrl-toets te drukken en vervolgens met de muis te klikken. Dit werkt ook op een trackpad, dus werkt op elk OS X-apparaat. Houd Ctrl aan de linkerkant van de spatiebalk ingedrukt en tik op het trackpad om precies hetzelfde te bereiken zonder muis.

Klik met de rechtermuisknop met behulp van een magische muis
Als je nog nooit een Magic Mouse hebt gebruikt, is het even wennen maar wordt al snel een tweede natuur. Er is geen traditioneel paar knoppen aan de voorkant, maar dat betekent niet dat je niet met de rechtermuisknop kunt klikken.
De magische muis simuleert een rechterklik als u aan de rechterkant op de voorkant tikt. Als u van Linux of Windows overstapt, bedenk dan waar de rechterknop zich op een traditionele muis bevindt en tik op dezelfde plaats op een magische muis en het zou toegang moeten hebben tot het contextmenu.
Hoe klik je met de rechtermuisknop op een Mac-trackpad
Als u een MacBook of MacBook Pro gebruikt en u rechterklikken wilt inschakelen, kunt u dit doen.
- Start systeemvoorkeuren vanuit het Dock.
- Selecteer Trackpad en vervolgens het tabblad Punt en klik.
- Schakel het selectievakje in naast Secundaire klik.
Nadat u secundair klikken hebt ingeschakeld, kunt u met twee vingers op het trackpad tikken. Hiermee wordt rechts klikken gesimuleerd en kunt u naar behoefte de contextmenu's openen.
Klik met de hoek op een trackpad
Je kunt ook een hoekklik gebruiken om een rechterklik binnen OS X te simuleren. Net als de trackpad-methode hierboven, wordt de Mac zo ingesteld dat hij rechtsklikt met een eenvoudige beweging.
- Start systeemvoorkeuren vanuit het Dock.
- Selecteer Trackpad en vervolgens het tabblad Punt en klik.
- Schakel het selectievakje in naast Secundaire klik.
- Selecteer de vervolgkeuzelijst onder Secundaire klik en selecteer klik in de rechteronderhoek in plaats van twee vingers. Je kunt ook links selecteren als je dat wilt.
Er zijn slechts een paar manieren om met de rechtermuisknop op een Mac te klikken. Heb je nog meer dat ik niet heb genoemd? Vertel ons hieronder over hen als je dat doet!