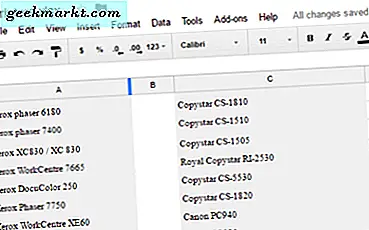Als je ooit een Windows-computer hebt gebruikt, weet je waarschijnlijk wat indrukken van ctrl + alt + del doet. Het zal uw Windows-computer opnieuw opstarten en het besturingssysteem opnieuw opstarten. Het is een handig commando om te weten wanneer uw computer is vastgelopen of niet meer reageert.
Wat doet de opdracht ctrl + alt + del op een Mac? Het is maar goed dat je het vroeg. We zijn hier om het je te vertellen, dus blijf lezen.
Ctrl + Alt + Del op Mac
Of u nu een nieuwe Mac-gebruiker bent of zowel Windows- als Mac-computers gebruikt, u wilt enkele basisprincipes kennen. Het is handig om te leren dat als je op de ctrl + alt + del-toets op je Mac drukt, je zult merken dat het helemaal niets doet. Een Mac kan echter zoiets als de ctrl + alt + del-sneltoets op het Windows-besturingssysteem doen.
Welnu, dat is niet handig, toch? Je weet tenminste dat je niets verandert aan het leven door op die toetsencombinatie op je Mac te drukken. Dus, wat zijn de toetsen om op je Mac-toetsenbord in te drukken en ingedrukt te houden om programma's geforceerd te stoppen? Je hebt het, blijf gewoon lezen voor het antwoord.
Command + Option + Esc
Als de tijd zich voordoet dat je gedwongen niet-reagerende programma's en applicaties op je Mac moet forceren of sluiten, houd je command + option + esc ingedrukt. Met deze toetsenbordcombinatie kunt u toepassingen stoppen die niet meer op u reageren of die tijdens het gebruik zijn vastgelopen.

Je Mac opent een vak met de lijst met applicaties die op het Mac-besturingssysteem worden uitgevoerd. Zelfs als je je in een volledig scherm bevindt in de app die je bevriest. Het enige wat u hoeft te doen is dit;
- Selecteer gewoon de applicatie of het programma dat een probleem heeft en klik erop.
- Vervolgens klikt u op de force quit-knop rechtsonder in het geopende venster.
- Je wordt dan gevraagd of je de app die je hebt geselecteerd, geforceerd wilt verlaten. Bovendien wordt u erop geattendeerd dat niet-opgeslagen wijzigingen verloren kunnen gaan in het proces.
Nu dat je weet dat het drukken op ctrl + alt + del niets op je Mac doet, kun je dat stukje informatie uit je Mac-sneltoetslijst bewaren en het voor Windows reserveren.
In plaats daarvan drukt u op Command + Option + Esc om applicaties te stoppen en de controle over uw Mac-computer terug te krijgen. Zelfs als verschillende toepassingen vastlopen en u niet naar het hoofdscherm van uw Mac kunt gaan, kan deze snelkoppeling u redden. U hoeft uw dag niet te stoppen om de hele computer opnieuw op te starten. Sluit de probleem-apps en je bent weer op het goede spoor.
Klik op het Apple-logo
Er is een andere manier om toegang te krijgen tot de force quit-functie op een Mac-computer. Zie je het Apple-logo links bovenaan op je display? Klik er gewoon op. Zolang je toegang hebt tot het Apple-symbool, heb je toegang tot gedwongen stoppen en andere keuzes.

- Klik op het Apple-logo in het linkerbovengedeelte van uw display.
- Scroll naar beneden om geforceerd te stoppen en klik erop.
- Het venster Forceer toepassingen afsluiten wordt op uw scherm geopend.
- Selecteer vervolgens het programma of de toepassingen die u nodig hebt om het programma te sluiten. Klik vervolgens op de knop Forceer sluiten rechtsonder in het venster.
- Opnieuw wordt u gevraagd of u zeker weet dat u geforceerd wilt stoppen met de geselecteerde applicatie. U krijgt ook te horen dat niet-opgeslagen wijzigingen verloren kunnen gaan terwijl u de gewenste toepassing geforceerd afsluit.
Dus, of je nu een nieuwe Mac-gebruiker bent of een gebruiker van Mac en Windows bent, je weet nu hoe je stoppen moet en applicaties op de juiste manier moet herstarten op het Mac-besturingssysteem.
U kunt de sneltoetsopdracht + optie + esc gebruiken of u kunt naar het Apple-logo linksboven op het scherm van uw Mac navigeren. Dan kunt u stoppen met niet-reagerende of vastzittende applicaties die voor u een probleem vormen. Selecteer het gewoon in het vervolgkeuzemenu met het Apple-logo.