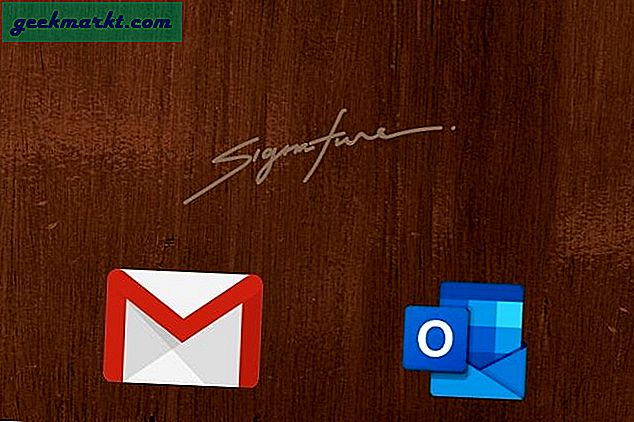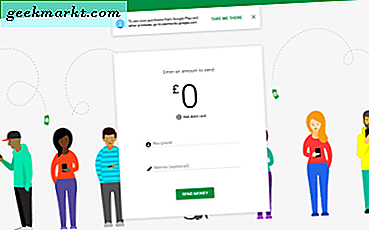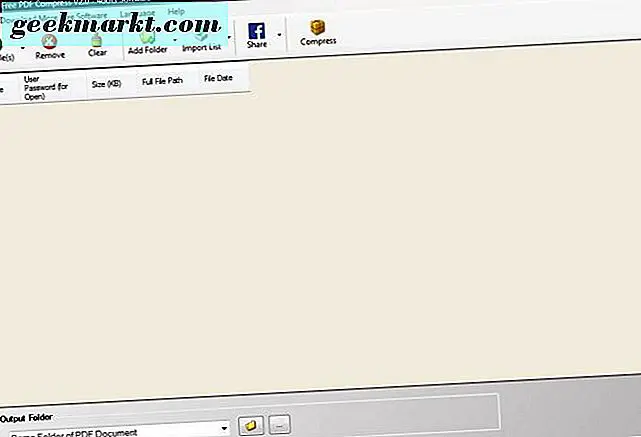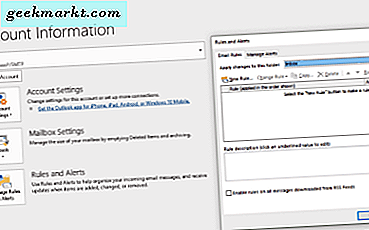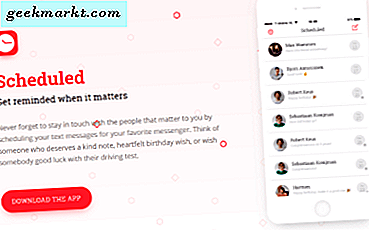Hoewel er talloze manieren zijn om bestanden delen tussen Windows en Mac, waarschijnlijk de gemakkelijkste is om SMB-sharing te gebruiken, dat is ingebouwd in zowel Windows als Mac. Het enige wat je nodig hebt, zijn beide computers onder hetzelfde wifi-netwerk. In dit artikel gaan we gedeelde mappen op Windows instellen en openen vanaf een Mac. Laten we beginnen.
Na het volgen van dit artikel, kunt u de mappen delen vanaf uw Windows-computer en deze openen vanaf een Mac. U kunt de bestanden ook rechtstreeks van uw Mac kopiëren en verwijderen zonder dat u van uw tafel hoeft op te staan. Als alternatief, als u de bestanden van uw Mac wilt delen en toegang wilt krijgen op Windows, volgt u deze handleiding op hoe u toegang krijgt tot gedeelde Mac-mappen vanuit Windows.
Toegang tot gedeelde Windows-mappen vanaf een Mac
Stap 1. Schakel Bestandsdeling in Windows 10 in
Het eerste dat u moet doen, is het delen van bestanden inschakelen op uw Windows, zodat iedereen op uw netwerk toegang heeft tot deze bestanden. U kunt een LAN-kabel aansluiten of uw apparaten op hetzelfde Wi-Fi-netwerk aansluiten om een snelle gegevensoverdracht te garanderen. Natuurlijk zijn de snelheden niet zo hoog als de etherverbinding, maar het zou nog steeds beter zijn dan Google Drive of flashdrives te gebruiken.
De eerste stap is om Bestandsdeling op uw Windows-computer in te schakelen, u kunt doorgaan naar de volgende stap als deze al is ingeschakeld. Ga naar Instellingen en open netwerk en deelcentrum'.
Pro-tip: bewaar alle apparaten op hetzelfde netwerk voor gemakkelijke toegang in de toekomst.

Het zou een nieuw venster openen, in het linkerdeelvenster kijken en klikken op ‘Geavanceerde instellingen voor delen‘Instellingen voor delen openen.

Lezen: Chrome OS installeren op elke Windows-computer
Op deze pagina ziet u drie verschillende netwerkprofielen; Privé, openbaar en alle netwerken. Schakel Netwerkdetectie en bestandsdeling in alle drie de profielen. Als u zich zorgen maakt over uw privacy, kunt u dit doen op uw huidige profiel en het zou nog steeds moeten werken. Klik 'Wijzigingen opslaan‘.
Helaas werkt het niet als uw Windows-pc geen wachtwoord heeft. In dat geval moet u een nieuw wachtwoord instellen door naar een gebruikersaccount te gaan in de instellingen van uw Windows.

Lees ook: 12 Beste fotoviewer voor Windows 10 (2020-editie)
Stap 2. Deel een map op Windows
Nu Bestandsdeling is ingeschakeld, delen we een map. Open uw Windows-computer en ga naar de map die u wilt delen. Ter demonstratie deel ik een map van C-schijf, maar je kunt elke map naar keuze delen.
Klik met de rechtermuisknop op de map en klik op Eigenschappen.

Ga naar het tabblad Delen en klik op de Share-knop onder Netwerkbestanden en mappen delen.

Hier kunt u mensen toevoegen die toegang hebben tot de gedeelde map. Als de map die u wilt delen geen gevoelige gegevens bevat, typt u 'Iedereen", Klik 'Toevoegen‘En klik vervolgens op‘Delen‘. Uw map wordt nu gedeeld met elke gebruiker op het netwerk.

Zorg ervoor dat u het lezen van en schrijven naar de gedeelde map in Windows heeft toegestaan. Op die manier kunt u er later bestanden vanaf uw Mac op opslaan en verwijderen.

U kunt zien dat de map wordt gedeeld in de onderstaande afbeelding. De rood onderstreepte zin is de hostnaam van uw Windows-computer. Noteer het ergens, want we hebben het later nodig om een verbinding tot stand te brengen.

Moet lezen: Hoe u Wi-Fi in een hotel kunt delen met meerdere apparaten
Stap 3. Toegang tot de gedeelde map op de Mac
Om toegang te krijgen tot de gedeelde map op een Mac-computer, opent u Finder en klikt u in de menubalk bovenaan op Ga> Verbinden met server. druk op CMD + K op het toetsenbord.

Voer de hostnaam in die we eerder hebben genoteerd tijdens het delen van de map op Windows. Typ "smb: // WINDOWS-HOSTNAME" en druk op enter.

Het zou u vragen om de inloggegevens in te voeren, de gebruikersnaam en het wachtwoord van uw Windows-computer in te voeren en op ‘Aansluiten‘.

Het zou je alle gedeelde mappen laten zien, kies er een die je van je Mac wilt mounten.

Daar ga je, je hebt nu toegang tot alle bestanden van de gedeelde map. Open gewoon uw vinder en zoek uw Windows-pc-naam in de zijbalk van Finder. Als u erop klikt, wordt uw Windows-map geopend. U krijgt echter een foutmelding als de Windows-computer is vergrendeld of uitgeschakeld.

U ziet uw Windows-map waar u bestanden kunt slepen en neerzetten of zelfs kunt verwijderen, afhankelijk van de toestemming die u hebt ingesteld bij het instellen van Windows-delen voor die map.

Als u andere mappen wilt koppelen, herhaalt u gewoon het tweede deel van dit artikel. Om het nog meer naadloos te maken, voegt u gewoon de gekoppelde map toe aan inlogitems, zodat de netwerkdrive automatisch wordt aangekoppeld telkens wanneer u uw computer opnieuw opstart.
Ga naar Systeemvoorkeuren> Gebruikers en groepen> Aanmeldingsitems> Voeg de gekoppelde schijf toe.

Afronden: mappen delen
Dat was een snelle manier om het delen en openen van gedeelde Windows-mappen vanaf een Mac in te stellen. Het is een gemakkelijke en betrouwbare manier om toegang te krijgen tot grote bestanden via het netwerk wanneer u niet veel beweegt. We gebruiken het voor het delen van gerenderde videobestanden die de afhankelijkheid van Google Drive en flashdrives verminderen. Als alternatief zijn er veel apps waarmee u bestanden kunt delen via het lokale netwerk. Breng de schijven in kaart en laat het me weten als u problemen ondervindt. Je kunt hieronder reageren of me bereiken op Twitter.