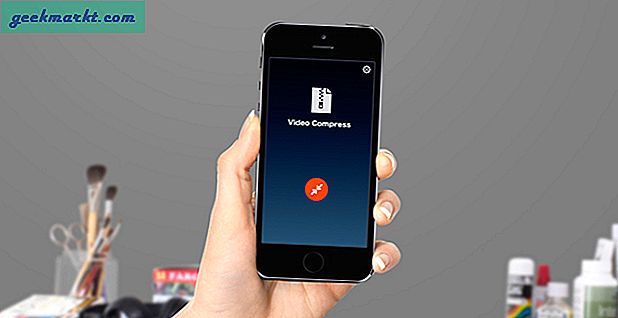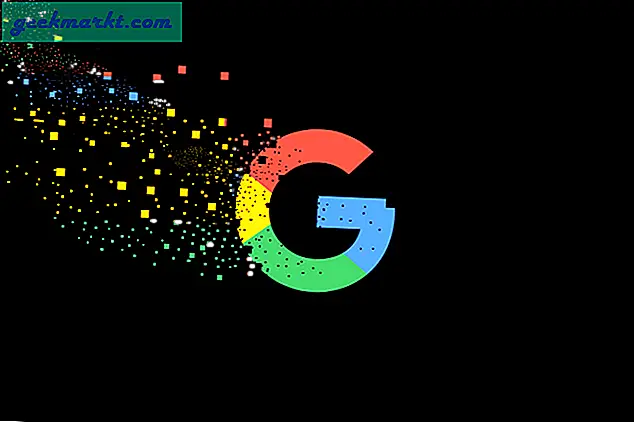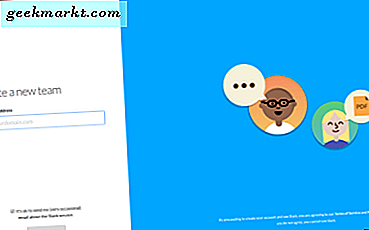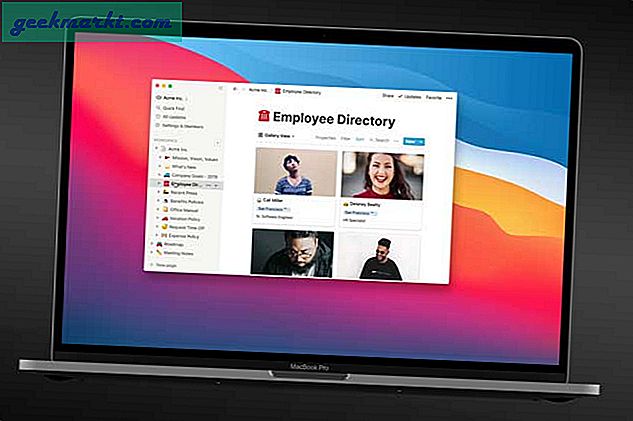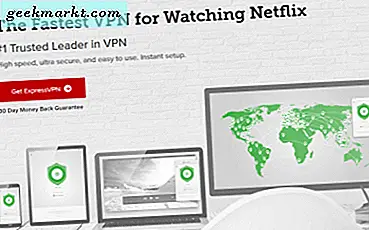De meest gebruikelijke manier om gegevens te delen met Windows en Mac zijn Slack, Google Drive en goede oude flashdrives. Er is echter een betere manier als beide computers zijn verbonden met hetzelfde wifi-netwerk. In dit artikel gaan we gedeelde mappen op Mac instellen en openen vanaf een Windows-computer. Laten we beginnen.
Als u de mappen op Windows wilt delen en deze in plaats daarvan wilt openen vanaf een Mac, kunt u de stappen in dit artikel over hoe u toegang krijgt tot gedeelde Windows-mappen op een Mac.
Stap 1. Schakel Bestandsdeling in en deel een map op Mac
Het instellen en openen van gedeelde mappen is relatief eenvoudig en u hoeft geen extra hardware te installeren. Het zou echter nog meer naadloos zijn als u wijs deze apparaten een statisch IP-adres toe zodat u niet opnieuw een verbinding tot stand hoeft te brengen telkens wanneer uw router een nieuwe toewijst.

Open 'Systeem voorkeuren‘Op uw Mac-computer en klik op het pictogram Delen.

Lees ook: Hoe de batterijstatus op MacBook te controleren
Klik op Bestandsdeling en voeg alle mappen toe u wilt delen door klikken op de + knop onder Gedeelde mappen, zoals hieronder weergegeven.

Moet lezen: 10 beste Mac-sneltoetsen die u moet kennen
Hierna kunt u gebruikers toevoegen en het niveau van controle dat ze hebben over de gedeelde mappen. Als u het niet zeker weet, laat het dan op de standaard staan en schakel de server in. Klik op Opties om het dialoogvenster te openen.

Mac ondersteunt zowel SMB- als AFP-servers, waarbij de laatste alleen is gebouwd voor Apple-apparaten. Ik ben van plan de map te delen tussen zowel Mac als Windows, dus ik heb beide servers gecontroleerd, maar je kunt alleen SMB inschakelen en het zou net zo goed werken.
Vink het vakje aan naast 'Bestanden en mappen delen met SMB'. Vink het vakje naast uw account aan en klik op Gereed.

Klik nu op het vak ‘Bestanden delen’ in het linkerdeelvenster en vergrendel de instellingen door op het hangslotpictogram linksonder in het venster te klikken.

Voordat u dit venster verlaat, noteer het smb-serveradres en de naam van de gedeelde maphebben we dit nodig om toegang te krijgen tot de gedeelde map op de Mac.

Lezen: Gedeelde mappen, gebruikers en machtigingen instellen op WD NAS
Stap 2. Open de gedeelde map op Windows
Om toegang te krijgen tot de gedeelde map op een Windows-computer, wijzen we de schijf toe aan de computer. Open Windows Verkenner en klik met de rechtermuisknop op dit pc-pictogram.

Selecteer ‘Map Network Drive’. Ook al heb je toegang tot de gedeelde map door deze opdracht "\ IP-ADDRESS-OF-MAC" in het dialoogvenster Uitvoeren uit te voeren, we zullen het toewijzen zodat het wordt weergegeven in Windows Verkenner en je hoeft het niet uit te voeren de opdracht elke keer dat u toegang wilt krijgen tot het netwerkstation.

Nu heb je het IP-adres nodig dat we eerder hebben genoteerd terwijl je de gedeelde map op Mac inschakelt. Typ "\ UW-MAC-IP \ GEDEELDE MAP". Klik op voltooien.

Het zou u vragen om de inloggegevens in te voeren en de schijf in kaart te brengen na succesvolle authenticatie. Nu hebt u toegang tot de gedeelde map en bestanden erin.

Laatste woorden
Dat was een snelle manier om het delen en openen van gedeelde Mac-mappen vanaf een Windows-computer in te stellen. Het is een gemakkelijke en betrouwbare manier om toegang te krijgen tot grote bestanden via het netwerk wanneer u niet veel beweegt. We gebruiken het voor het delen van gerenderde videobestanden die de afhankelijkheid van Google Drive en flashdrives verminderen. Breng de schijven in kaart en laat het me weten als u problemen ondervindt. Je kunt hieronder reageren of me bereiken op Twitter.