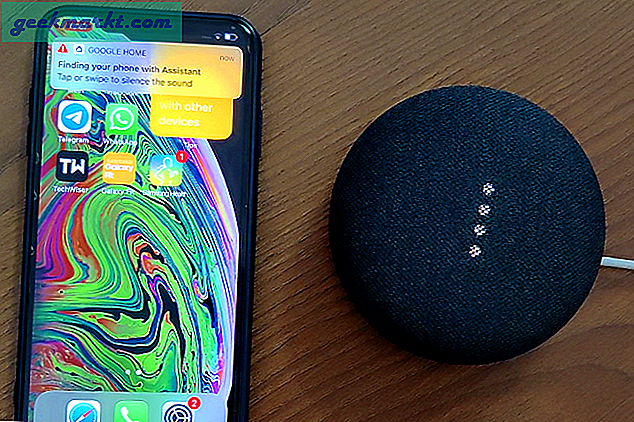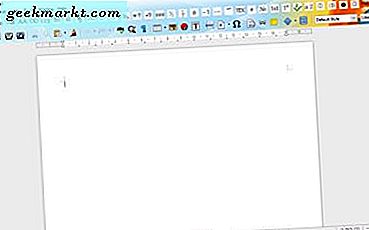
Het is heel eenvoudig om uw PDF te beveiligen met een wachtwoord om ongeoorloofde toegang te voorkomen door middel van Adobe's PDF-editor of software van een derde partij. Dit betekent echter ook dat het ook vervelend kan zijn om dat wachtwoord te verwijderen om het bestand gemakkelijk toegankelijk te maken voor anderen. Dit betekent niet dat je dat niet kunt doen. Laten we verschillende manieren onderzoeken waarop u een wachtwoord uit een PDF-bestand kunt verwijderen.
Google Chrome gebruiken
Als u een gratis tool van een vertrouwde uitgever wilt om u te helpen bij het verwijderen van het wachtwoord in het PDF-bestand, staat Google Chrome hoog op de lijst. Dit is vooral van toepassing als u een tool wilt die zowel op Windows als Mac werkt. De webbrowser heeft een ingebouwde PDF-schrijver en een PDF-lezer, die kunnen worden gecombineerd om een wachtwoord uit een PDF-document te wissen.
Om het te gebruiken, sleept u eerst het met een wachtwoord vergrendelde PDF-bestand naar de Google Chrome-browser. U wordt gevraagd het wachtwoord in te voeren dat voor het bestand is ingesteld om toegang te krijgen tot de tekst. Voer dat wachtwoord in en klik op Enter om het te openen.

Beweeg vervolgens de cursor naar het menu Bestand in de rechterbovenhoek van Google Chrome en selecteer Afdrukken. U kunt ook op Ctrl + P klikken als u Windows OS of Cmd + P op iOS gebruikt. Selecteer "Opslaan als PDF" als de bestemmingsprinter. Druk nu op de knop Opslaan. Uw PDF-bestand wordt nu op uw bureaublad opgeslagen met het wachtwoord weggelaten. Dit betekent dat het PDF-bestand u niet zal vragen om een wachtwoord in te voeren wanneer u het opnieuw opent in de Chrome-browser.

Een andere optie, vooral als u Google Cloud Print op uw computer heeft ingeschakeld, is om de bestemming te selecteren als 'Opslaan in Google Drive'. Een wachtwoordvrije versie van uw PDF-bestand wordt opgeslagen in Google Drive vanuit de Chrome-browser.
Adobe Acrobat gebruiken
De gesanctioneerde manier om zich te ontdoen van een PDF-wachtwoord is via de Adobe Acrobat Pro-tool. U kunt een proefversie van 30 dagen van de software downloaden om u hierbij te helpen zonder dat u apps van derden hoeft te installeren. Een volledige versie van de Adobe Acrobat Pro-software is beschikbaar als u zijn andere functies wilt gebruiken.
Open om te beginnen het met een wachtwoord beveiligde PDF-document met Adobe Acrobat Pro en voer het gebruikerswachtwoord in. Zodra u toegang hebt verkregen, verwijdert u het gebruikerswachtwoord en het eigenaarswachtwoord. Het eigenaarswachtwoord wordt gebruikt om "rechten te wijzigen" voor het PDF-bestand, zoals bewerken, reageren, afdrukken, kopiëren en andere inhoudsbewerkingen.

Zoek op de hoofdgebruikersinterface van Adobe Acrobat naar de knop "Beveiligd", die een hangslotpictogram heeft. Klik erop en selecteer "Beveiliging verwijderen". U wordt gevraagd om het wachtwoord voor het PDF-document in te voeren. Voer "OK" in en sla het document op om de nieuwe wijzigingen op te slaan.
Gebruik tools van derden
U kunt ook tools van derden gebruiken om wachtwoorden in uw PDF-bestanden te verwijderen. De meeste van deze tools zijn gratis beschikbaar en hebben uitgebreide functies, waaronder de mogelijkheid om wachtwoorden in batch- of single-modus te verwijderen. Een voorbeeld is de gratis PDF Password Remover, die is ontwikkeld door 4dots Software. Installeer de software echter met de nodige voorzichtigheid aangezien er is gemeld dat deze malware bevat.
Zorg er tijdens de installatie voor dat u "Integrate with Windows Explorer" selecteert, zodat u in de interface op de optie "Add File" kunt klikken. Dit betekent dat als u PDF-bestanden wilt toevoegen, u "Map toevoegen" of "Bestand toevoegen" kunt selecteren, afhankelijk van of u wachtwoorden in een map of een enkel PDF-bestand wilt verwijderen.


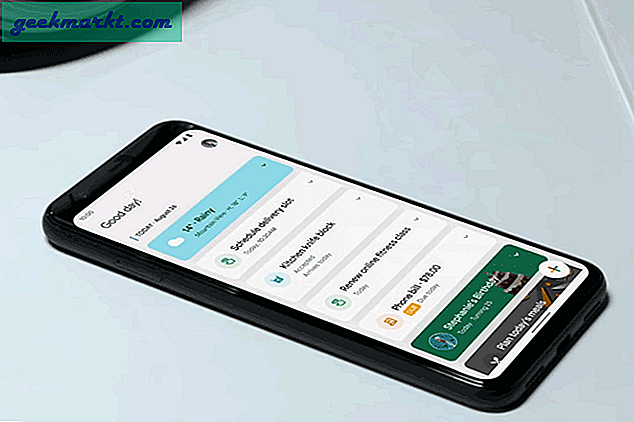
![[Opinie] Browseroorlogen: privacy is de nieuwe USP](/img/102130/opinion-browser-wars-privacy-is-the-new-usp-102130.jpg)