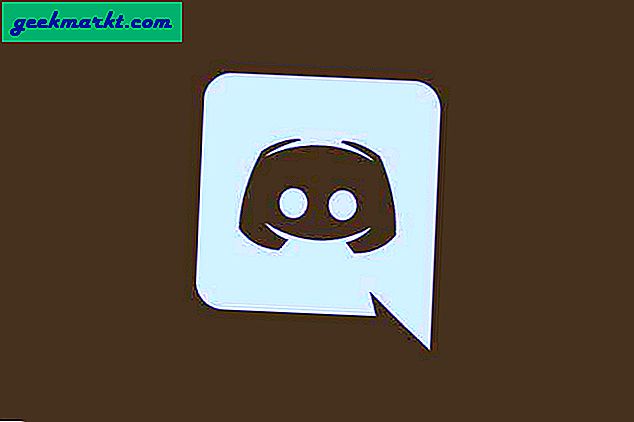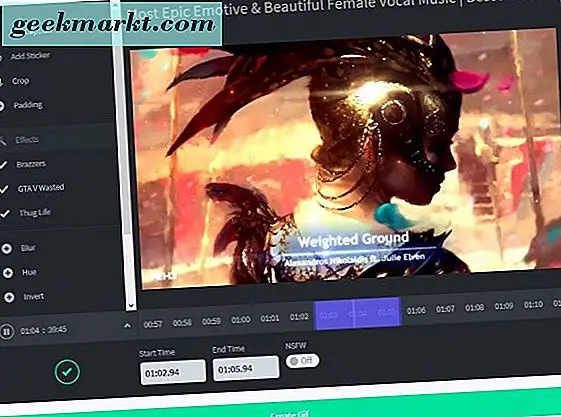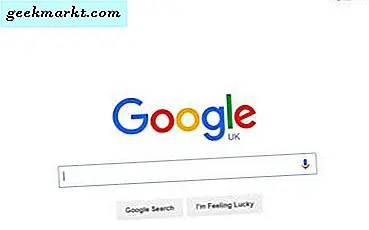Direct na de 'work from the home'-trend heeft Google ervoor gezorgd dat de Google Meet-service voor iedereen gratis is. De zoekgigant verplaatste de focus van Hangouts naar Meet en voegde in hoog tempo nieuwe functies toe. Een deel ervan was een reactie op De enorme populariteit van Zoom. Een van die toevoegingen is de mogelijkheid om de achtergrond te vervagen of te veranderen tijdens een virtuele conferentie.
De bezoekers kunnen je werkelijke locatie niet zien. In plaats daarvan kunnen ze alleen een blik werpen op de achtergrond die u gebruikt. Google Meet gaat verder en biedt de mogelijkheid om aangepaste achtergronden vanaf een pc of Mac te uploaden om ze tijdens videogesprekken te gebruiken.
Download Google Meet-achtergronden
Zoals ik al zei, wordt Google Meet geleverd met een aantal standaard achtergrondachtergronden om uit te kiezen. Gebruikers kunnen er ook een importeren vanaf de pc- of Mac-opslag.
Het vinden van royaltyvrije afbeeldingen van hoge kwaliteit kan verwarrend zijn. U wilt niet zoveel tijd op internet doorbrengen met het vinden van de relevante achtergronden voor uw volgende vergadering.
Laten we eens kijken naar enkele van de websites die royaltyvrije afbeeldingen van hoge kwaliteit aanbieden. We bespreken ook hoe u de Google Meet-achtergrond kunt wijzigen en andere tips voor de perfecte eerste indruk tijdens een Google Meet-oproep.
Zoek Google Meet-achtergronden
Er zijn twee manieren om een leuke Google Meet-achtergrond van internet te krijgen. U kunt kiezen voor royaltyvrije websites die miljoenen afbeeldingen voor persoonlijk gebruik aanbieden. Als je een aantal specifieke afbeeldingen wilt, ga dan voor de websites waarop makers je de afbeeldingen tegen een prijs kunnen verkopen.
1. Pixabay
Pixabay biedt meer dan 1,8 miljoen afbeeldingen gratis aan voor persoonlijk gebruik. Open de website via de onderstaande link en zoek naar gratis afbeeldingen rechtstreeks vanaf het startscherm. De standaardpagina bestaat uit foto's, illustraties, vectoren en meer. Ga naar het tabblad Foto's en begin met het zoeken naar afbeeldingen.
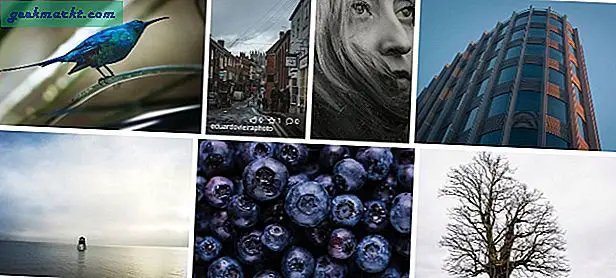
U kunt zoeken naar afbeeldingen van cafés, vergaderruimten, beroemde plaatsen en meer. Pixabay laat zowel de staande als de horizontale afbeeldingen zien. Gebruik het Oriëntatiefilter bovenaan om alleen horizontale afbeeldingen weer te geven.
Selecteer de foto's die je leuk vindt en klik op de knop ‘Gratis download’, selecteer de resolutie en je bent klaar om te gaan.
Bezoek Pixabay
2. Unsplash
Unsplash is een andere geweldige bron om leuke achtergronden te vinden voor Google Meet-videogesprekken. Ik vind de collectie van Unsplash beter dan die van Pixabay. Het biedt een heleboel behangcollecties direct op het startscherm.
Kies niet voor foto's met een verticale resolutie, aangezien deze er niet goed uitzien tijdens videogesprekken.
Als je net als ik bent en niet overboord wilt gaan met de achtergrondachtergrond op Google Meet, zoek dan naar Desk op deze websites.
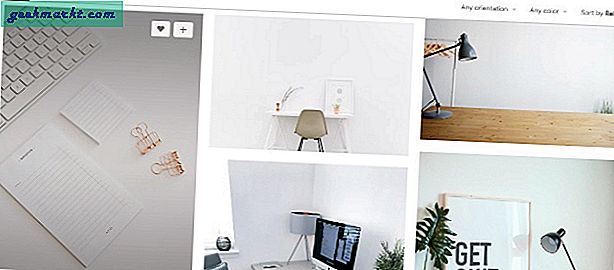
Hier op Unsplash heb ik bijvoorbeeld gezocht naar ‘bureau’ en heb ik de volgende resultaten in de bovenstaande afbeelding bekeken. Het ziet er professioneel uit en klaart de klus. Het voelt ook natuurlijk aan en maakt het moeilijk voor de bezoekers om erachter te komen dat je een aangepaste achtergrond als achtergrond gebruikt.
Bezoek Unsplash
Gebruik Snap Camera
Snap Camera van Snapchat is een gratis desktop-applicatie die een leuke lens geeft aan je saaie videogesprekken. Deze effecten zijn natuurlijk niet voor iedereen weggelegd en zeker ook niet voor professionele doeleinden. Ze zijn het meest geschikt voor virtuele verjaardagsvieringen en andere feesten. Doorloop de onderstaande stappen om Snap Camera met Google Meet te gebruiken.
1: Ga naar de Snap Camera-website en download de app voor pc of Mac.
Krijgen Snap camera
2: Open na een succesvolle installatie de Snap Camera-app.
3: U ziet honderden lenzen gemaakt door communityleden met live preview.
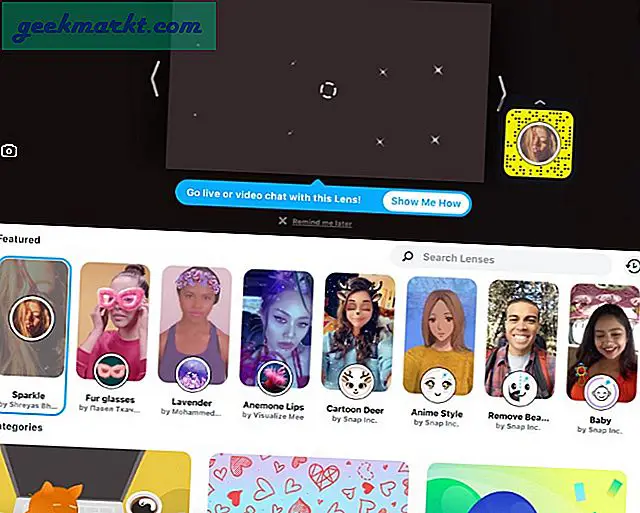
4: Selecteer de lens die u verkiest en pas deze toe. Gebruik live preview-modus om een blik te werpen op het resultaat.
5: Sluit de Snap Camera-app. Maakt u zich geen zorgen. De app draait nog steeds op de achtergrond.
6: Open een webbrowser en ga naar Google Meet.
7: U moet de Google Meet-instellingen wijzigen om Snap Camera als de standaard videocamera op de service te gebruiken. Tik op het pictogram Instellingen in de rechterbovenhoek.
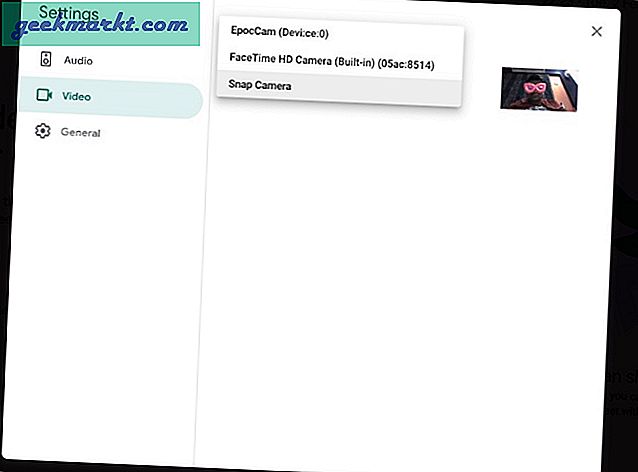
8: Ga naar het tabblad Video en selecteer Snap Camera in het cameramenu.
Vanaf nu, wanneer u begint met videogesprekken op Google Meet, schakelt het over naar Snap Camera als de standaard videofeed en gebruikt het de geselecteerde lens om de achtergrond te wijzigen.
Hoe Wijzig de Google Meet-achtergrond
Nu u de perfecte achtergrondafbeelding heeft gevonden voor de volgende Google Meet-vergadering, kunt u leren hoe u deze in de software instelt.
1: Open Google Meet op internet en start een vergadering of neem deel aan een lopende vergadering.
2: Tik op de schakelaar voor het wijzigen van de achtergrond in de rechterbenedenhoek.
3. Kies uit de bestaande achtergronden of gebruik het + -pictogram om er een uit de apparaatopslag te importeren.
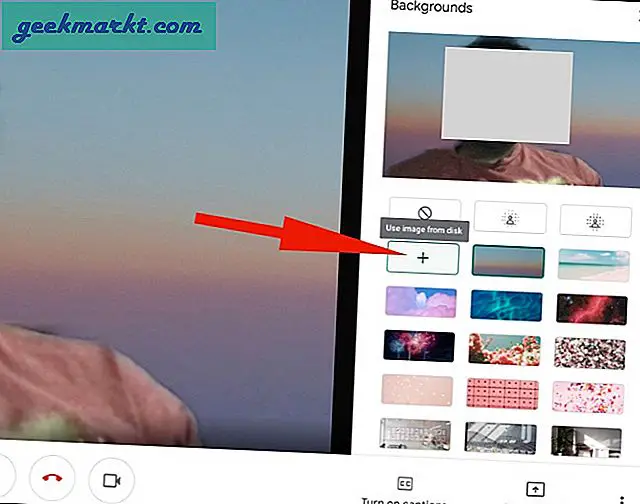
Tips voor Google Meet Vergaderingen
- Als u weinig hardware gebruikt, zoals een Windows-laptop op instapniveau of MacBook Air, moet u het gebruik van een aangepaste achtergrond op Google Meet vermijden, omdat dit de zaken voor u kan vertragen.
- Ga niet achter een open raam zitten, want het lichteffect achter je ziet er niet goed uit tijdens een videogesprek.
- Gebruik de functie Google Meet Mute als u geen woord hoeft te zeggen.
Gebruik Google Meet als een professional
Aangepaste achtergronden van Google Meet zijn een onmisbare functie voor iedereen. Neem de bovenstaande tips door en maak indruk wanneer u deelneemt aan een Google Meet-vergadering of deze samenstelt.