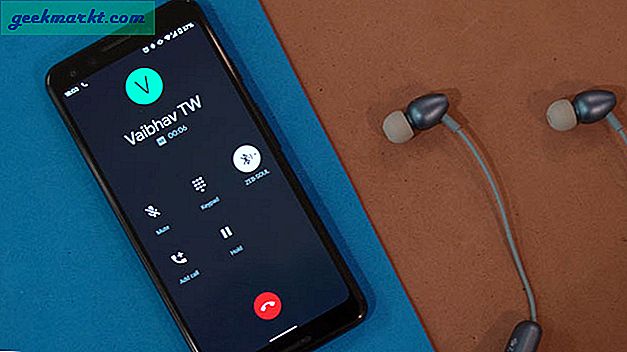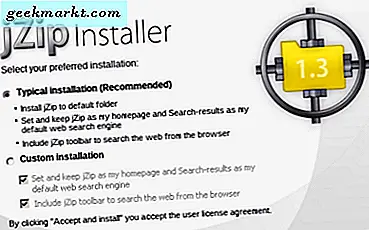Om informatie en gegevens van de ene plaats naar de andere te vervoeren, gebruiken we over het algemeen USB-drives vanwege hun flexibiliteit en gebruiksgemak. Een van de grootste problemen met USB-drives is dat ze vrij klein zijn en gemakkelijk te verliezen of te vergeten op openbare plaatsen zoals coffeeshops. Hoewel dit geen probleem is, kan het voor het grootste deel verwoestende gevolgen hebben als u gevoelige informatie opslaat. Om daarmee om te gaan, kunt u de hele schijf versleutelen zodat niemand zonder de juiste autorisatie toegang kan krijgen tot de inhoud van de schijf.
Verwant:5 Beste USB-coderingssoftware om uw flashdrive te vergrendelen
Om een USB-stick te versleutelen gaan we VeraCrypt gebruiken.
Wat is VeraCrypt
VeraCrypt is een gratis, open source en platformonafhankelijke applicatie om bestanden, mappen en stations te versleutelen. Met VeraCrypt kunt u systeempartities, reguliere partities of verwijderbare apparaten coderen, verborgen gecodeerde containers en besturingssysteem maken en virtuele gecodeerde schijven maken. Daarnaast ondersteunt VeraCrypt hardwareversnelling en realtime codering.
Hoe VeraCrypt werkt
Eerst moet u de pen drive in uw computer plaatsen en deze formatteren met Veracrypt. Hiermee wordt alles wat je op de schijf hebt gewist, zorg ervoor dat je geen gegevens op je USB-schijf hebt staan. Nadat u uw schijf hebt versleuteld, kunt u er bestanden en mappen aan toevoegen. En dat is het, u kunt nu de flashdrive uitwerpen, alle inhoud blijft versleuteld.
Vanaf nu, wanneer u de inhoud van de flashdrive op een computer wilt lezen, moet u eerst Veracrypt op die computer installeren en pas daarna ziet u het scherm om het ontgrendelingswachtwoord in te voeren. In deze zelfstudie laat ik dit zien in Windows 10, de procedure om een USB-drive te coderen met VeraCrypt is vergelijkbaar met die van andere besturingssystemen.
Waarom VeraCrypt gebruiken
Er zijn verschillende manieren om een map met een wachtwoord beveiligen, zoals - met een wachtwoord beveiligd zip-bestand, ingebouwde Windows-codering of zelfs het kopen van een gecodeerde draagbare externe harde schijf. Aan de andere kant is VeraCrypt zeker niet de meest gebruiksvriendelijke manier om een USB-drive te versleutelen. Dus de vraag moet worden gesteld, waarom zou VeraCrypt moeten worden gebruikt?
En er zijn verschillende redenen waarom mensen VeraCrypt liever gebruiken voor codering. Bijvoorbeeld-
- Het is gratis, open source en wordt geleverd met kwaliteitscodering die bijna onmogelijk is om in te breken
- Het is platformonafhankelijk, wat betekent dat als u uw USB-drive op Windows versleutelt, u deze nog steeds kunt openen op macOS en Linux, op voorwaarde dat u de VeraCrypt-app voor het respectieve platform downloadt
- Omdat het speciale versleutelingssoftware is, wordt het geleverd met geavanceerde functies, zoals het maken van een versleutelde schijf in een versleutelde schijf. Handig in de situatie, wanneer iemand een pistool op je richt en je vraagt om de schijf te ontgrendelen.
Versleutel USB-drive met VeraCrypt
Ga om te beginnen naar de officiële website en download VeraCrypt voor uw besturingssysteem. Installeer het na het downloaden. Tijdens het installeren zal VeraCrypt u vragen of u het regelmatig of in draagbare modus wilt installeren. Tenzij u VeraCrypt met u op een ander USB-station probeert te dragen, kiest u 'Installeren"Optie en klik op de"De volgende”Knop.
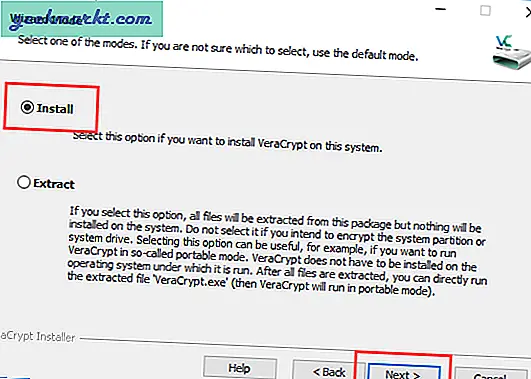
Nadat VeraCrypt met succes is geïnstalleerd, laat het u hetzelfde weten. Klik op de "OK”Om de installatieprocedure te voltooien.
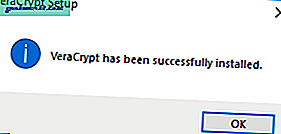
Om VeraCrypt te kunnen gebruiken, moeten we eerst een gecodeerd volume maken. Om dat te doen, klikt u op de knop "Creëer volume.”
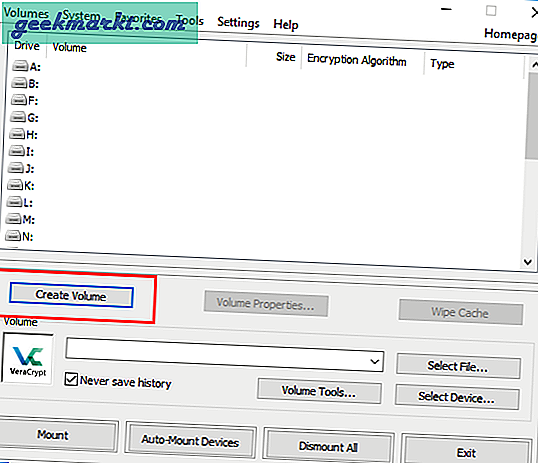
Aangezien we de volledige USB-drive gaan versleutelen, selecteert u het keuzerondje "Versleutel een niet-systeempartitie of station"En klik op de knop"De volgende.”
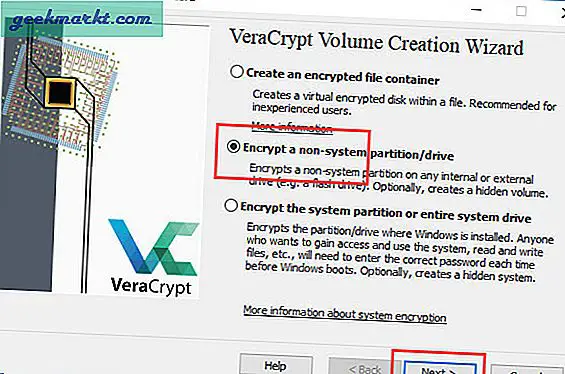
Selecteer hier het keuzerondje 'Standaard VeraCrypt-volume"En klik op de"De volgende”Knop.
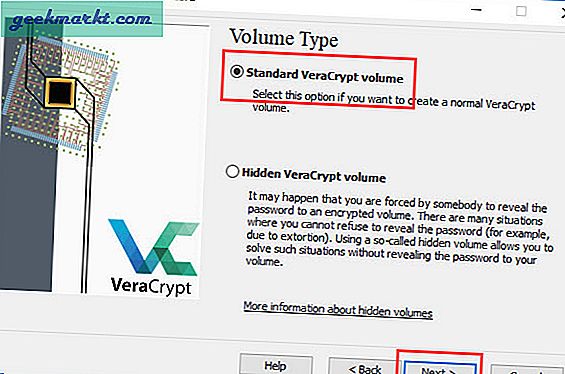
Klik in dit venster op de knop "Selecteer apparaat.”
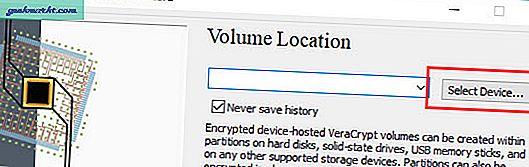
VeraCrypt toont al uw aangesloten opslagapparaten en hun partities. Om het USB-station te coderen, zoekt u het in de lijst en selecteert u de partitie van het USB-station. Meestal ziet u de stationsletter en naam naast de USB-schijfpartitie.
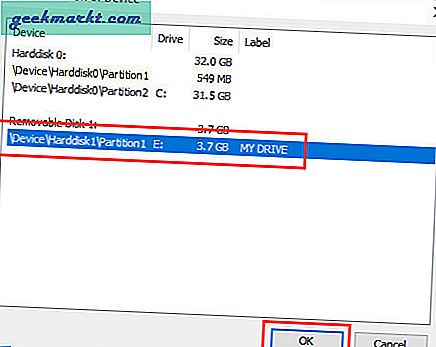
Klik in het hoofdvenster op de “De volgende”Om door te gaan.
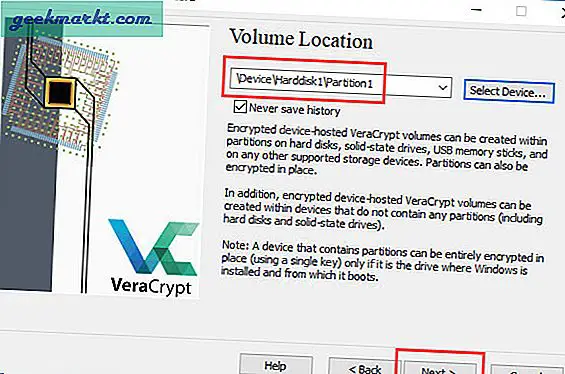
Selecteer hier de eerste optie "Maak een gecodeerd volume en formatteer het. " Als je al gegevens op de USB-stick hebt staan, moet je de tweede optie selecteren “Versleutel de partitie op zijn plaats. " Afhankelijk van de grootte van uw USB-station en de gegevens erin, kan het echter enige tijd duren om gegevens op hun plaats te versleutelen. Kies dus bij voorkeur de eerste optie, want die is veel sneller. U kunt de bestanden immers altijd verplaatsen nadat u de versleutelde container hebt aangemaakt.
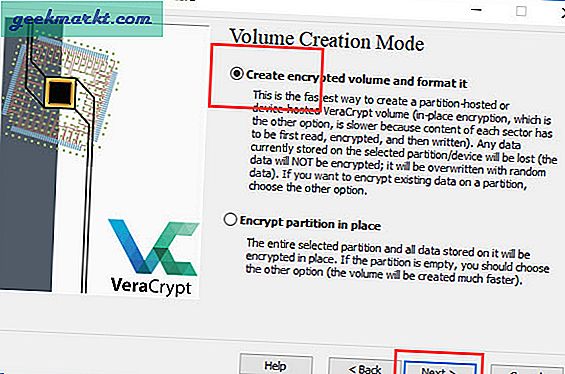
VeraCrypt ondersteunt meerdere soorten coderingen en hash-algoritmen. U kunt degene kiezen die u leuk vindt in de vervolgkeuzemenu's. Als je niet weet wat je moet kiezen, selecteer dan AES voor het versleutelingsalgoritme en SHA-256 voor het hash-algoritme, ze zijn behoorlijk sterk. Klik op de "De volgende”Om door te gaan.
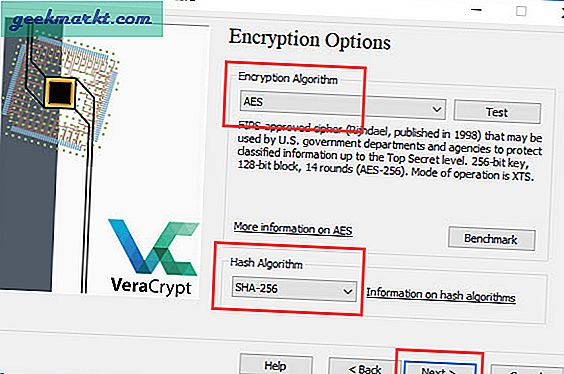
Omdat we de volledige USB-drive coderen, kunt u de containergrootte niet wijzigen. Klik "De volgende" doorgaan.
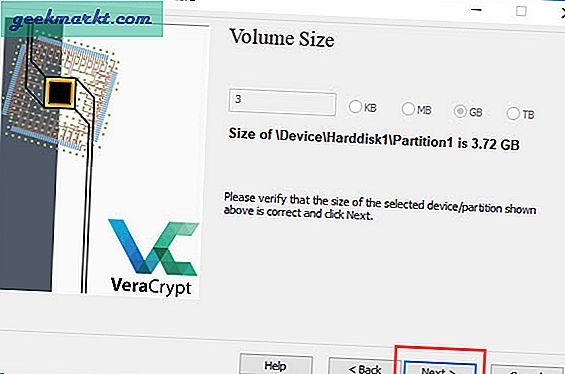
Voer een sterk wachtwoord in en klik op "De volgende" doorgaan. Dit is het wachtwoord dat u moet gebruiken om uw pen drive te ontgrendelen, de volgende keer dat u deze wilt gebruiken.
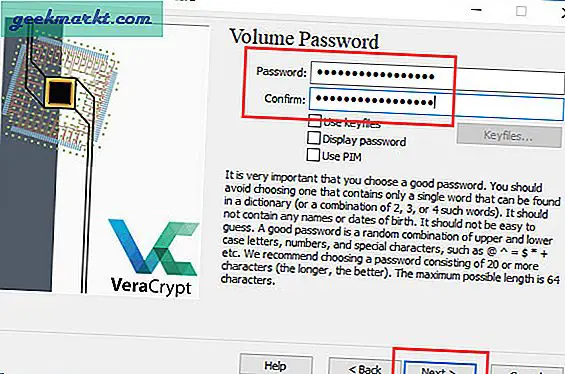
Nu probeert VeraCrypt een goede willekeurige pool te creëren om de cryptografische sleutels te versterken met behulp van uw muisbewegingen. Beweeg uw muis dus willekeurig over uw scherm totdat de voortgangsbalk onder in het venster groen wordt. Als u klaar bent, klikt u op 'Formaat”Om door te gaan.
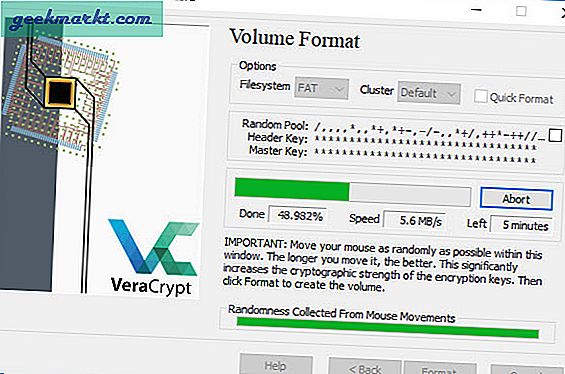
U ziet een waarschuwingsvenster, klik gewoon op de knop "Ja" doorgaan.
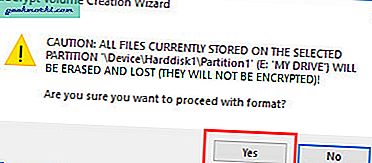
Zodra u op de knop klikt, formatteert VeraCrypt de USB-drive en begint met het maken van de gecodeerde container. Afhankelijk van de schijfgrootte en de snelheid kan dit enige tijd duren. Dus leun achterover en ontspan of ga koffie halen.
Zodra VeraCrypt klaar is met het versleutelen van de USB-drive, laat het u weten.
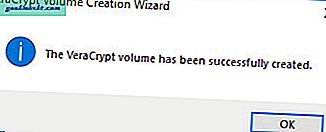
Dat is het. U heeft de USB-drive succesvol versleuteld. Als u de bestandsverkenner opent, ziet u uw schijf, maar kunt u deze niet openen. U moet VeraCrypt gebruiken om toegang te krijgen tot gegevens op de schijf.
Opmerking: Windows denkt misschien dat de schijf beschadigd is en vraagt mogelijk om de schijf te formatteren. Negeer gewoon de waarschuwing. Formatteer de drive niet.
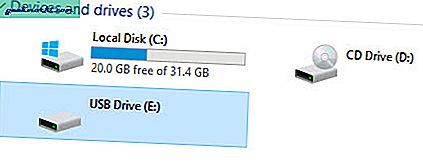
Voeg bestanden toe aan de gecodeerde USB-drive
Zoals ik al zei, moet je VeraCrypt gebruiken om bestanden toe te voegen aan of toegang te krijgen tot de gecodeerde USB-drive. Open hiervoor VeraCrypt en klik op de knop "Selecteer apparaat.”
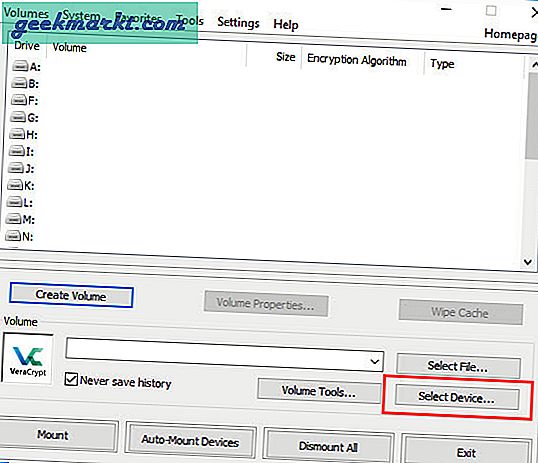
Selecteer de versleutelde partitie en klik op de “OK”Knop.
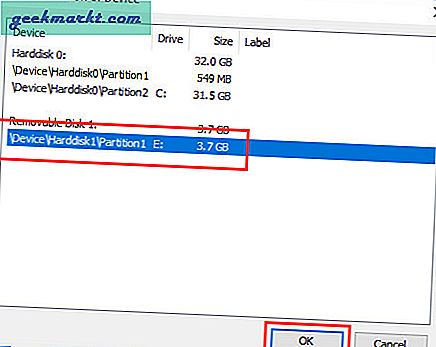
Selecteer in het hoofdvenster een stationsletter uit de lijst en klik op de “Mount”Knop.
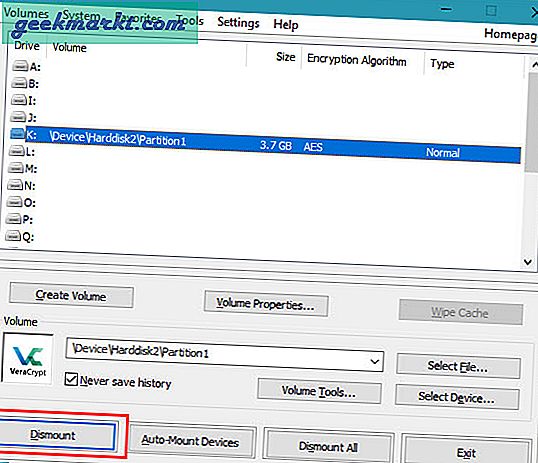
Nu vraagt VeraCrypt om uw wachtwoord om de schijf te decoderen. Voer het wachtwoord in en klik op de knop "OK.”
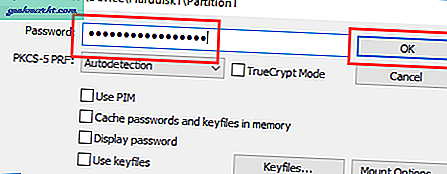
Nogmaals, afhankelijk van het versleutelingsalgoritme, de schijfgrootte en de hoeveelheid gegevens erin, kan het even duren om de schijf te ontsleutelen. In sommige gevallen kan VeraCrypt bevroren lijken en niet meer reageren. Negeer het. De applicatie is bezig met het decoderen van je schijf.
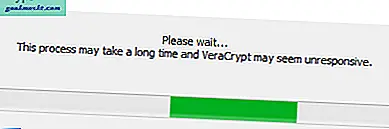
Na het decoderen kunt u zien dat uw USB-station is aangekoppeld met behulp van de stationsletter die u in de bovenstaande stap hebt gekozen. Vanaf hier kunt u naar wens bestanden toevoegen, verwijderen of wijzigen.
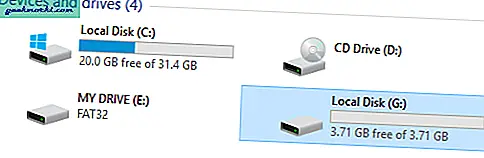
Als u klaar bent, selecteert u het station in de lijst en klikt u op de knop "Stap uit”Knop. Hiermee wordt eventuele versleuteling op het laatste moment voltooid en wordt de schijf veilig ontkoppeld.
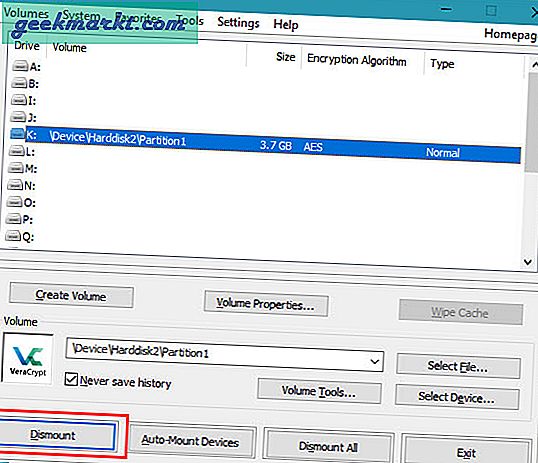
Dat is alles wat u hoeft te doen en zo eenvoudig is het om een USB-drive te versleutelen. Reageer hieronder en deel uw mening en ervaringen over het gebruik van de VeraCrypt om een USB-drive te coderen.
Verwant:USB-flashdrive gebruiken op Android en iOS
Hoe een USB-drive versleuteld te openen met Veracrypt op andere computers
Nu je je USB-drive hebt versleuteld met VeraCrytp en er bestanden aan hebt toegevoegd. Het volgende dat u wilt doen, is het USB-station naar uw vriend sturen of het misschien op een andere computer gebruiken.
De meeste mensen gaan ervan uit dat je gewoon de flashdrive hoeft aan te sluiten en je een pop-up ziet waarin om een wachtwoord wordt gevraagd. Rechtsaf? Nou, zo werkt het niet. Om een USB-bestand te openen dat is gecodeerd met Veracrypt, moet u de Veracypt-app ook op die computer installeren.
Als je bijvoorbeeld een USB-stick hebt versleuteld met VeraCypt op Windows, en je wilt het lezen op macOS, dan heb je twee dingen nodig. Een, installeer VeraCrypt voor macOS, en ten tweede een software om een NTFS-bestand van vensters zoals NTFS-3G of FUSE enz. Te mounten. Bekijk deze video om de compatibiliteitsproblemen van USB-drives met het andere bestandssysteem beter te begrijpen.