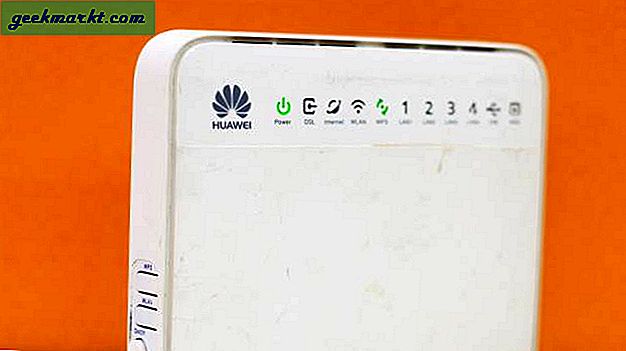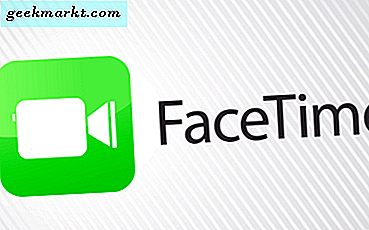Een wachtwoord dat uw bestanden en mappen in Windows beveiligt, is de beste manier om ervoor te zorgen dat niemand er ongeautoriseerde toegang toe krijgt. Helaas biedt Windows geen betrouwbare manier om wachtwoordbeveiliging toe te voegen aan bestanden of mappen. Maakt u zich geen zorgen, we kennen enkele handige manieren om Windows-mappen en -bestanden met een wachtwoord te beveiligen. In dit bericht laten we u vier manieren zien om mappen in Windows met een wachtwoord te beveiligen, elke methode is geschikt voor een specifieke behoefte.
Lees ook: 12 effectieve manieren om anoniem te blijven op internet
Wachtwoordbeveiliging van mappen in Windows
1. Gebruik ingebouwde codering
Windows wordt geleverd met ingebouwde codering om een map en de inhoud ervan te beschermen tegen andere gebruikers en inhoud via het gedeelde netwerk. Versleuteling is echter alleen beschikbaar in de Professional- of Enterprise-editie van Windows 10. Als u de Standard- of Home-editie gebruikt, heeft u pech.
Klik met de rechtermuisknop op de map die u wilt versleutelen en selecteer Eigenschappen in het contextmenu en selecteer Geavanceerd op het tabblad Algemeen. Vink nu het selectievakje naast aan Versleutel inhoud om data te beveiligen en klik op OK. Klik op Bevestigen in de pop-up die volgt en je bent klaar. De map moet nu worden versleuteld.

De kleur van de map wordt groen om te bevestigen dat deze is versleuteld. Nu hebt u alleen toegang tot deze map terwijl u bent aangemeld bij uw Windows-gebruikersaccount. Andere gebruikers moeten het wachtwoord invoeren om er toegang toe te krijgen. Als iemand toegang heeft tot uw computer waarop u bent ingelogd, heeft hij helaas toegang tot de map. Niet waterdicht.
U kunt de codering op dezelfde manier verwijderen, waarna de map zichtbaar en toegankelijk is voor alle Windows-gebruikers.
2. Eenvoudige wachtwoordbeheerders
Als u alleen uw bestanden en mappen op een Windows 10-computer wilt beschermen tegen familieleden of collega's en zonder codering kunt leven, werkt eenvoudige wachtwoordbeveiliging prima voor u. Deze software kan uw gegevens misschien niet beschermen tegen hackers en andere kwaadwillende actoren, maar voor een snelle en gemakkelijke mapbeveiliging zijn ze perfect.
Wise Folder Hider is een eenvoudige en gratis wachtwoordbeheerder die uw bestanden kan beschermen met twee verschillende mappen. Installeer en start het programma en u wordt gevraagd om een wachtwoord aan te maken. U zult dat gebruiken om mappen op Windows 10 met een wachtwoord te beveiligen. U kunt ook Easy File Locker proberen.
Zorg ervoor dat u een sterk wachtwoord gebruikt dat niet voor de hand ligt, zodat mensen het niet kunnen raden. En als u uw wachtwoord vergeet, neem dan contact op met het bedrijf met de PayPal-transactie-ID (werkt alleen als u een premium-gebruiker bent) en zij zullen het wachtwoord voor u herstellen. Er is geen manier om een wachtwoord voor gratis gebruikers te herstellen, aangezien de software zich niet hoeft aan te melden.
Opmerking: Helaas is de gratis versie van Wise Folder Hider opgeblazen met andere, minder nuttige software zoals SpyHunter. Zorg er dus voor dat u de installatie zorgvuldig afwijst.

In de hoofdinterface kunt u de bovenstaande knoppen gebruiken om bestanden, mappen en zelfs de inhoud van een USB-station te verbergen. Eenmaal verborgen, moet u naast elk item op "Openen" klikken om ze toegankelijk te maken in Windows 10 Verkenner. Zodra je het Wise Folder Hider-venster sluit, worden de items weer verborgen.
Bovendien kunt u op de pijl ondersteboven naast een item klikken en "Wachtwoord instellen" selecteren om een secundair wachtwoord aan te maken. Andere gebruikers zullen het hoofdwachtwoord en het secundaire wachtwoord moeten opgeven om dergelijke bestanden / mappen te openen.
Zorg ervoor dat u alle bestanden en mappen zichtbaar maakt voordat u de Wise Folder-hider (of andere software voor het verbergen van mappen) verwijdert, anders gaan al uw bestanden voor altijd verloren.

3. Wachtwoordbeveiliging in Windows 10 met 7-Zip
7-Zip is een populaire archiveringstool die wordt gebruikt voor het extraheren van gecomprimeerde bestanden. Wist u dat het uw gegevens ook met een wachtwoord kan beveiligen met sterke codering? Als u een map en de inhoud ervan niet vaak hoeft te openen, kunt u deze versleutelen en comprimeren zodat anderen er zonder wachtwoord geen toegang toe hebben.
Zodra 7-Zip is geïnstalleerd, klikt u met de rechtermuisknop op de map en selecteert u Toevoegen aan archief in het menu 7-Zip.

Voer in de compressie-instellingen het coderingswachtwoord in de rechter benedenhoek in en klik vervolgens op OK om de map te coderen. Hiermee wordt een nieuwe gecomprimeerde map op dezelfde locatie gemaakt die alleen kan worden uitgepakt met het wachtwoord dat u zojuist hebt gemaakt. U kunt nu de onbeveiligde map verwijderen om er zeker van te zijn dat niemand er toegang toe heeft. Idealiter zou u de originele map niet moeten verwijderen, want dan kan iemand er toegang toe krijgen vanuit de Prullenbak of zelfs herstellen met een tool voor gegevensherstel. Daarom raad ik aan om de originele map / bestand veilig te verwijderen met CCleaner.

Helaas moet u de map elke keer dat u de inhoud ervan wilt openen, uitpakken en ook de onbeveiligde map verwijderen wanneer u deze opnieuw codeert. Dat is een vervelend proces, maar tegelijkertijd veilig. Je hebt ook de mogelijkheid om de gecodeerde map veilig online te verzenden of te delen via e-mail of cloudopslag.

4. Beveilig mappen in Windows met een wachtwoord met behulp van de versleutelingsapp
De beste manier om uw gegevens te beschermen, is door ze te versleutelen en te beveiligen met een wachtwoord. Voor dit doel heeft u hulp nodig van versleutelingssoftware van derden. Er zijn veel versleutelingssoftware beschikbaar, maar de meeste zullen de volledige schijfinhoud versleutelen. Het versleutelen en ontsleutelen van een hele schijf kan tijdrovend zijn.
Een manier is om een kleine speciale schijf te maken met de bedoeling om al uw gevoelige gegevens op te slaan. Voor dit doel is VeraCrypt een geweldige software die mappen in Windows 10 codeert en met een wachtwoord beveiligt.
Na installatie maakt VeraCrypt het in een handomdraai om een gecodeerd volume te maken waarin u uw gegevens kunt opslaan. Klik op de knop Volume maken in de hoofdinterface en volg de instructies van VeraCrypt om een gecodeerd volume te maken. U hoeft alleen maar op Volgende te drukken in de meeste pop-ups en de grootte van de schijf en het wachtwoord in te voeren dat u wilt gebruiken.
Lees ook: Hoe een USB-drive te coderen met VeraCrypt

Nadat u het gecodeerde volume hebt gemaakt, klikt u op de knop Bestand selecteren in de hoofdinterface en selecteert u het volume dat u zojuist hebt gemaakt. Klik nu op Mount en voer het wachtwoord in om de schijf te koppelen. U kunt de nieuw gecodeerde schijf naast uw normale schijven zien. U kunt nu eenvoudig bestanden en mappen naar deze schijf verplaatsen om deze te versleutelen.
Opmerking:Het gecodeerde volume dat u hebt gemaakt, is mogelijk niet toegankelijk, maar het kan nog steeds worden verwijderd. Dit weerhoudt mensen er dus niet van om de gevoelige gegevens te verwijderen.
5. Verberg bestanden en mappen op twee verschillende manieren
Er zijn twee manieren om eenvoudig bestanden en mappen te verbergen in Windows 10. U hoeft geen wachtwoord of iets anders in te voeren. De eerste methode is eenvoudig: u selecteert het bestand of de map die u wilt verbergen en selecteert Geselecteerde items verbergen in de werkbalk hierboven.

Als u alle verborgen bestanden en mappen wilt zien, opent u de map en selecteert u Verborgen items om alles te zien. Deze methode is niet erg veilig en vrijwel iedereen die er verstand van heeft, kan deze gebruiken.
Daarom is er een andere manier. Deze is onduidelijker en heeft meer werk nodig. De meeste mensen weten er ook niets van. U verbergt mappen als een systeemmap om deze verborgen te houden, zelfs als iemand de optie Verborgen items hierboven selecteert. Open hiervoor de opdrachtprompt met beheerdersrechten en typ de onderstaande opdracht.
attrib + s + h "C: \ Users \ gebruikersnaam hier \ Desktop \ Top Secret"
Vervang ‘gebruikersnaam hier’ door de gebruikersnaam van uw computer en ‘topgeheim’ door de map die u als systeemmap wilt verbergen. Om bestanden en mappen zichtbaar te maken, herhaalt u dezelfde opdracht, maar nu met het minteken.
attrib -s -h "C: \ Users \ gebruikersnaam hier \ Desktop \ Top Secret"
Dat is het. Nogmaals, dit is niet erg veilig, maar een snelle en eenvoudige manier om dingen te verbergen als je niet wilt dat iedereen erachter komt. Het hangt af van de leeftijd van de persoon en hoe handig hij / zij is voordat u deze methode gebruikt.
6. BitLocker-stationsversleuteling
De beste manier om bestanden en mappen op Windows 10-computers te beveiligen en met een wachtwoord te beveiligen, is door BitLocker te gebruiken. Dat vereist Windows Pro- of Enterprise-editie en een TPM-chip op uw computer. De stappen zijn een beetje ingewikkeld en lang, maar het is het hoogste beveiligingsniveau dat u op een Windows-computer kunt krijgen. Het zal alles op die schijf versleutelen met AES 256-bits versleuteling. Hier is een stapsgewijze handleiding voor het gebruik van BitLocker om bestanden en mappen op Windows 10 te versleutelen en te beveiligen.
Afronden: mappen met wachtwoordbeveiliging op Windows 10
Het gebruik van software zoals Wise Folder Hider is absoluut de gemakkelijkste manier om een map in Windows 10 met een wachtwoord te beveiligen. Als je echter gevoelige gegevens hebt en iets veiliger wilt, moet je deze versleutelen met 7-Zip of VeraCrypt. Kent u andere manieren om Windows 10-mappen met een wachtwoord te beveiligen? Laat het ons weten in de reacties hieronder.
Lees ook: Hoe u gratis uw eigen software voor het vergrendelen van mappen kunt maken