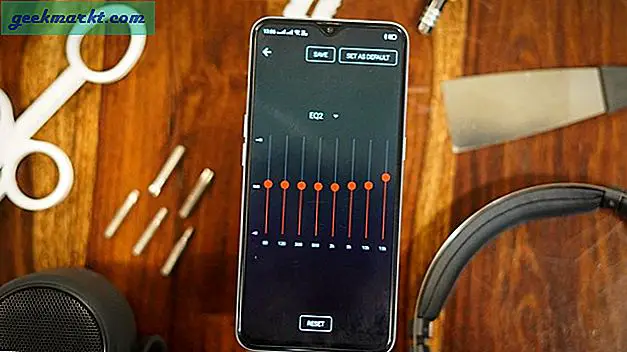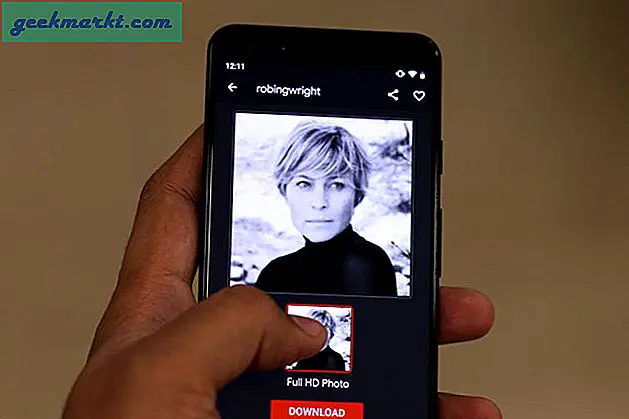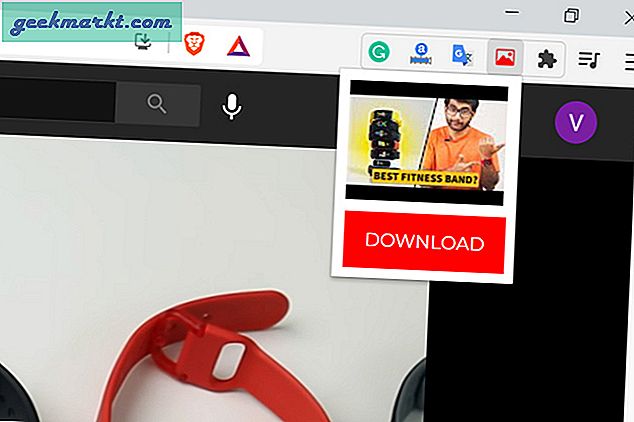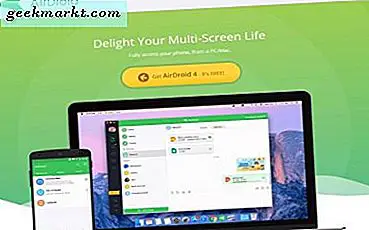PDF-formulieren zijn een uitstekende manier om informatie te verzamelen, aangezien PDF-bestanden gemakkelijk kunnen worden gedeeld en gebruikt op alle platforms. Apple-gebruikers kunnen vullen PDF-formulier op een iPhone gemakkelijk, maar wat als je een Mac tot je beschikking hebt? Maak je geen zorgen, in dit artikel laat ik je zien hoe je pdf-formulieren invult op een Mac als je haast hebt. Laten we beginnen.
Opmaak gebruiken (systeemeigen methode)
Markup is een annotatietool die vooraf is geïnstalleerd op macOS. Het is de snelste en gemakkelijkste manier om pdf-formulieren in te vullen op Macbooks. In tegenstelling tot de iOS-tegenhanger, kunt u met Markup op de Mac informatie redigeren, vormen maken, tekst toevoegen, een handtekening uploaden, kleuren wijzigen en tekst opmaken.
1: Download het pdf-formulier naar uw computer. Als u deze als bijlage in een e-mail heeft ontvangen, klikt u met de rechtermuisknop op de bijlage in de Mail-app en slaat u deze op in de map Downloads.

2: Open het pdf-formulier in Markup. Om het Markup-venster te openen en het formulier in te vullen, klikt u met de rechtermuisknop op het PDF-bestand in het Downloads map en open het bestand met Voorbeeld. Klik op de Markup-knop bovenaan zoals weergegeven in de onderstaande afbeelding.

3: De markeringswerkbalk verschijnt bovenaan. We kunnen nu beginnen met het invullen van het pdf-formulier en ik zal u door elke tool leiden en laten zien wat het doet.
4: U kunt de Textbox-tool gebruiken om uw naam, adres, enz. In te vullen. Klik op de textbox-knop op de Markup-tool en er verschijnt een tekstvak over de PDF.
U kunt op het vak klikken om de tekst te bewerken, klikken en de zijkant van het vak slepen om het formaat van het tekstveld te wijzigen, en het tekstopmaakgereedschap gebruiken om de tekstgrootte, uitlijning, kleur, enz. Te wijzigen.

5: Selectievakjes kunnen eenvoudig worden gemarkeerd met de tool Markering in Markup. Selecteer de Trek tool van de werkbalk en gebruik de Trackpad om een X of een vinkje te tekenen.

6: Dit is een van mijn favoriete functies in de Markup-werkbalk. U kunt een handtekening maken door het trackpad, de camera van de Mac of zelfs de iPhone te gebruiken. Alle drie de methoden werken feilloos en hebben elk hun eigen voordelen.
Het trackpad is snel en gemakkelijk, met Mac's Camera kun je binnen enkele seconden een nauwkeurige digitale kopie van je handtekening maken en met de iPhone kun je het scherm gebruiken om een handtekening te maken.

Nadat u een handtekening hebt gemaakt, klikt u er gewoon op en deze verschijnt in het venster. Pas de grootte en positie aan en je bent klaar.

Hoewel het niet vaak wordt gebruikt bij het invullen van een formulier, kunt u eenvoudig informatie in een PDF redigeren met Markup. Klik eenvoudig op de knop Redigeren en teken een rechthoek over de informatie die u wilt verbergen.

De redactietool zou de informatie permanent verwijderen die niet kan worden hersteld.
Voordelen:
- Ingebouwde macOS
- Intuïtieve functies
- Mogelijkheid om een handtekening op de iPhone te maken
Nadelen:
- Kan geen objecten detecteren als de PDF een gescande afbeelding is
- Geen checkbox-vormen beschikbaar
De opmaaktool is intuïtief, rijk aan functies en klaart de klus. Maar het is nog steeds geen speciale PDF-formuliervuller. Als u regelmatig PDF-formulieren op Mac invult en een moeiteloze oplossing wilt, zijn er apps van derden die een meer naadloze ervaring bieden.
Apps van derden om pdf-formulieren op Mac in te vullen
1. PDFescape
PDFescape is een volledig gratis PDF-editor waarmee u PDF-formulieren kunt annoteren en invullen. U kunt het in elke webbrowser gebruiken. Bovenal heeft het nog steeds tools om tekst toe te voegen, vinkjes met één klik, vormen te tekenen, enz. De online PDF-formuliervuller heeft echter een groot aantal nadelen. U kunt bijvoorbeeld geen handtekeningen maken, maar u kunt een bestaande afbeelding van uw handtekening gebruiken om deze beperking te omzeilen. Aangezien pdf's worden geüpload naar een online server, voelen sommige gebruikers zich mogelijk niet volledig beschermd.

De tools werken op dezelfde manier als de Markup-tool. U hoeft alleen maar een tool te selecteren en deze over de pdf te plaatsen en de locatie ervan aan te passen.
Voordelen:
- Helemaal gratis
- Vinkje knop
- Makkelijk te gebruiken tools
Nadelen:
- Geen optie om handtekeningen te maken
- Primitieve tekstopmaak
- Privacybezorgdheden
Bekijk PDFescape (gratis, web)
2. PDF-expert
Als u geen fan bent van webapps en bereid bent te betalen voor een goede pdf-editor, biedt PDF Expert veel intuïtieve functies en eenvoudige tools voor het invullen van formulieren. Ten tweede is de interface echt schoon en zijn de tools bovenaan geplaatst, net als de Markup in Preview. U krijgt hulpmiddelen zoals markeerstift, pen, gum, tekstvak, vormen, plaknotities, stempels en handtekening.
Net als elke andere software heeft PDF Expert zo zijn voordelen en nadelen. U kunt bijvoorbeeld verschillende stempels van goedkeuring, weigering, ongeldigverklaring, vertrouwelijkheid en zelfs vinkjes plaatsen om selectievakjes in te vullen. Met de PDF-vuller voor Mac kunt u met een simpele klik links in PDF invoegen. Zelfs Markup heeft deze functies niet.

Aan de andere kant krijg je geen optie om een handtekening te maken met de iPhone. U kunt alleen het trackpad gebruiken en een afbeelding van de handtekening scannen. PDF Expert is echter een betaalde software die een gratis proefperiode van 7 dagen biedt. Nadat de proefperiode is verlopen, zou u $ 79 moeten betalen voor een levenslange licentie.
Voordelen:
- Meerdere stempels
- Voeg links toe aan PDF
- Teken en kruis om selectievakjes in te vullen
- 7 dagen gratis op proef
Nadelen:
- Geen optie om een handtekening te uploaden met de iPhone
Bekijk PDF Expert (gratis proefperiode, $ 79)
3. Wondershare PDFelement
Qua functionaliteit is PDFelement vergelijkbaar met PDF Expert, maar heeft het een paar opmerkelijke verschillen. De tool voor het maken van een digitale handtekening komt bijvoorbeeld rechtstreeks uit MS-Paint, waar u de handtekening tekent. Bovendien heeft het geen optie om een bord te scannen en over een pdf te plaatsen.
Afgezien hiervan heeft Wondershare's PDF-vuller voor Mac standaard annotatietools zoals tekstvak met opmaak, vormen, stempels, plaknotities, markeerstift, enz. Daarom heeft het alleen zin om PDFelement te gebruiken als u PDF's uitgebreid wilt bewerken, interactieve formulieren wilt maken , enz.

PDFelement heeft een prijskaartje van $ 129 voor een levenslange licentie, maar u kunt een abonnement nemen vanaf $ 9,99 / maand.
Voordelen:
- Tekstbijschriften
- Veelhoekige vormen
- OCR-tekstherkenning
Nadelen:
- Vreselijke tool voor het vastleggen van handtekeningen
- Watermerk in de gratis proefperiode
Bekijk PDFelement (gratis proefperiode, $ 9,99 / maand)
Hoe vul je PDF-formulieren in op Mac
Enkele van de goede apps die u kunt gebruiken om PDF-formulieren op een Mac in te vullen. De Markup-tool is voldoende voor de meeste gebruikers, omdat deze zowel gratis is als een heleboel intuïtieve functies biedt. Concluderend, de andere apps van derden gebruiken dezelfde tools en proberen dezelfde formule te repliceren met een paar extra functies zoals stempels en links, maar hechten een behoorlijk prijskaartje aan de software. Wat denk je? Welke app gebruik je om PDF-formulieren op Mac in te vullen? Laat het me weten op Twitter.
Lees ook: Afbeeldingen extraheren uit een PDF op de iPhone